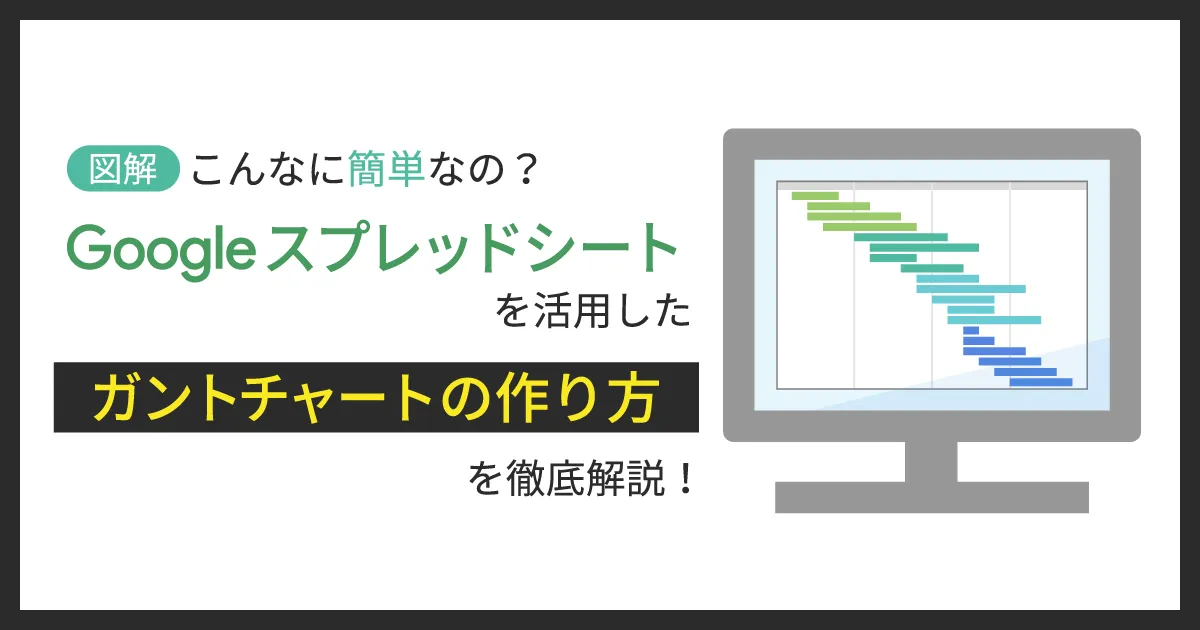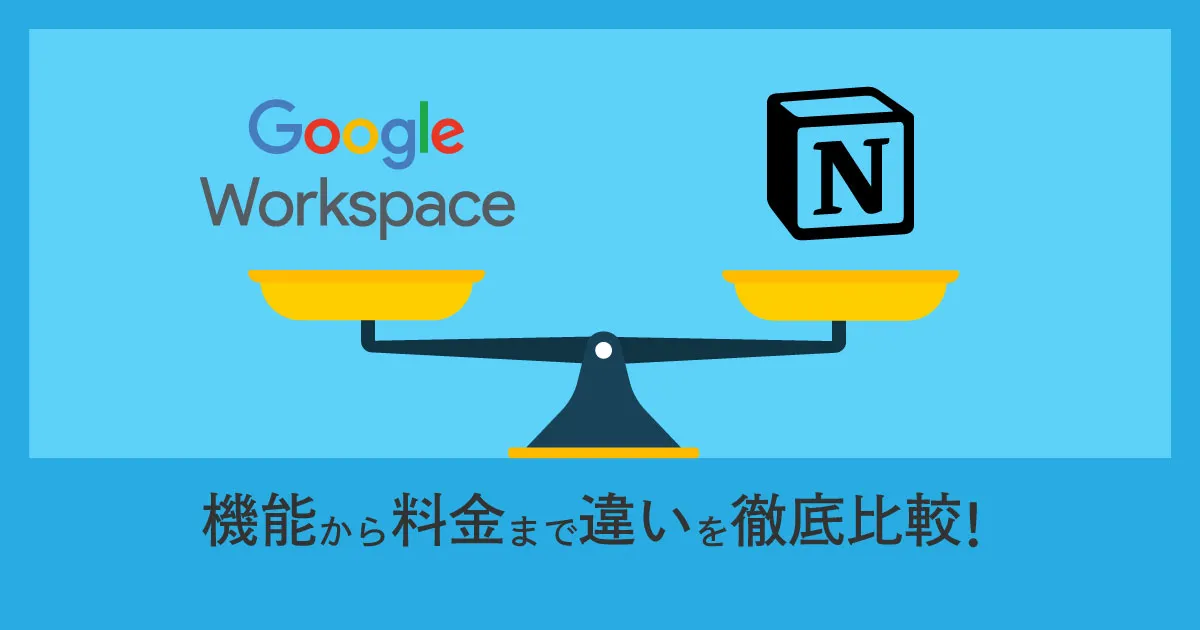- ホーム
- お役立ち
- Google Service
- 面談調整を効率化!Google カレンダーで予約システムの作り方を図解で解説
面談調整を効率化!Google カレンダーで予約システムの作り方を図解で解説
- Google Workspace
- Google カレンダー
- グループウェア

Google が提供するスケジュール管理ツール「 Google カレンダー」。仕事やプライベートで Google カレンダーを利用している方は多いのではないでしょうか?
Google カレンダーには「予約スケジュール」という機能が搭載されており、これを活用することで面談の日程調整などを効率的に行うことができます。そこで本記事では、 Google カレンダーの基礎的な内容に触れつつ、予約スケジュールの概要や使い方について、実際のやり方を図解付きでわかりやすくご説明します。
Google カレンダーとは?
まずは Google カレンダーの基本をおさらいしておきましょう。
Google カレンダーとは、 Google が提供しているスケジュール管理ツールです。自身の予定だけではなく、組織内でスケジュールを相互共有することで、スムーズな予定調整が可能になります。
Google カレンダーには、無料版 Gmail に搭載されている Google カレンダーと、有料サービスである Google Workspace (旧 G Suite )に搭載されている Google カレンダーの2種類があります。
どちらも基本的な機能は共通しており、チームメンバーのスケジュールを一元的に見える化したり、 Gmail や Google スプレッドシートなどをはじめとした他の Google サービスとシームレスに連携したりできます。
さらに、 Google カレンダーは 100 % クラウドで提供されているため、時間や場所、使用しているデバイスを問わずに、いつでもどこでもどの端末からでも情報にアクセスできます。働き方が多様化している現代において、まさに Google カレンダーは最適なスケジュール管理ツールであると言えるでしょう。
Google カレンダーに関心のある方は以下の記事が参考になります。
【画像解説】今更聞けない!Googleカレンダーの使い方24選
面談の日程調整を効率化できる「予約スケジュール」とは?
Google カレンダーには「予約スケジュール」という機能が搭載されています。予約スケジュールとは、他の人が自身のスケジュールを簡単に予約できるようにするための機能であり、企業であれば主に面談の日程調整などで活用されます。個人で活動されている方であれば、サロンやマンツーマンサービスの予約管理に使用されます。
本来、 Google カレンダーで会議を設定するためには、相手のカレンダーの空きと自分のカレンダーの空きを同時に表示し、お互いにスケジュールが入っていない時間帯で調整する必要があります。しかし、予約スケジュールを使えば、この日程調整の作業を大幅に効率化できます。そして、一元管理できるのでダブルブッキングが防げるのも嬉しいメリットですね。
下図の通り、予約スケジュールを使うことで予定の空き(会議の候補日程)を一目で把握することができます。
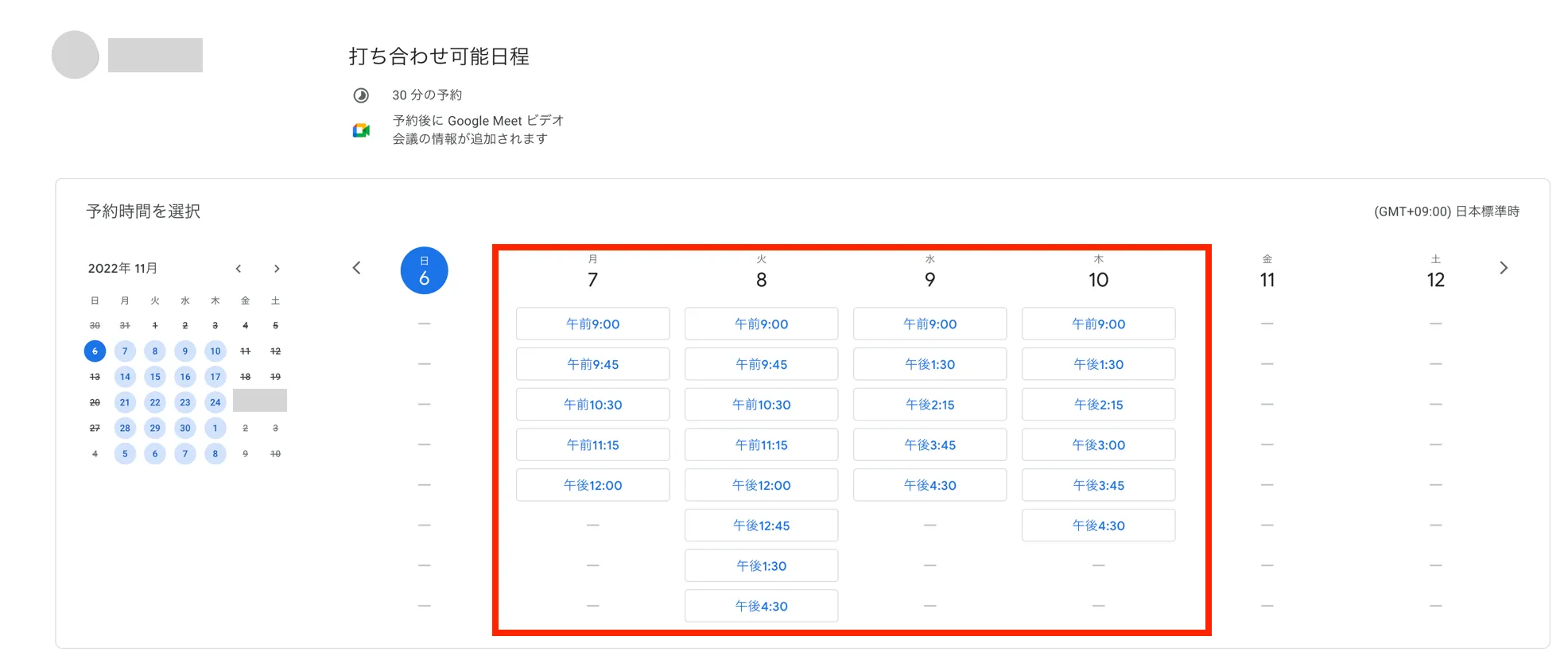
また、予約スケジュールでは、予約用ページの作成時にスケジュールに関する様々な項目を設定することが可能です。
例えば、
- 会議の長さ
- 休憩時間
- 1 日あたりの上限回数
などが挙げられます。
さらに、予約を実行した相手に確認用のメールを送付したり、リマインド用のメール通知を届けることも可能です。また、予約に対して質問を設定することもできるため、面談で聞きたい内容をあらかじめ質問しておけば、当日の面談を円滑に進めることができます。
なお、 Google カレンダーで作成する予約用ページは 100 % クラウドで提供されているため、そのリンクをメールやチャットなどで共有すれば、誰でも簡単に面談の予約を行うことが可能です。
このように、 Google カレンダーの予約スケジュールは面談の日程調整を大幅に効率化してくれます。面談を頻繁に実施する方にとっては、とても心強い武器になると言えるでしょう。
予約スケジュールの使い方
本章では、予約スケジュールの使い方を図解付きでご紹介します。
1.予約スケジュールをクリックする
Google カレンダーを開き、画面左上の「作成」から「予約スケジュール」をクリックします。
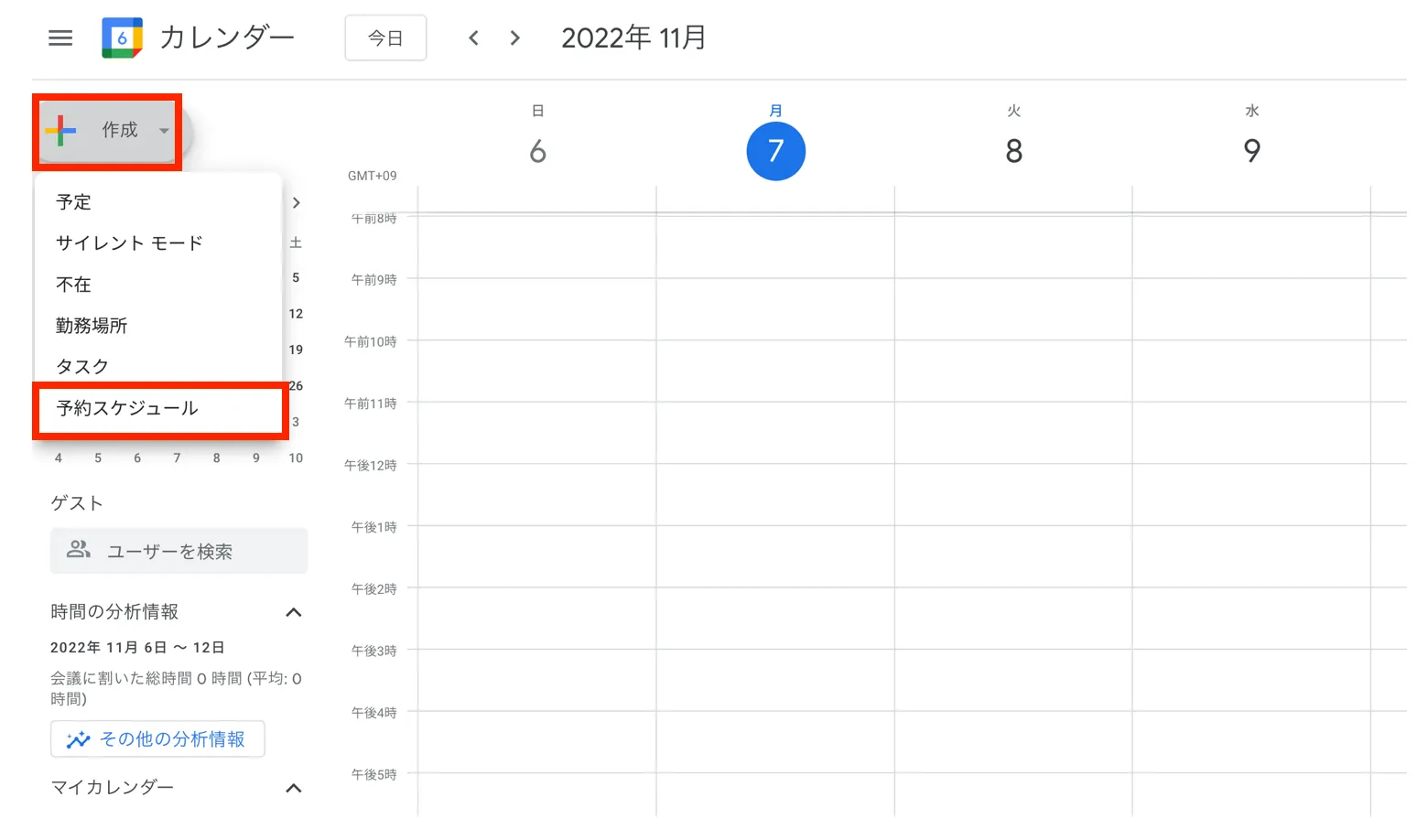
2.スケジュールを設定する
次にスケジュールの設定を行います。タイトルや予約枠の長さ、時間などを設定し、すべて完了したら「次へ」をクリックします。なお、予約枠の時間については日別に異なる時間を設定することが可能です。
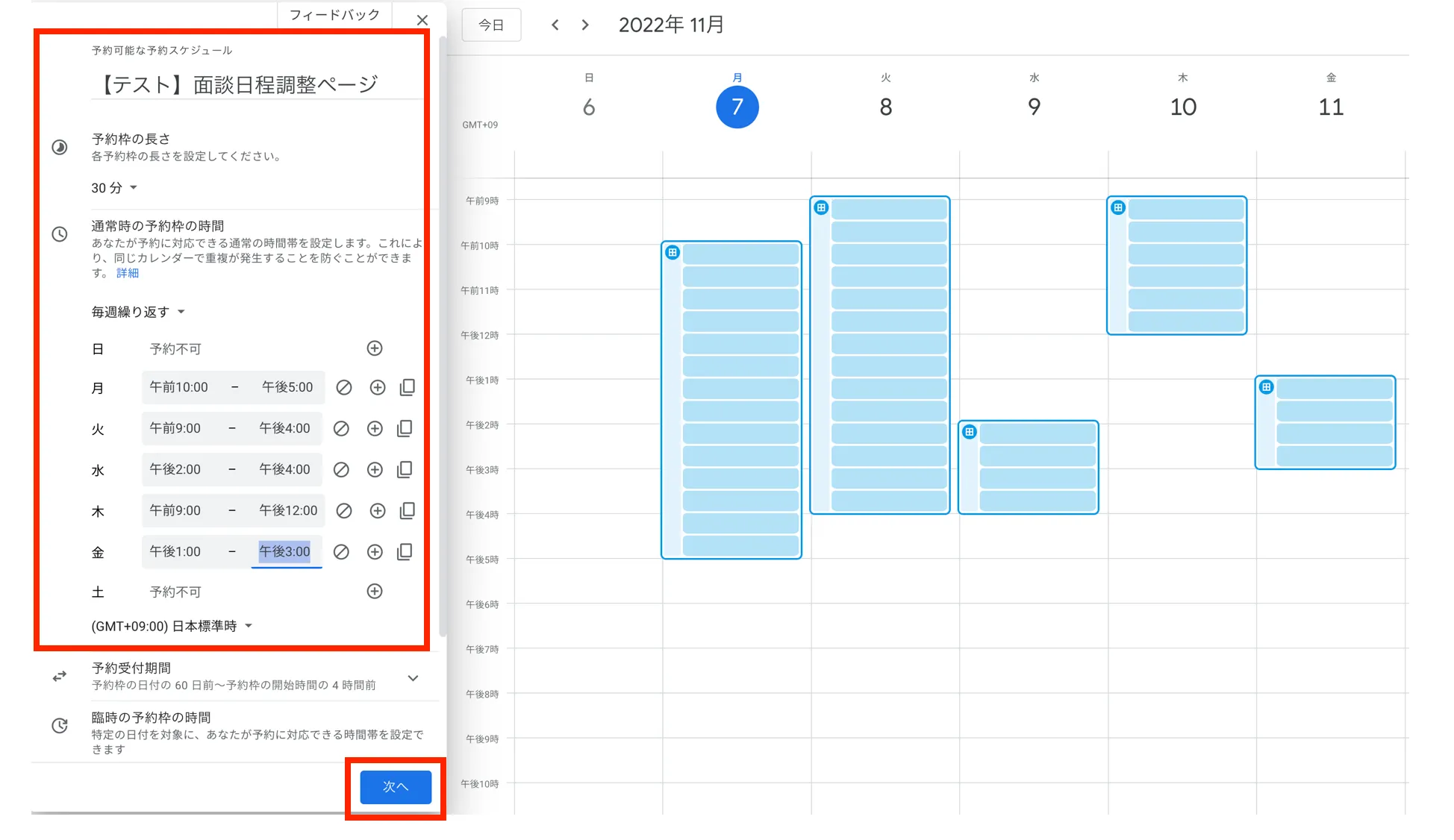
3.スケジュールの詳細を設定する
予約枠や時間などを設定した後は、より詳細を設定するための画面に遷移します。すべての設定が完了したら「保存」をクリックします。
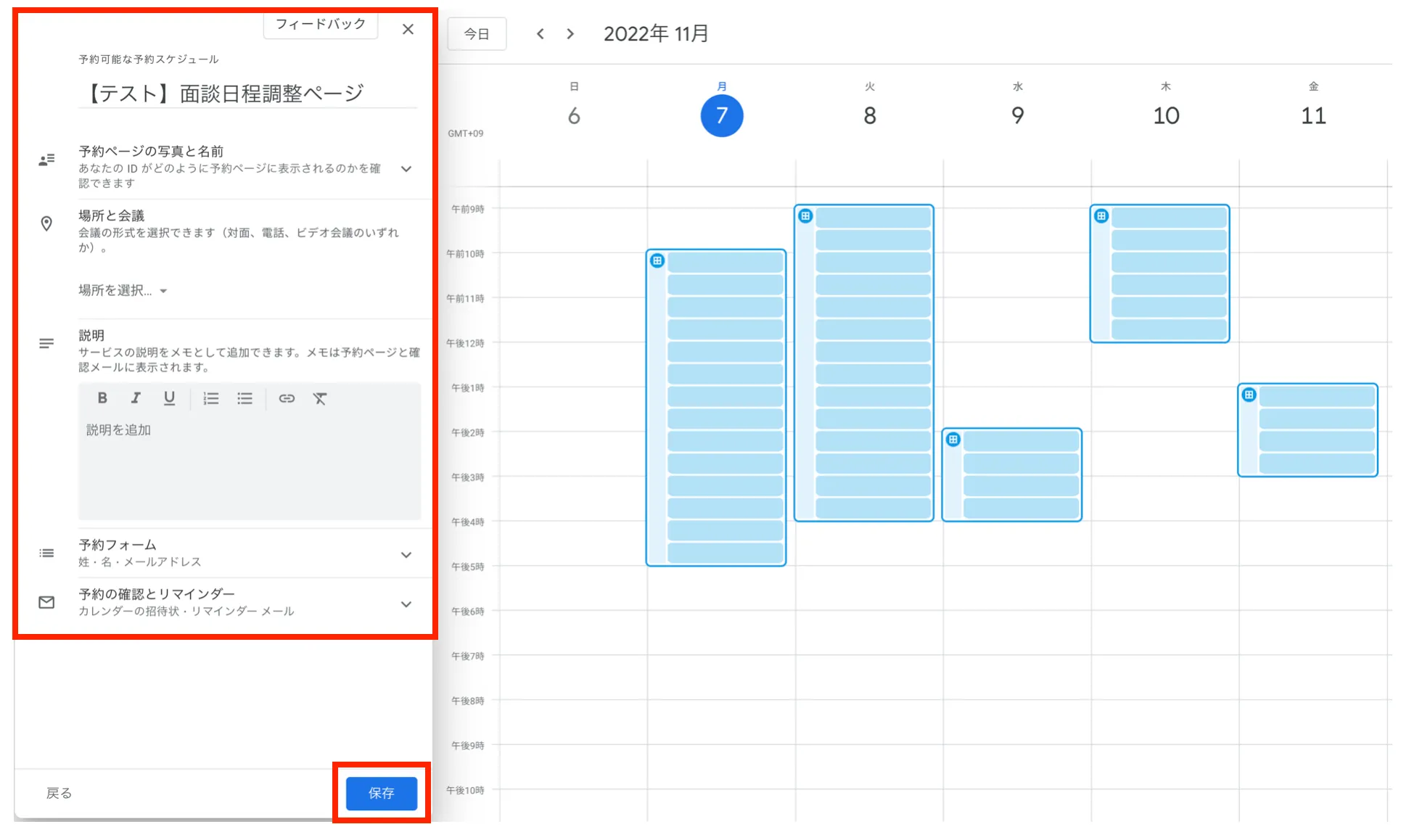
以下、各項目について簡単にご説明します。
予約ページの写真と名前
あなたの ID がどのように予約ページに表示されるのか?を確認できます。誰が見てもわかりやすいような名前・アイコンになっているか、事前にチェックしておくと良いでしょう。
場所と会議
会議の形式を次の 4 パターンから選択できます。
- Google Meet ビデオ会議(予約後に Meet リンクが生成)
- 対面会議(会議の場所を指定)
- 電話(予約したユーザーが電話番号を指定)
- なし / 後で指定(必要に応じて予約後に手動で予約更新)
説明
予定に関する説明をメモとして追加できます。この説明欄は予約ページや確認メールに表示されるため、誰が見てもわかりやすい内容にしておくことが重要なポイントです。
予約フォーム
予約枠の予約フォームをカスタマイズできます。デフォルトでは「姓」「名」「メールアドレス」が設定されていますが、カスタム項目を使えば自由自在に設問内容を設定できるため、必要に応じて柔軟にカスタマイズすることが可能です。
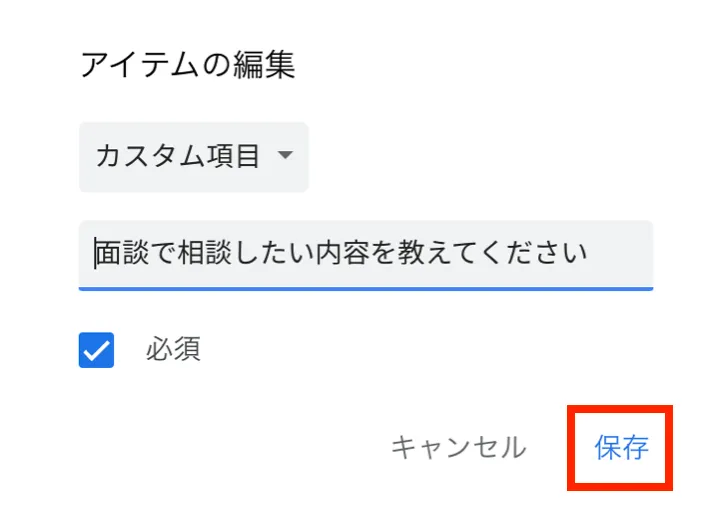
予約の確認とリマインダー
カレンダーの招待状とリマインダーメールを設定できます。招待状は自分と予約を行ったユーザー宛にカレンダーの内容が記載された確認メールが届き、リマインダーメールは予約枠の開始時間が近づくと、予約を行ったユーザーに対して通知メールが届きます。
4.予約スケジュールが Google カレンダーに反映される
スケジュール設定完了後、作成した予約スケジュールが Google カレンダー上に反映されます。
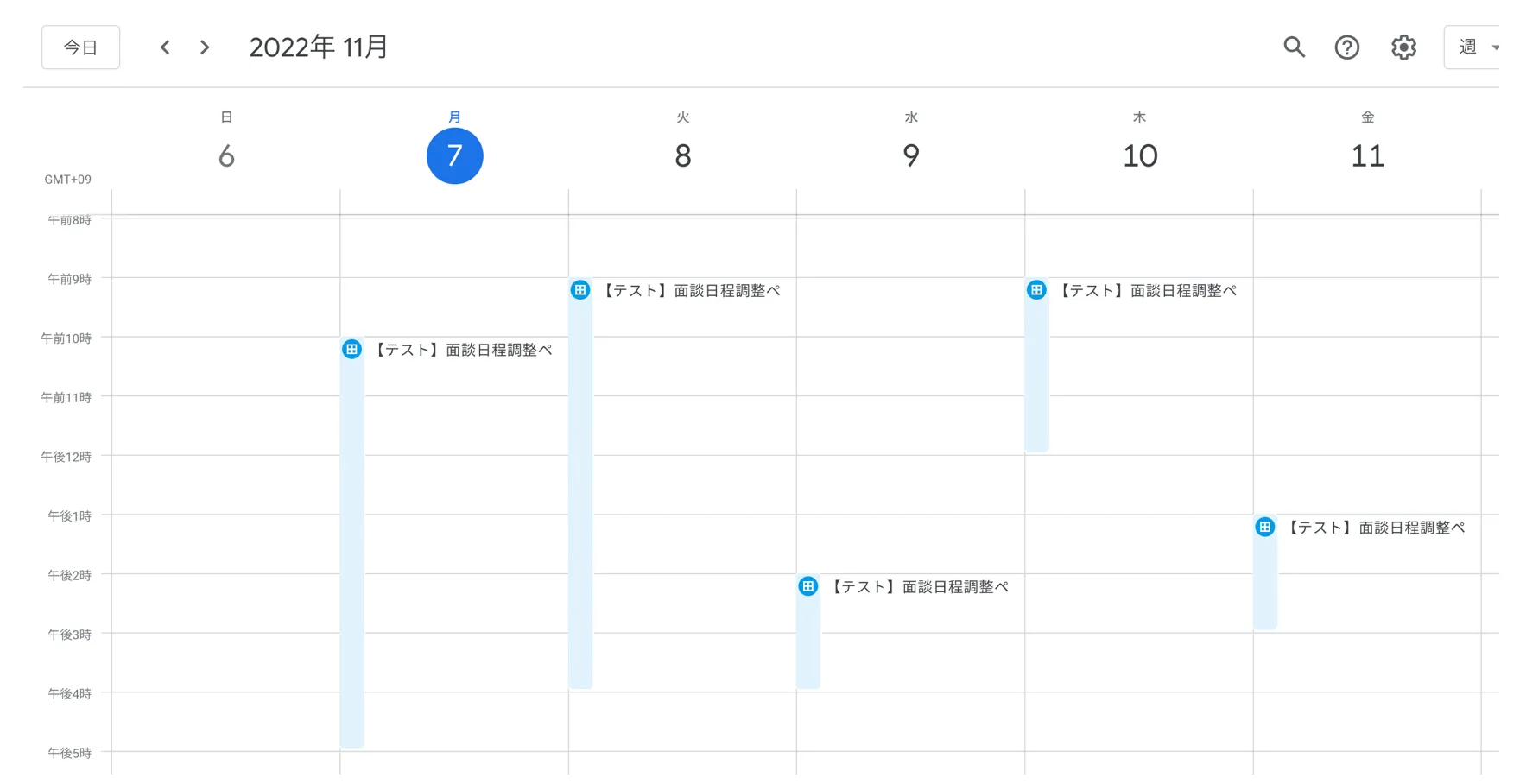
5.予約ページを開く
作成された予約スケジュールの画面から「予約ページを開く」をクリックします。
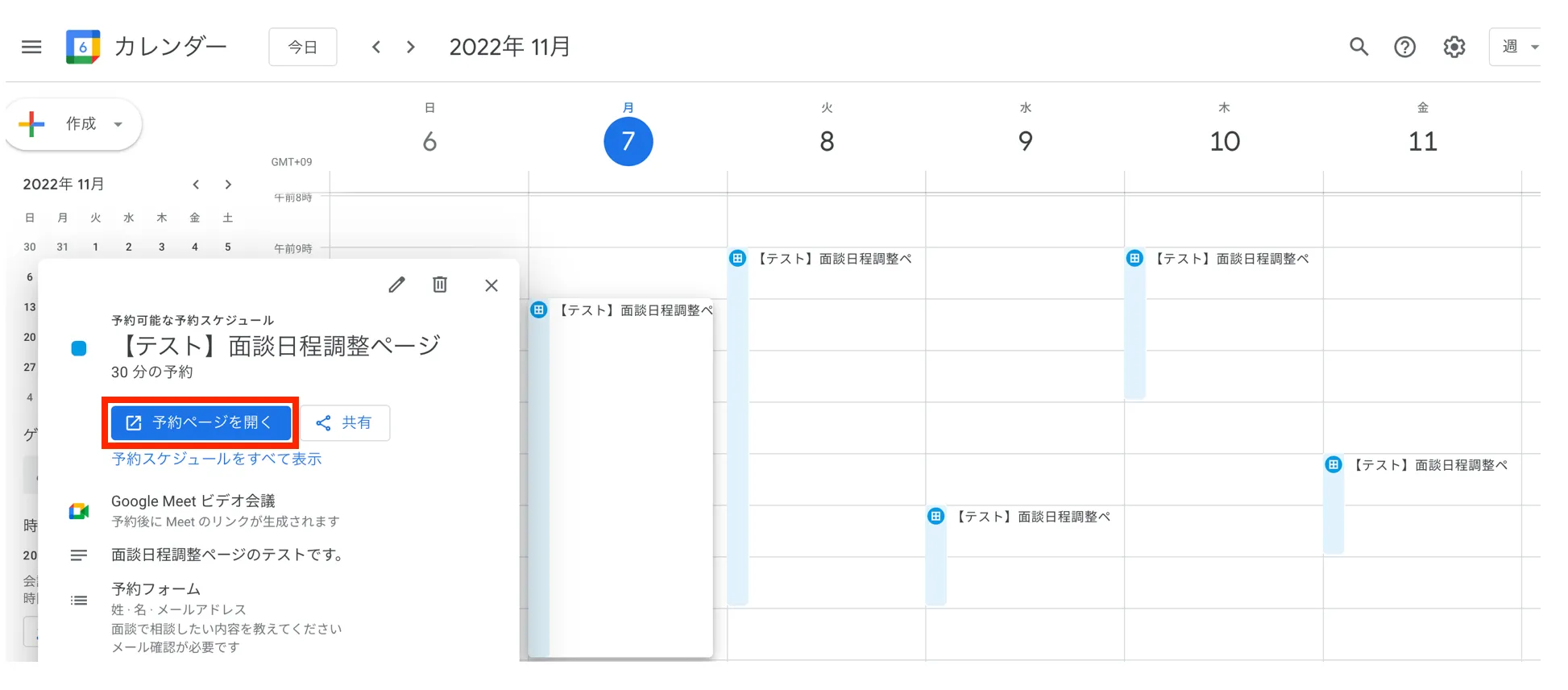
6.予約ページのリンクを相手に共有する
すると予約ページが自動的に作成されています。これで準備はすべて完了しているため、このページの URL をコピーして他の人に送れば、相手は面談のスケジュールを簡単に調整することができます。
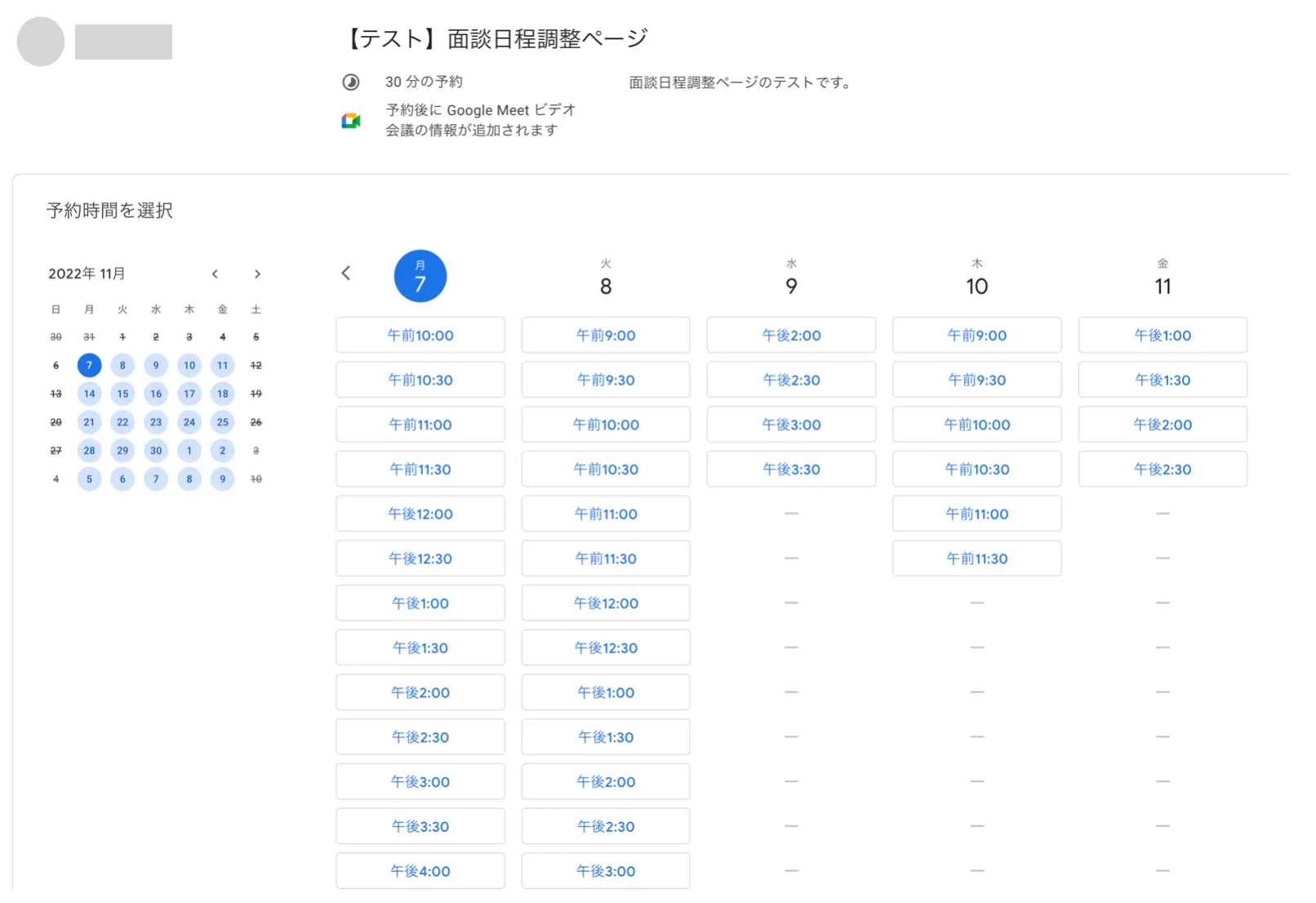
Google カレンダーの予約スケジュールの使い方は以上となります。
このように、予約スケジュールは直感的な操作で誰でも簡単に予約ページを作成できます。面談を設定する機会などがあれば、ぜひ一度試してみてください。
Google カレンダーのビジネス利用には Google Workspace (旧 G Suite )がオススメ
Google カレンダーには、無料版 Gmail に搭載されている Google カレンダーと、有料サービスである Google Workspace (旧 G Suite )に搭載されている Google カレンダーの2種類がありますが、ビジネスで利用するのであれば Google Workspace (旧 G Suite )がオススメです。
前章でご紹介した予約スケジュールは無料版 Gmail の Google カレンダーでは使うことができず、 Google Workspace (旧 G Suite )の Google カレンダーにのみ搭載されている機能です。
ただし、 Google Workspace (旧 G Suite )の最安値プランである Business Starter には予約スケジュールの機能が備わっていないため、利用したい場合は Business Starter 以外のプランを選択する必要があります。
また、 Google Workspace (旧 G Suite )は Google カレンダー以外にも「 Gmail (メール)」や「 Google ドライブ(オンラインストレージ)」「 Google Meet (ビデオ会議)」など、企業に必要な機能がすべて揃っています。
さらに Google Workspace (旧 G Suite )では、
- セキュリティ対策が強化される
- 共有権限を自由に設定できる
- 24 時間 365 日サポートが受けられる
など、企業にとって嬉しいメリットが多数存在します。
このように、 Google Workspace (旧 G Suite )は数多くの機能を一気通貫で提供しており、より安全な環境で Google カレンダーを運用できるという観点からも、ビジネス利用にオススメなサービスとなっています。
なお、 Google Workspace (旧 G Suite )は一般的に法人向けのグループウェアですが、場合によっては個人事業主やフリーランスの方が Google カレンダーの予約スケジュールを使いたい場面もあるかもしれません。
そのような場合は Google Workspace Individual をご検討ください。 Google Workspace Individual は個人利用向けのプランとなっており、 Google カレンダーの予約スケジュール機能も使うことが可能です。
Google Workspace (旧 G Suite )に関心のある方は以下の記事が参考になります。
Google Workspace とは?基本機能や提供プラン、メリット、できることまで徹底解説!
Google Workspace はどのプランを選べば良いの?具体的なおすすめプランの選び方をご紹介!
Google Workspace Individual に関心のある方は以下の記事が参考になります。
Google Workspace Individualとは?概要や機能、他プランとの比較まで徹底解説!
まとめ
本記事では、 Google カレンダーの基礎的な内容に触れつつ、予約スケジュールの概要や使い方について、実際のやり方を図解付きでわかりやすくご説明しました。
Google カレンダーはとても便利なスケジュール管理ツールです。 Google カレンダーを利用することで、自身のスケジュール管理はもちろん、チームメンバーの予定も一元的に確認することが可能です。
また、予約スケジュールの機能を活用することで、面談の日程調整を大幅に効率化できます。予約スケジュールによって Google カレンダーの利便性はさらに向上し、自社の生産性向上に繋がると言えるでしょう。
本記事を参考にして、ぜひ Google Workspace (旧 G Suite )の導入を検討してみてはいかがでしょうか?
G-genは、Google Cloud のプレミアパートナーとして Google Cloud / Google Workspace の請求代行、システム構築から運用、生成 AI の導入に至るまで、企業のより良いクラウド活用に向けて伴走支援いたします。
Google Workspace (旧 G Suite )のオススメ記事をご紹介!
Google Workspace (旧 G Suite )関連のオススメ記事をピックアップしました。関心のある方はぜひご覧ください。
Google Workspace で生産性向上!エンタープライズ機能を活用した DX 支援とは?
こんなに安全なの? Google Workspace (旧 G Suite )のセキュリティをあらゆる観点から徹底解説!
こんなこともできるの? Google Workspace (旧 G Suite )のカスタマイズで実現できることを一挙に紹介!
Office を使っていても検討可能? Microsoft から Google Workspace へ移行するための導入シナリオを徹底解説!
Contactお問い合わせ

Google Cloud / Google Workspace導入に関するお問い合わせ