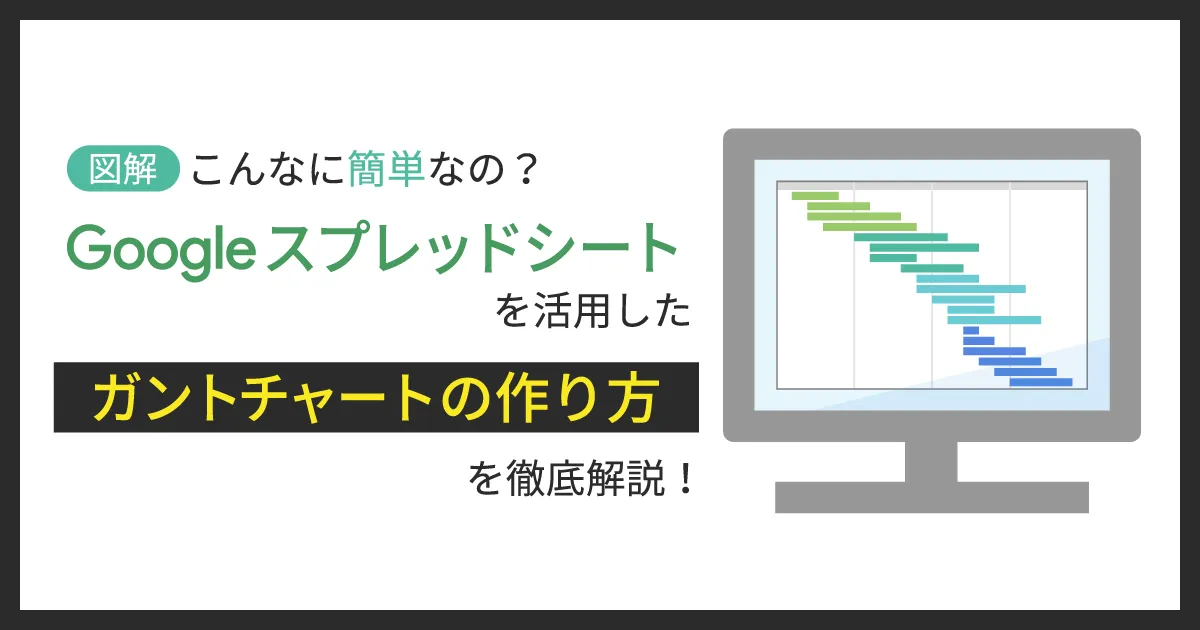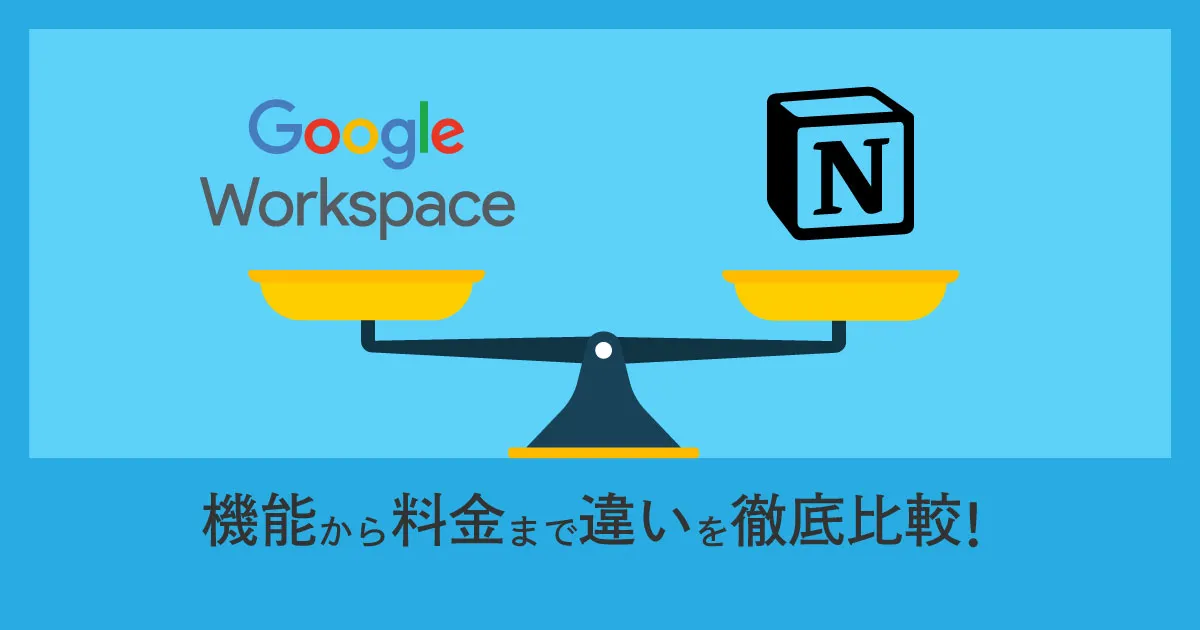- ホーム
- お役立ち
- Google Service
- Google スライドで文字を縦書きにする方法とは?作業の工夫により生産性向上を実現!
Google スライドで文字を縦書きにする方法とは?作業の工夫により生産性向上を実現!
- Google Workspace
- Google スライド
- 文字
- 縦書き

Google の資料作成ツールである Google スライド。 100 % クラウドで提供されており、複数人での同時編集やファイルの自動保存など、企業の生産性向上に寄与する様々な機能が搭載されています。
実際に Google スライドを業務で活用している方もいらっしゃると思いますが「 Google スライドで文字を縦書きできないのかな?」と疑問を感じたことはありませんか?本記事では、 Google スライドの概要や特徴、文字を縦書きにする方法まで詳しくご紹介します。
Google スライドとは?
Google スライドとは Google が提供する資料作成ツールです。 Microsoft PowerPoint の Google 版だとイメージするのが理解しやすいと思います。
Google スライドは 100 % クラウドで提供されており、複数人が同一ファイルにアクセスし、同時編集できる点が大きな特徴となっています。 PowerPoint のようなバージョン管理は必要なく、ファイルは常に最新の状態が保たれます。
PowerPoint と同様に様々な機能が搭載されており、テキストの追加や装飾、図形の挿入、画像の追加、アニメーションの追加など、多彩な機能が揃っています。また、専門知識を持たない人でも直感的に操作できる点も Google スライドの大きな魅力です。
例えば、ページ数の多い資料をチーム内で分担して作成するなど、複数人が共同作業を行う際には Google スライドが最適なツールだと言えます。
なお、 Google スライドは無料版 Gmail に搭載されている Google スライドと有料サービスである Google Workspace (旧 G Suite )に搭載されている Google スライドの2種類があります。
基本的な機能はどちらも同じですが、社内資料は機密情報を含むことが多いため、ビジネスシーンで利用するのであれば、セキュリティレベルが高くフォロー体制も充実している Google Workspace (旧 G Suite )がオススメの選択肢になります。
Google Workspace (旧 G Suite )に関心のある方は以下の記事がオススメです。
Google Workspace とは?基本機能や提供プラン、メリット、できることまで徹底解説!
Google スライドの特徴
アプリインストール不要
クラウドサービスである Google スライドは、アプリをインストールしなくても使用できる点が特徴です。インストールによる PC 容量の不足やアプリのアップデートが不要なため、よりビジネスに集中できます。
例えば、 PC の容量を確保するために不要なファイルを削除する手間を省けるでしょう。アプリのアップデートによって、作業が止まることもありません。
ビジネスでよく活用されている PowerPoint は、基本的にアプリをインストールして使用するアプリですが、 Google スライドを活用すれば上記のような無駄を省いて、ブラウザで作業を完結させられます。
編集内容の自動保存
編集内容を自動で保存してくれる点も Google スライドの大きなメリットです。クラウドサービスである Google スライドは、インターネットを通して自動で編集内容を保存してくれます。
つまり PC のフリーズやバッテリー切れなどによる強制終了、または保存忘れなどによって編集内容を紛失する恐れがありません。特に PC がフリーズするタイミングは読めないので、急なフリーズによって PC が落ちてしまったときにユーザーを助けてくれるでしょう。
その点、 PowerPoint の場合は、基本的に編集内容を手動で保存する必要があります。
複数人での共同編集
Google スライドを活用すれば複数人での共同作業が可能です。 Google スライドは編集内容を自動保存してくれるだけではなく、編集内容をリアルタイムで反映してくれます。そのため、複数人で共同作業して、他人の編集内容をリアルタイムで確認しながら作業できます。
また、テレワークとの相性が良く、 Google スライドのコメント機能を活用すれば、直接会わなくても資料作成のすり合わせをしながらスライド作成できます。
PowerPoint との互換性
Google スライドでは PowerPoint で作成したスライドの編集・保存が可能です。また、 Google スライドで作成したスライドを PowerPoint に変換することもできます。
PowerPoint をインストールすることなく Google スライドで直接編集・保存を行えるため、周囲に PowerPoint を使用している方がいても安心して利用可能です。さらに、インストールによる PC 容量の圧迫も防げます。
Google Meet の活用法や PowerPoint との違いは以下の記事が参考になります。
今更聞けないGoogleスライドの活用法6選!PowerPointとの違いも解説
Google スライドで文字を縦書きにする方法
結論、 Google スライドには文字を縦書きするための機能が搭載されていません。そのため、文字を縦書きにするには様々な工夫を施す必要があります。
Google スライドで文字を縦書きするための方法は、
- 1 文字ずつ改行を行う
- テキストボックスの幅を調整する
- 縦書きテキストの画像を挿入する
の 3 つに分けられます。それぞれについて詳しく見ていきましょう。
1 文字ずつ改行を行う
まずは、改行を使って文字を縦書きにする方法をご紹介します。
Google スライドの画面上部にあるメニューバーを開き、「挿入」から「テキストボックス」を選択します。
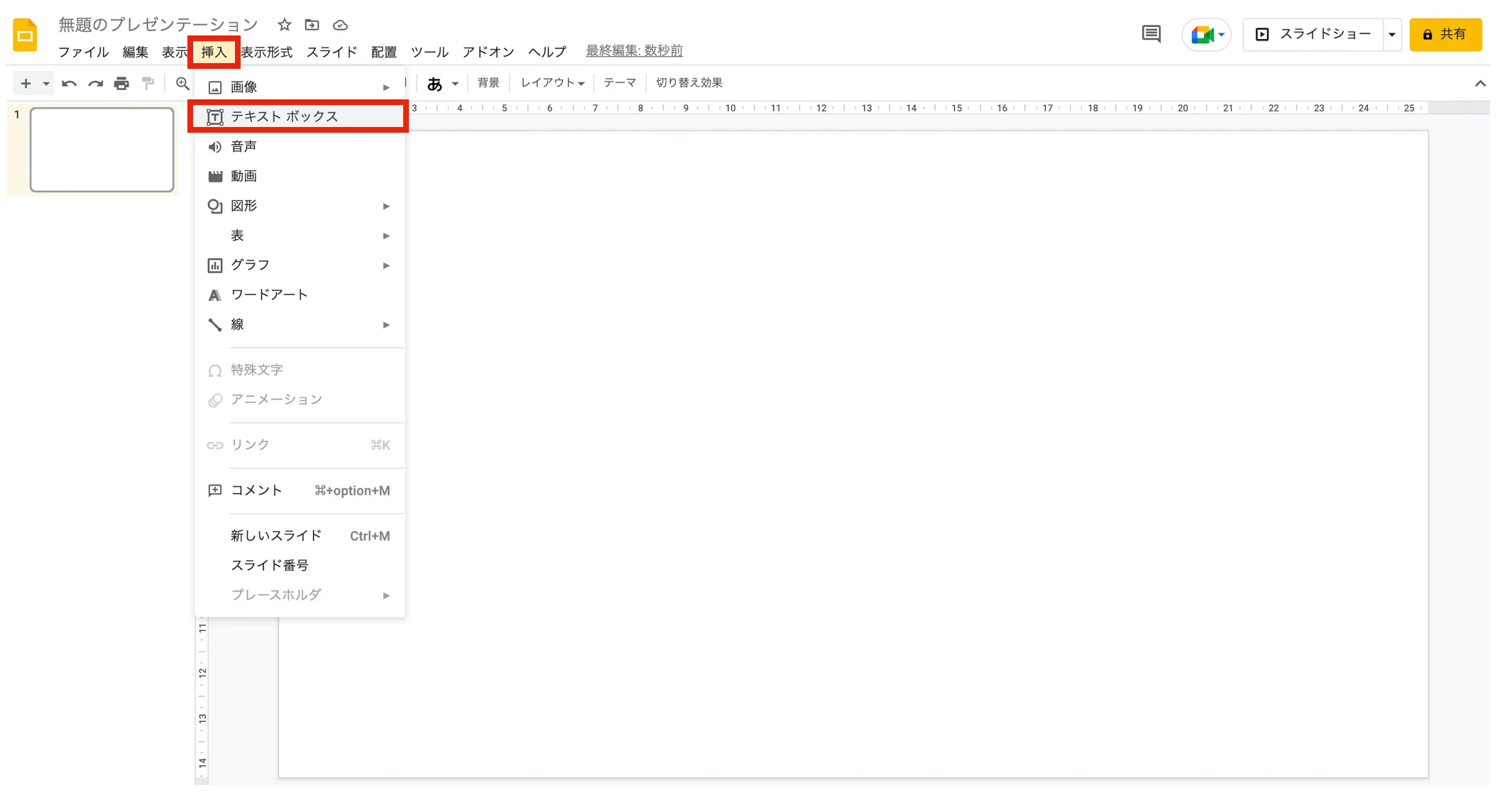
すると、下図のように横書きのテキストボックスが Google スライドに挿入されます。
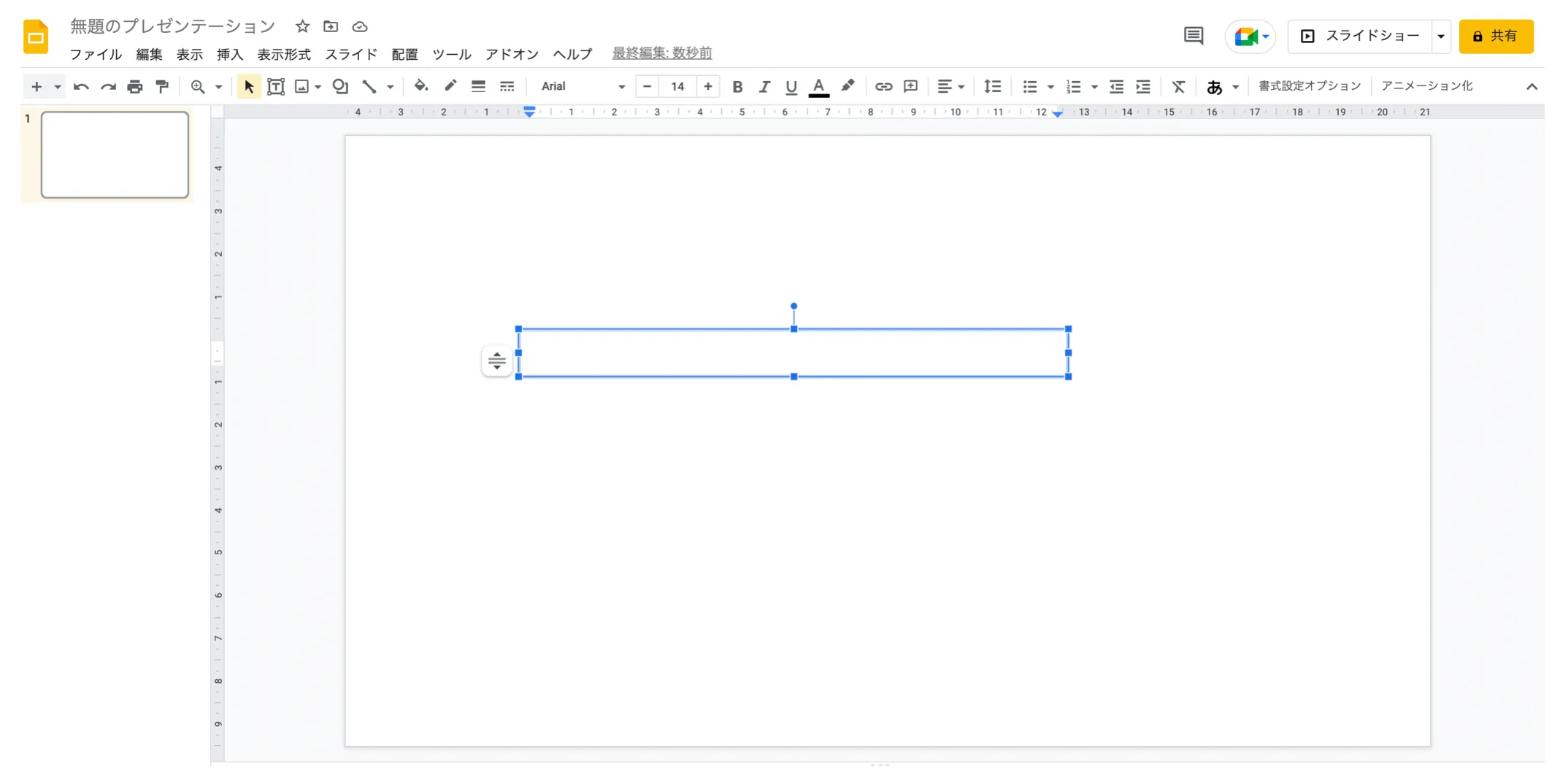
それでは、好きなテキストを入力してみましょう。今回は例として「今日は天気が良いですね」と入力します。
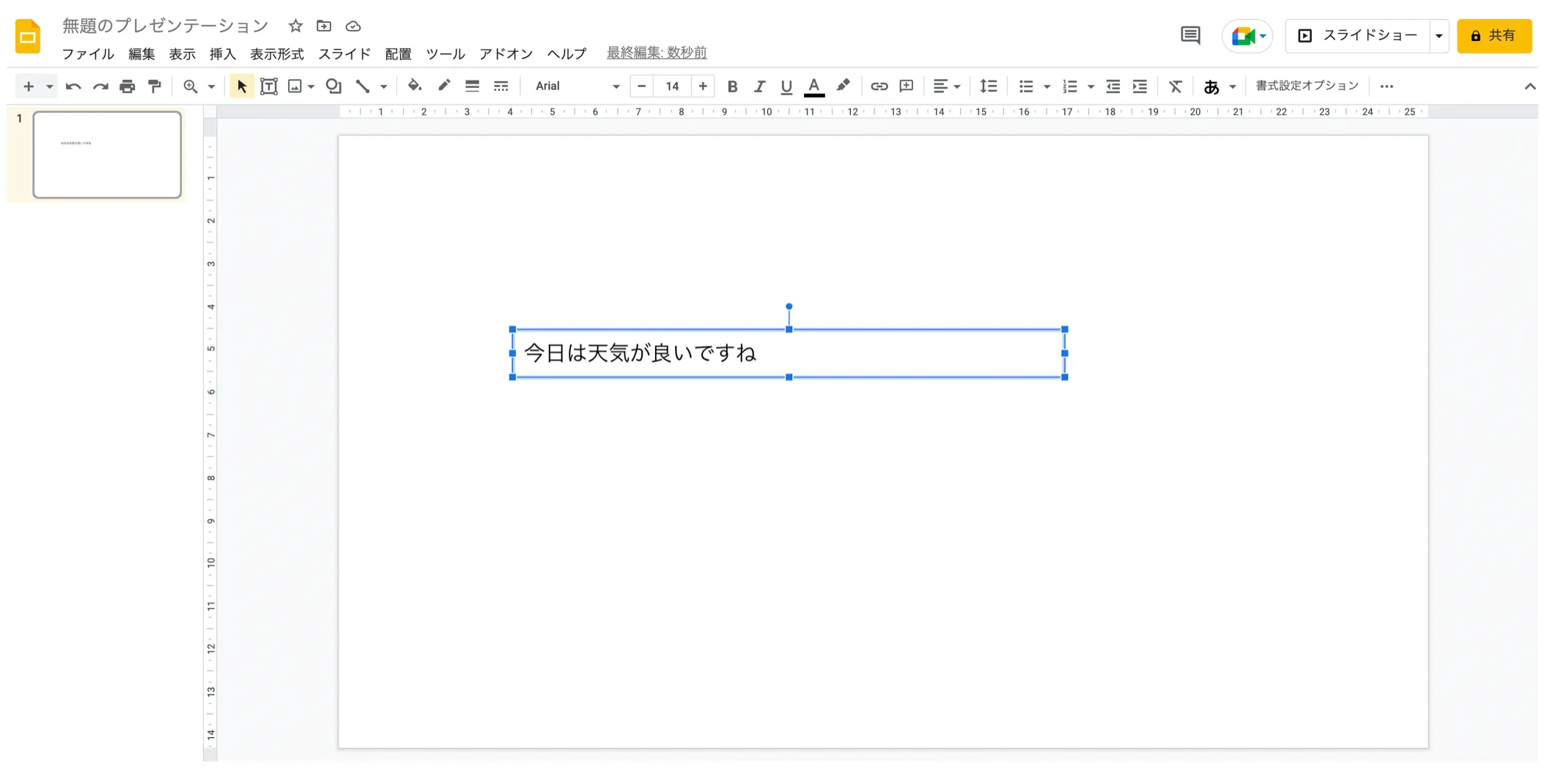
テキスト入力が完了したら 1 文字ずつ Enter キーを押して改行を入れます。
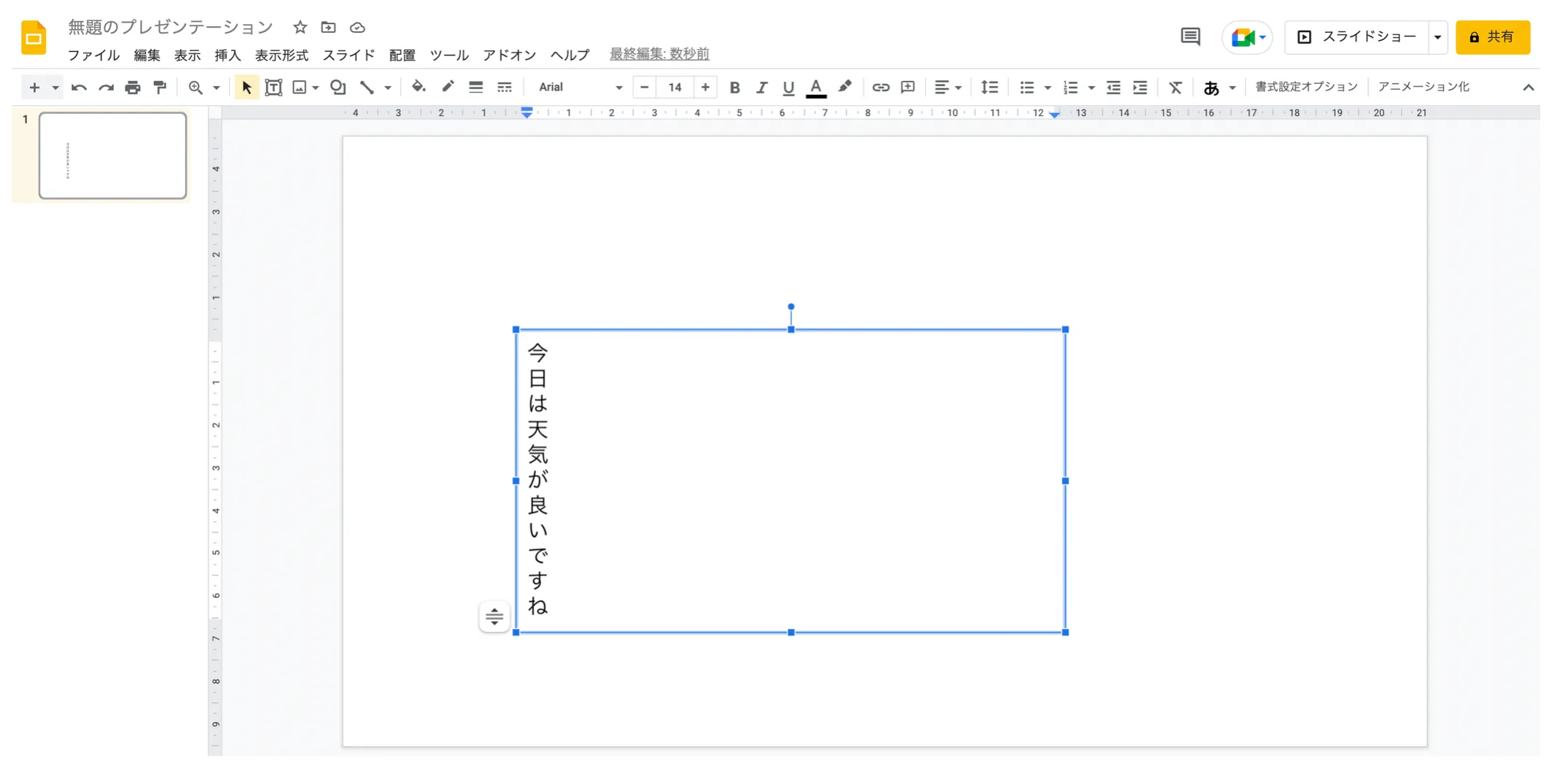
以上の操作により、文字を縦書きにすることができました。
改行を利用する方法はとてもシンプルであり、誰でも簡単にテキストを縦書きにすることができます。しかし、 1 文字ずつ改行を入れる必要があるため、テキスト量が多い場合は工数が大きくなる点がデメリットだと言えます。
テキストボックスの幅を調整する
次に、テキストボックスの幅を調整して文字を縦書きにする方法をご紹介します。
先程と同様に横書きのテキストボックスを Google スライドに挿入します。
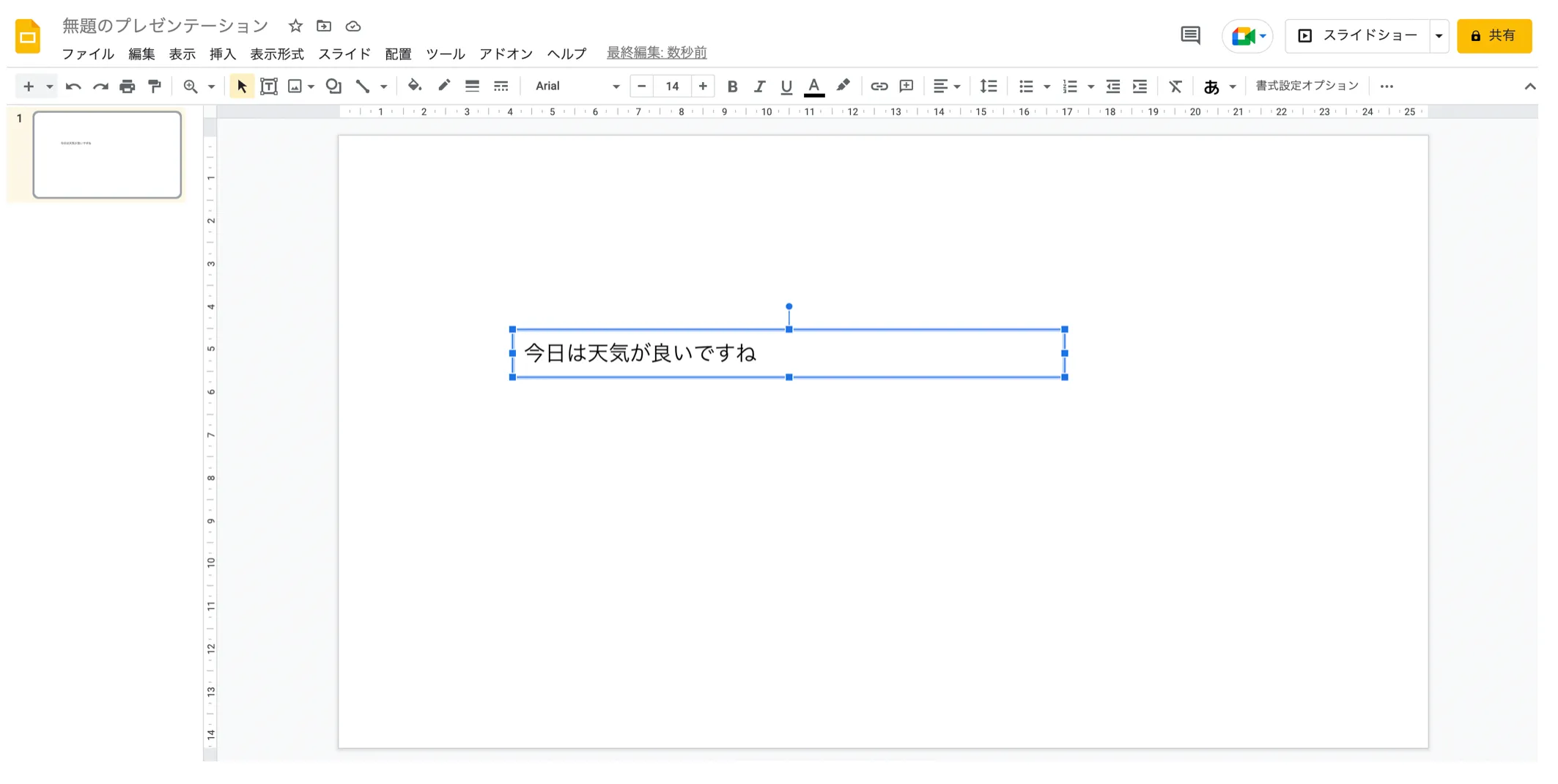
その後、テキストボックスをドラッグ&ドロップで横に縮めて、テキスト 1 文字分となるように幅を調整します。
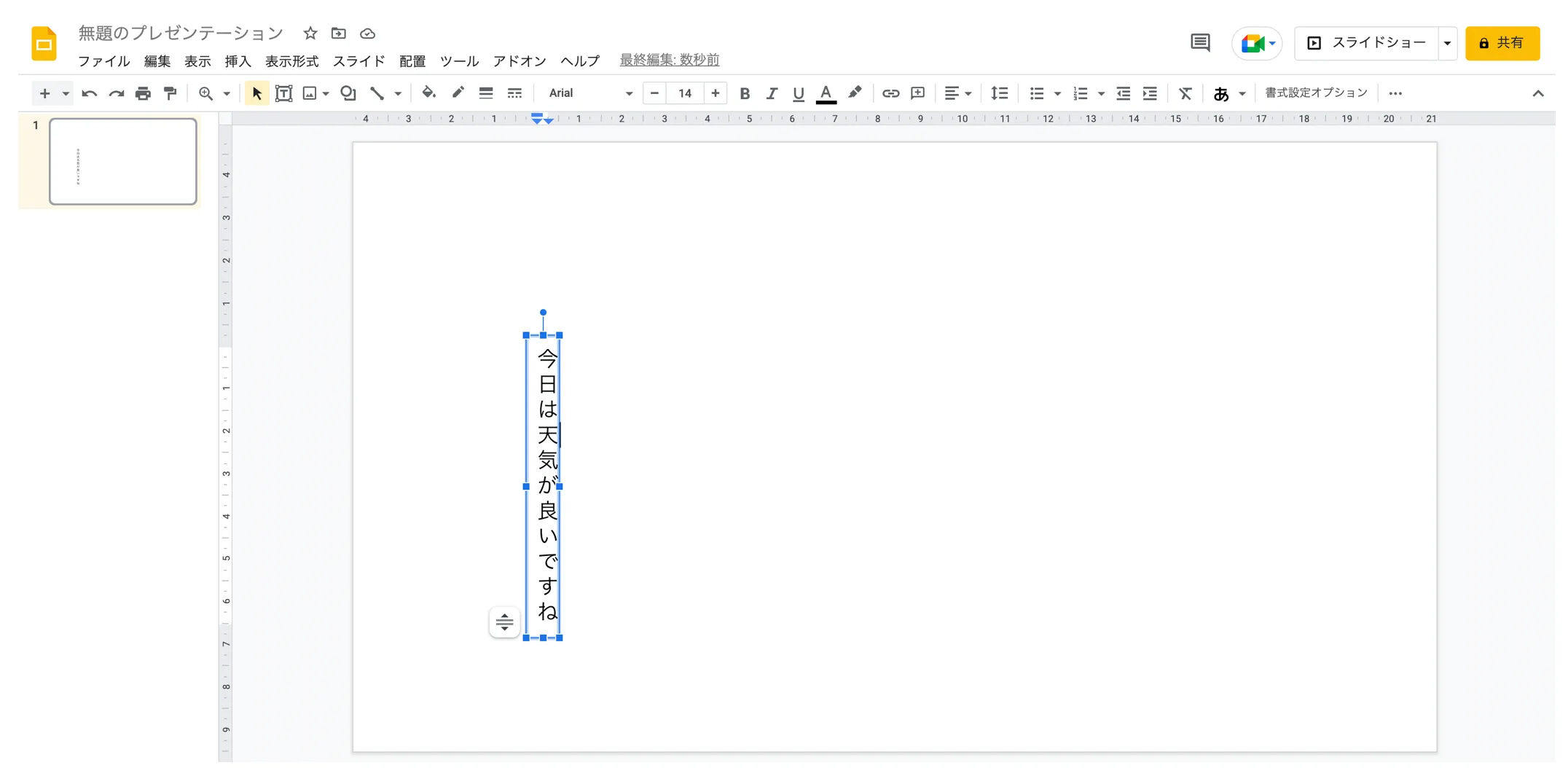
以上の操作により、文字を縦書きにすることができました。
この方法はテキスト量が多い場合でも簡単に操作可能であり、作業工数を低減できます。ただし、改行を入れたい場合は新しいテキストボックスを追加する必要があるため、この点には注意しておきましょう。
縦書きテキストの画像を挿入する
最後に、画像を利用して文字を縦書きにする方法をご紹介します。これまでのようにテキストボックスを操作するのではなく、縦書きテキストの画像を Google スライドに貼り付けることで文字を縦書きに見せる方法です。
まずは Google スライド以外のツールで縦書きテキストを作成します。文字を縦書きにできるのであれば利用するツールは問いませんが、効率的に作業を進めたいなら Google スプレッドシートがオススメです。
それでは、具体的なやり方を見ていきましょう。
Google スプレッドシートのセルに任意のテキストを入力します。
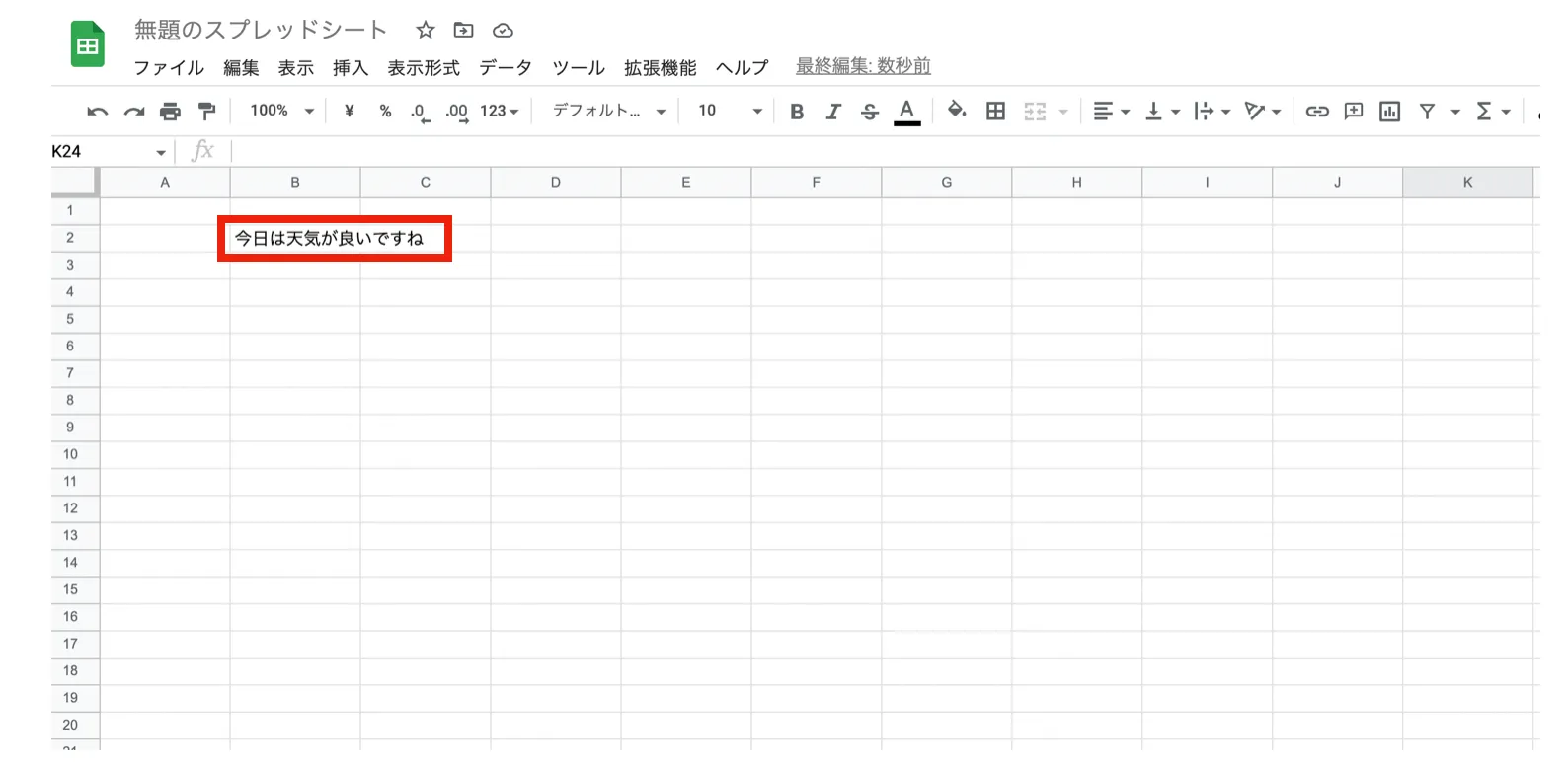
上部メニューバーの「テキストの回転」から「縦書き」を選択します。
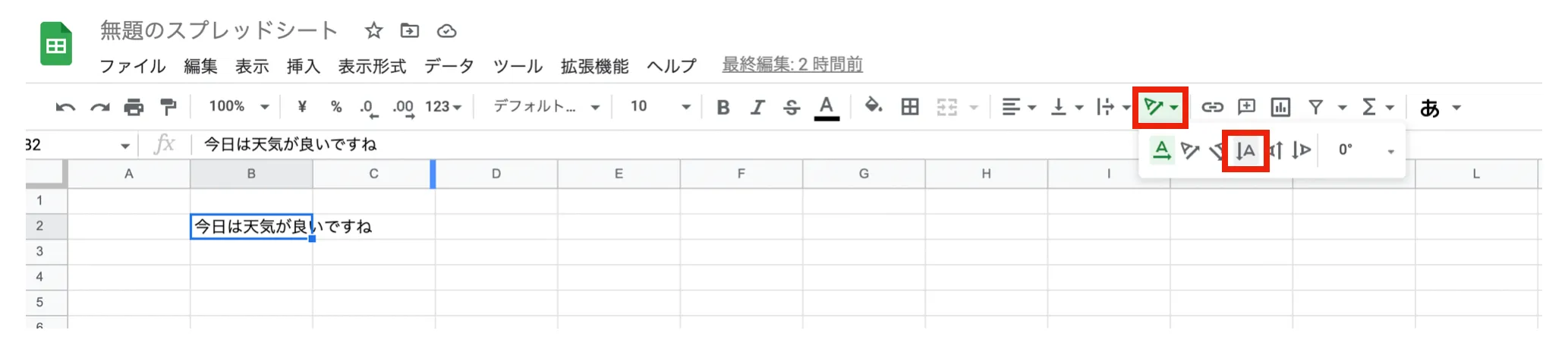
すると、下図のようにテキストが縦書きに変更されます。
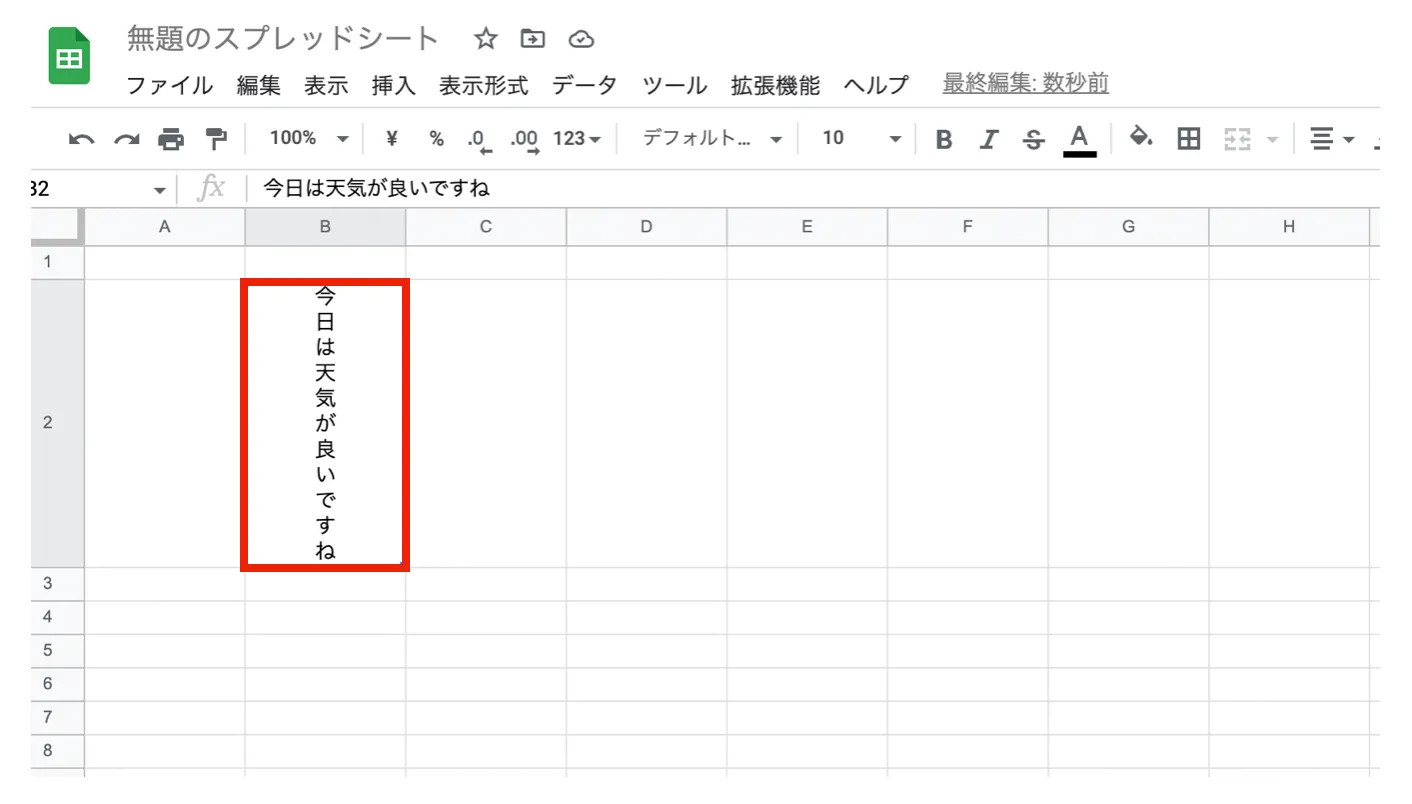
テキストを縦書きに変更できたら、この縦書きテキストを画像として切り取ります。この時、セルのグリッド線が邪魔にならないように消しておきましょう。
上部メニューバーの「表示」から「グリッド線」を選択します。
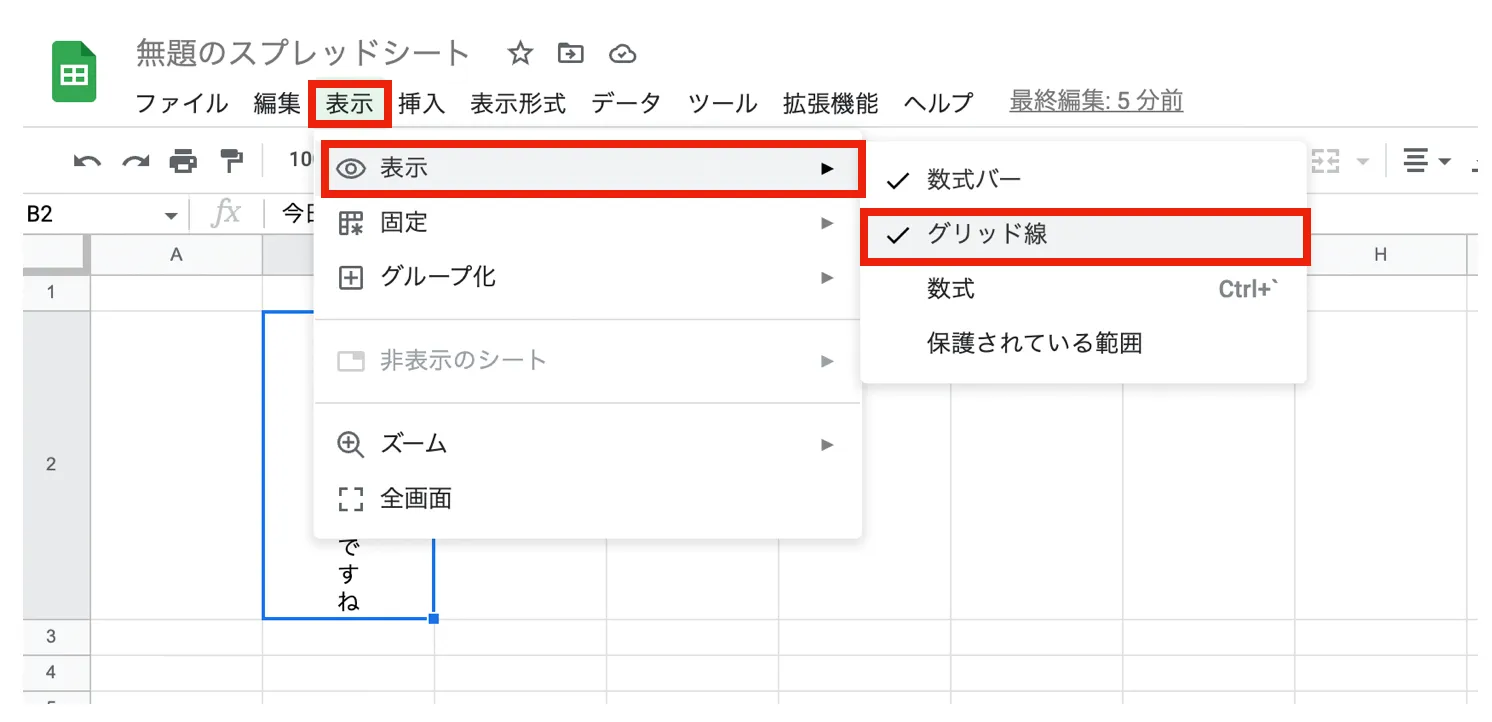
下図の通り、グリッド線が消えてテキストが見やすくなりました。
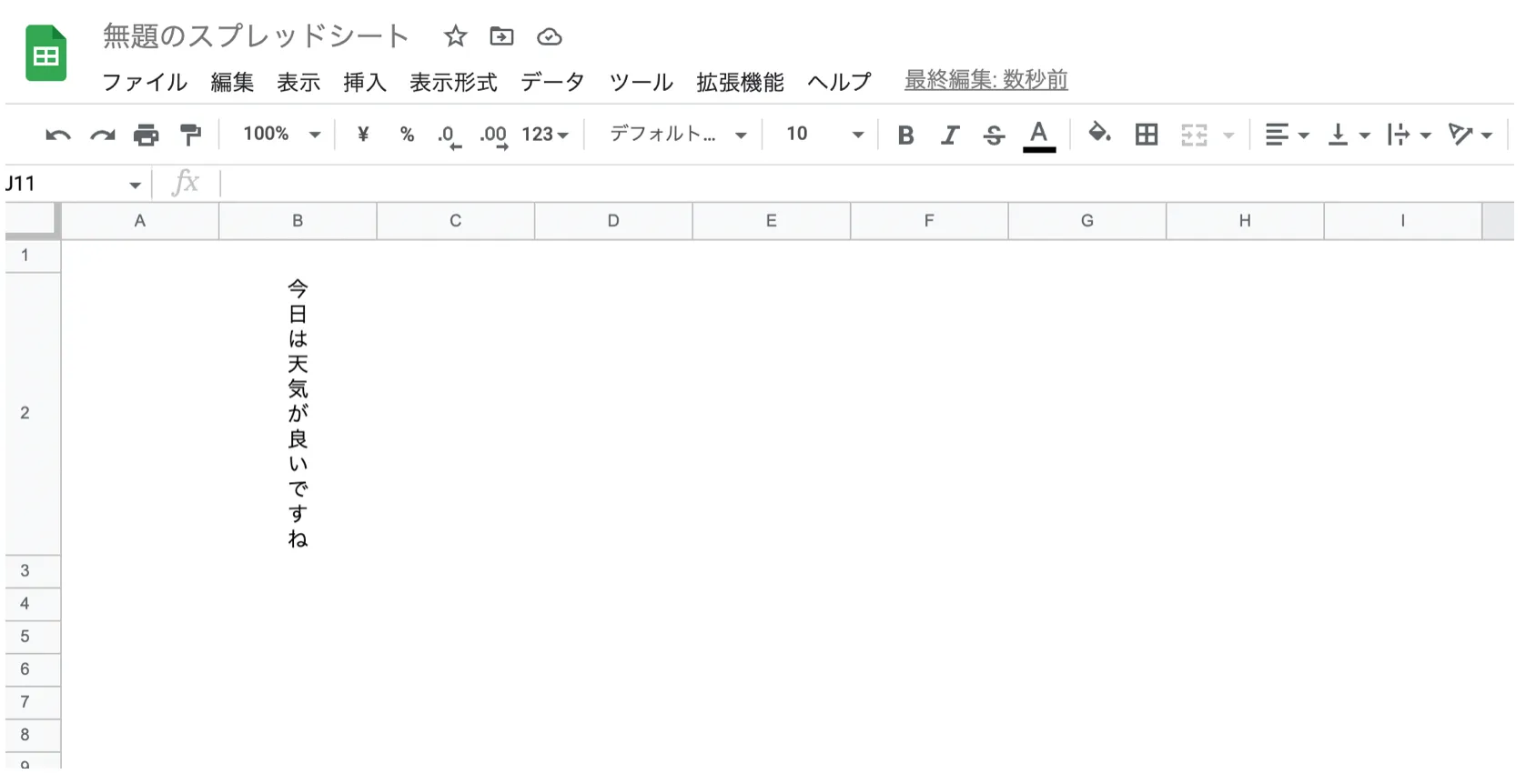
それでは、テキスト部分を画像として切り取ります。
- Mac : Shift + Command + Ctr + 4
- Windows : Shift + Windows + S
を同時押しすることで、領域を選択して特定部分を切り取ることができます。
テキスト部分を切り取ったら、 Google スライドの画面に戻って画像を貼り付けます。
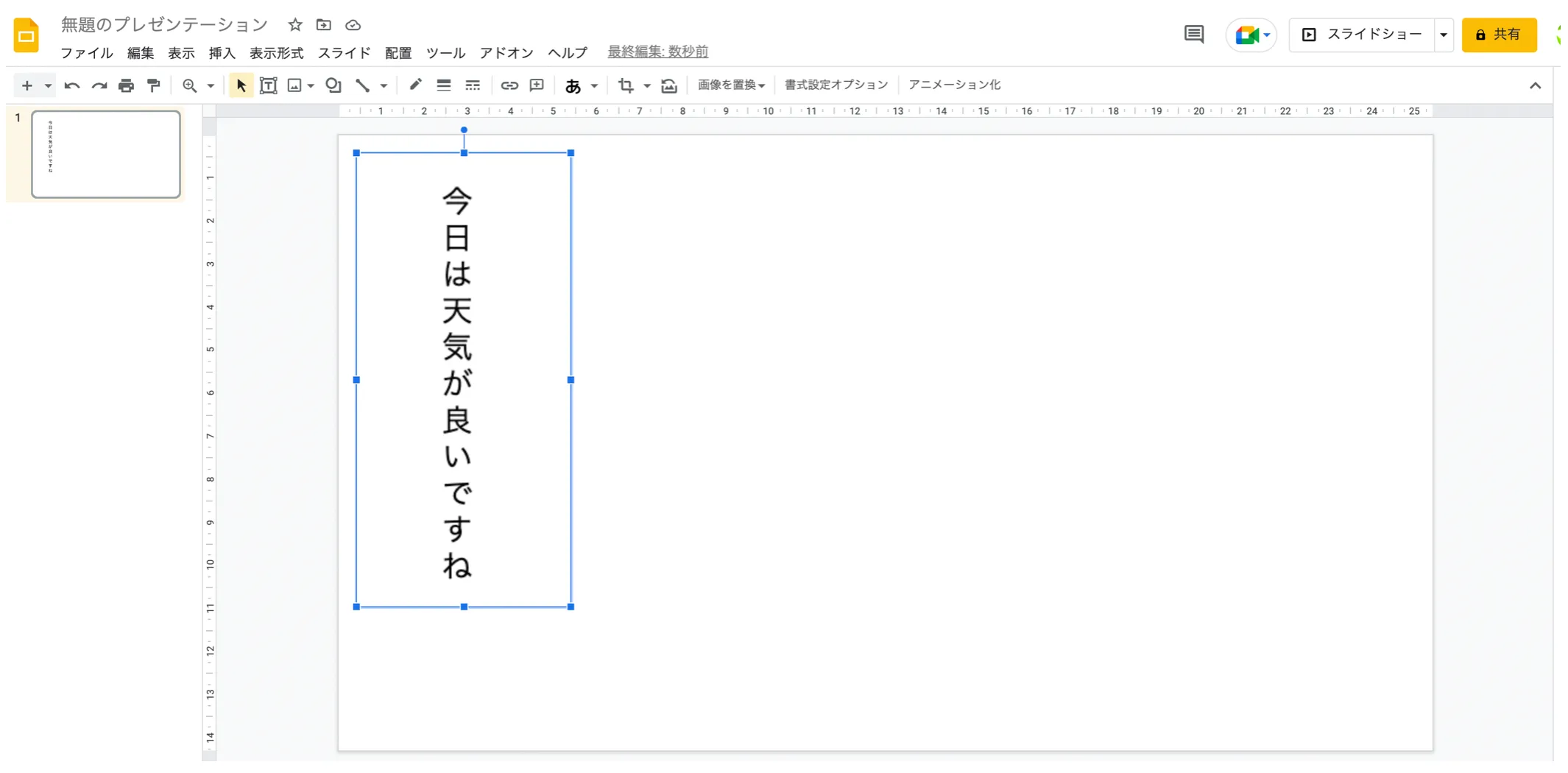
テキストは画像として貼り付けされているため、マウスの操作だけで簡単にサイズを変更できます。
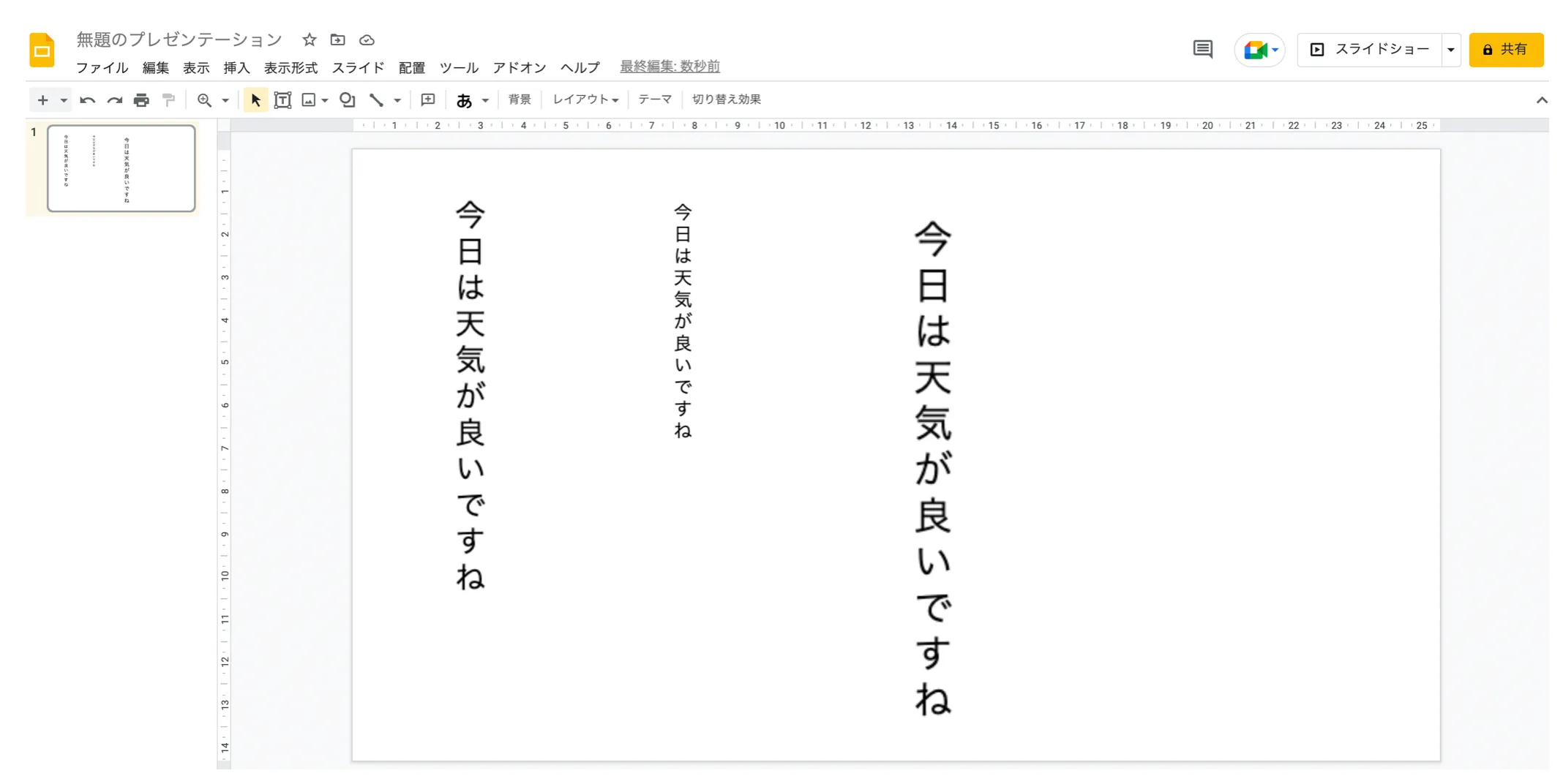
以上の操作により、縦書きテキストを追加することができました。
Google スプレッドシートを使えば、このようにテキストを簡単に縦書きへ変更できます。サイズ調整も手間なく操作できるため、やり方を覚えておくと良いでしょう。
ただし、テキストは画像ファイルとして貼り付けされているため、仮にテキスト内容を修正したい場合は Google スプレッドシートに戻って一から作業をやり直す必要があります。そのため、多くの修正作業が発生する場合は不向きな方法だと言えるかもしれません。
Google スプレッドシートに関心のある方は以下の記事が参考になります。
Google スプレッドシートと Excel のマクロの違いとは?活用シーンや使い方まで徹底解説!
今更聞けないGoogleスプレッドシートの6つ活用法!Excel(エクセル)でできない機能まで解説!
【図解】こんなに簡単なの? Google スプレッドシートを活用したグラフの作り方を徹底解説!
Google スライドを縦向きに変更する方法
文字を縦書きにする場合、 Google スライド自体を縦向きに変更する必要があります。デフォルトでは横長で「 16 : 9 」に設定されており、文字を縦書きにすると縦の長さが足りなくなってしまう可能性があります。
Google スライドを縦向きに変更するためには、上部メニューバーの「ファイル」から「ページ設定」を選択します。
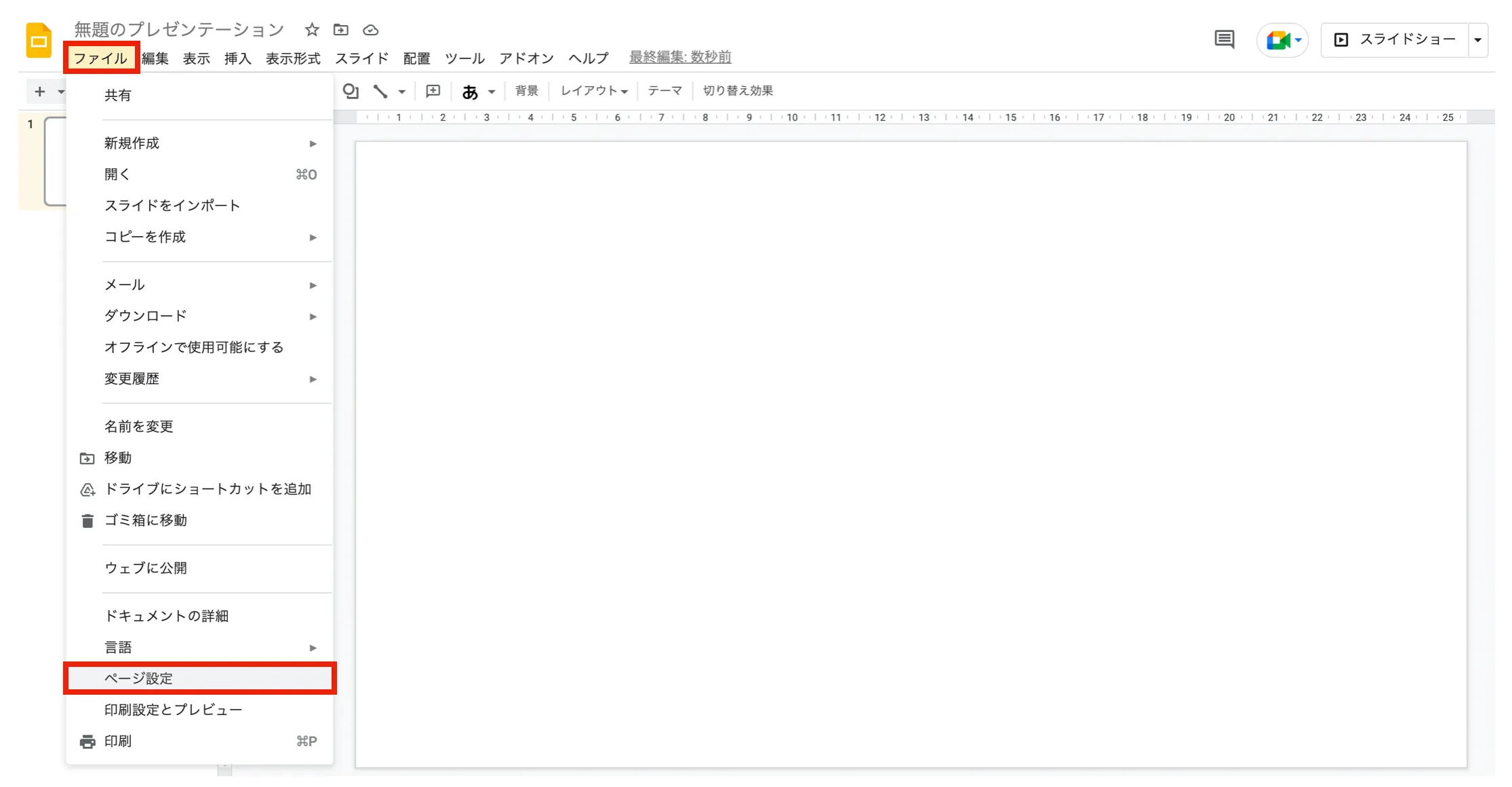
以下のポップアップが表示されるので、好みのサイズを選択して「適用」をクリックすることでスライドのサイズを変更できます。
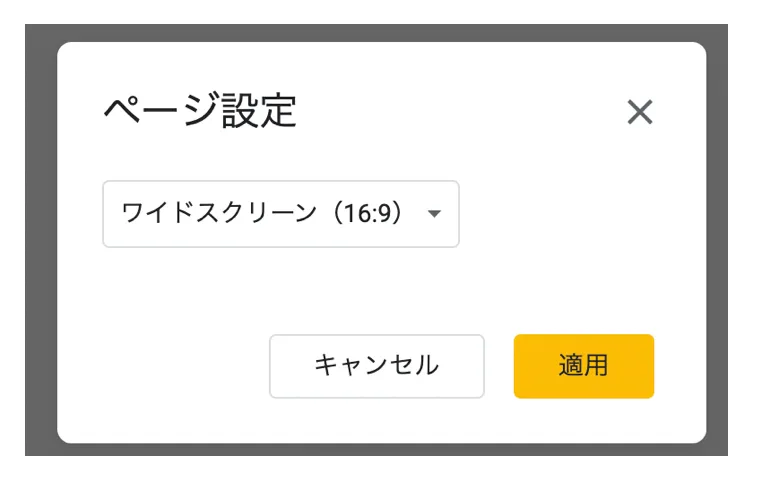
今回はスライドを縦向きにしたいので「カスタム」を選択します。
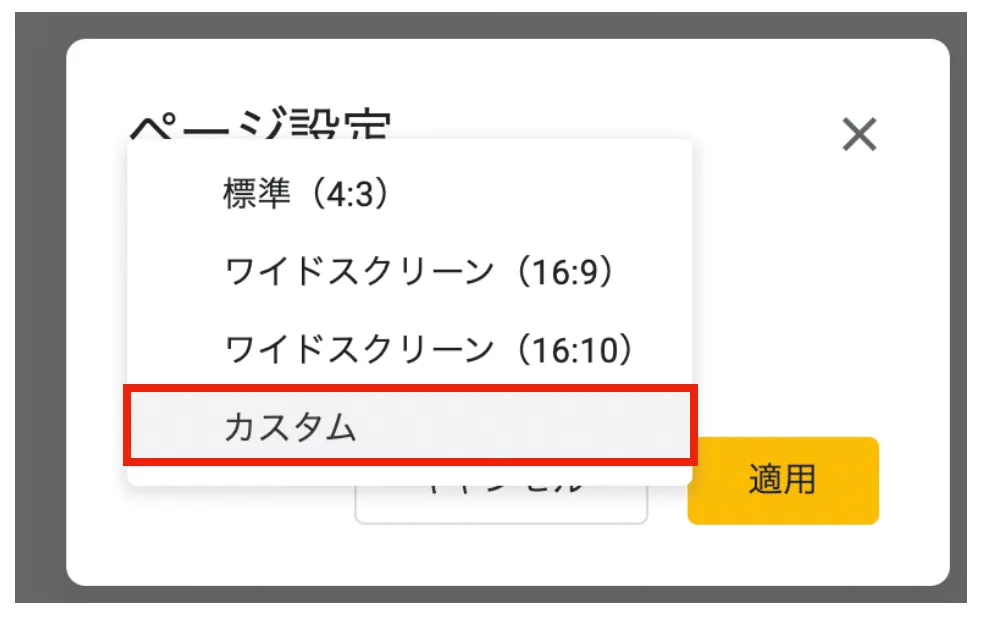
A4 コピー用紙と同じサイズになるように「 21 × 29.7 cm 」で設定してみましょう。
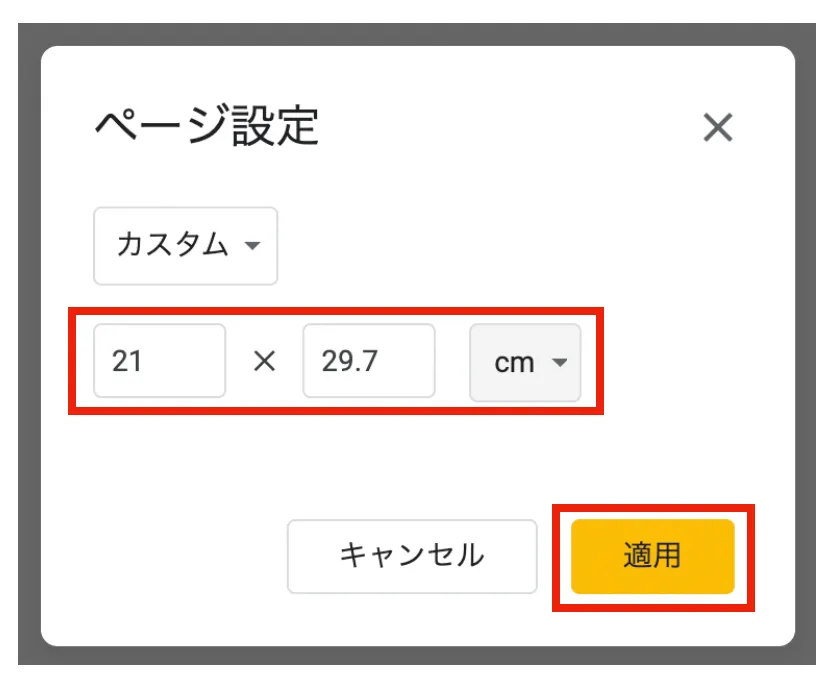
すると、 Google スライドが縦向きのサイズに変更されました。
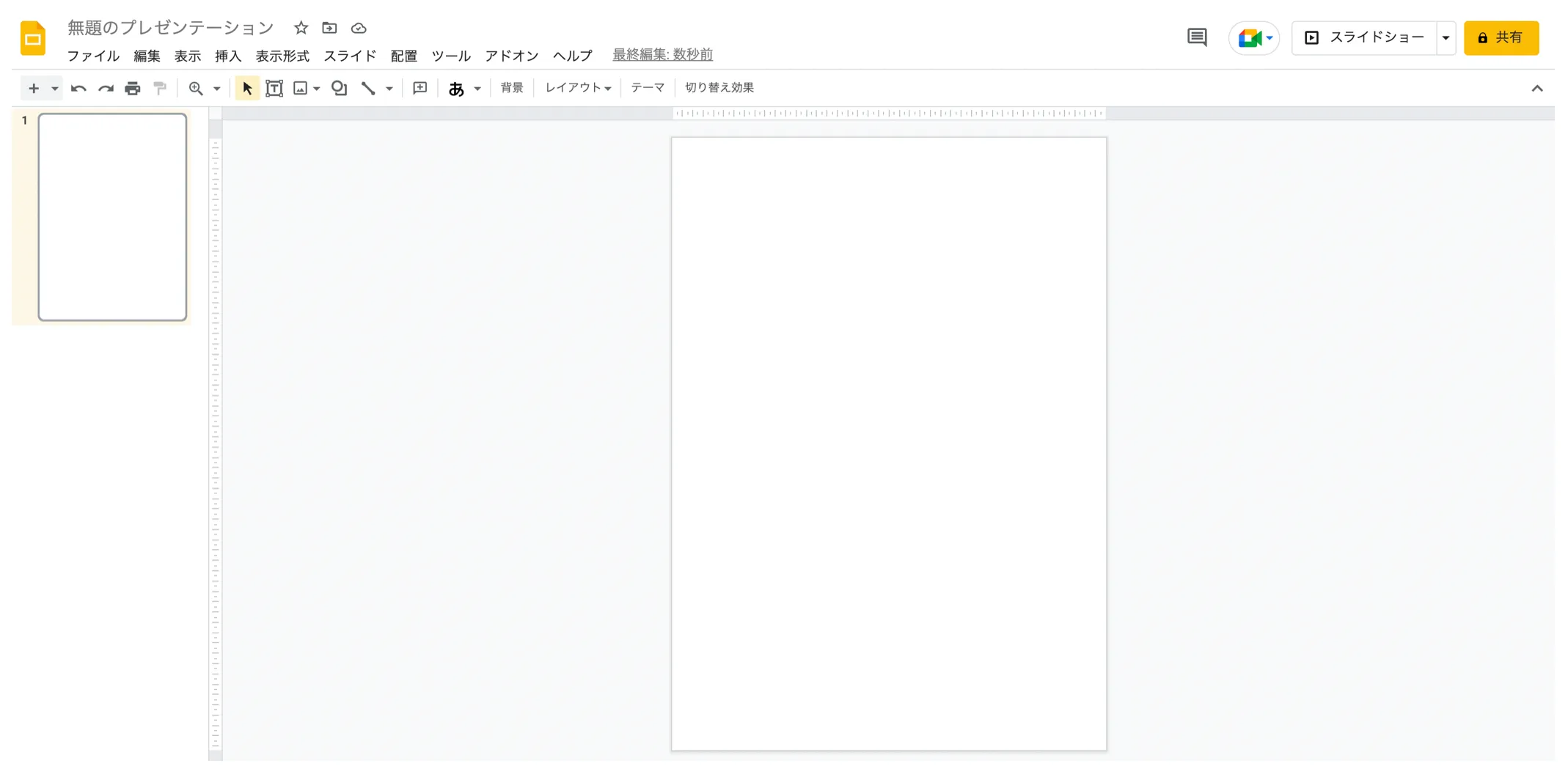
このように、 Google スライドを縦向きにサイズ変更した上で文字を縦書きにすれば、より便利に使うことができます。文字を縦書きにする方法とあわせて、ぜひ覚えておきましょう。
以下、参考までに Google スライドを縦向きにする場合のサイズや使用例を表にまとめます。
| サイズ | 用紙 | 使用例 |
|---|---|---|
| 21.0 × 29.7 cm | A 4 | コピー用紙 |
| 14.8 × 21.0 cm | A 5 | 納品書 |
| 10.5 × 14.8 cm | A 6 | 卓上カレンダー |
| 25.7 × 36.4 cm | B 4 | チラシ |
| 18.2 × 25.7 cm | B 5 | ノート |
| 12.8 × 18.2 cm | B 6 | 単行本 |
用途に応じて、適切なサイズを設定してください。
Google スライドの使い方に関心のある方は以下の記事がオススメです。
Google スライドの使い方を図解付きで徹底解説!クラウドツールの活用で資料作成の効率化を実現
まとめ
本記事では、 Google スライドの概要や特徴、文字を縦書きにする方法まで詳しくご紹介しました。
在宅勤務やテレワークなど、働き方の多様化が進む現代において Google スライドはとても有効なツールだと言えます。デバイスを問わずにファイルへアクセスでき、複数人で同時編集することも可能なため、自社の業務効率化や生産性向上に大きく寄与します。
Google スライドには文字を縦書きに変更する機能が搭載されていませんが、この記事でご紹介した方法を使うことで簡単にテキストを縦書きに変更できます。
本記事を参考にして、ぜひ Google Workspace (旧 G Suite )の導入および Google スライドの活用を検討してみてはいかがでしょうか?
G-genは、Google Cloud のプレミアパートナーとして Google Cloud / Google Workspace の請求代行、システム構築から運用、生成 AI の導入に至るまで、企業のより良いクラウド活用に向けて伴走支援いたします。
Contactお問い合わせ

Google Cloud / Google Workspace導入に関するお問い合わせ