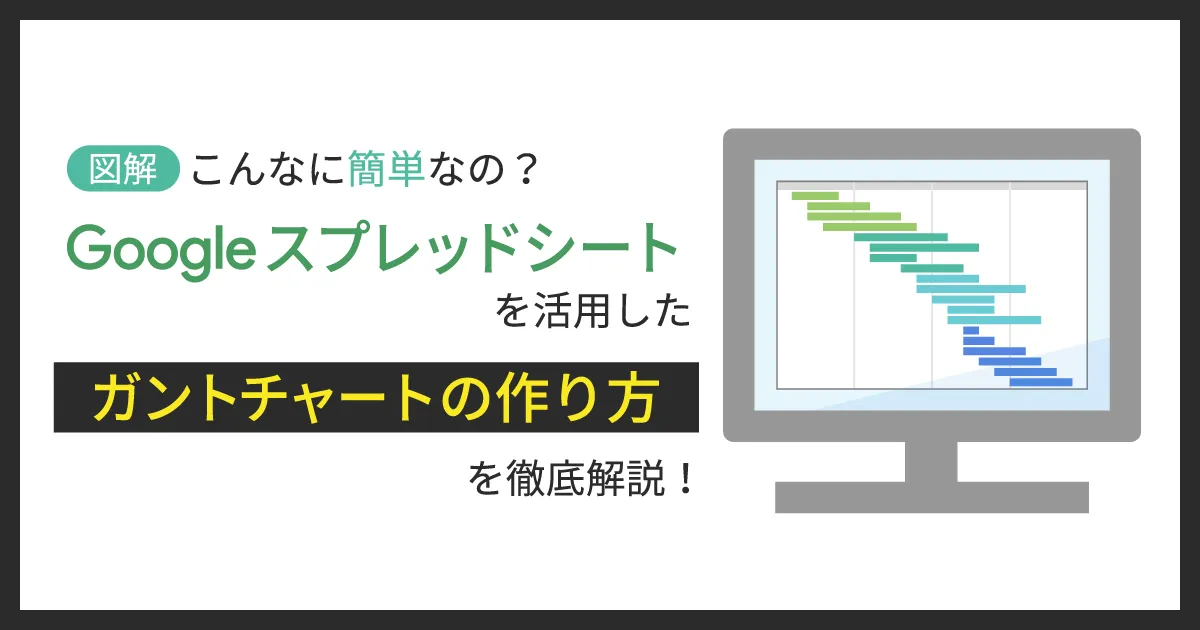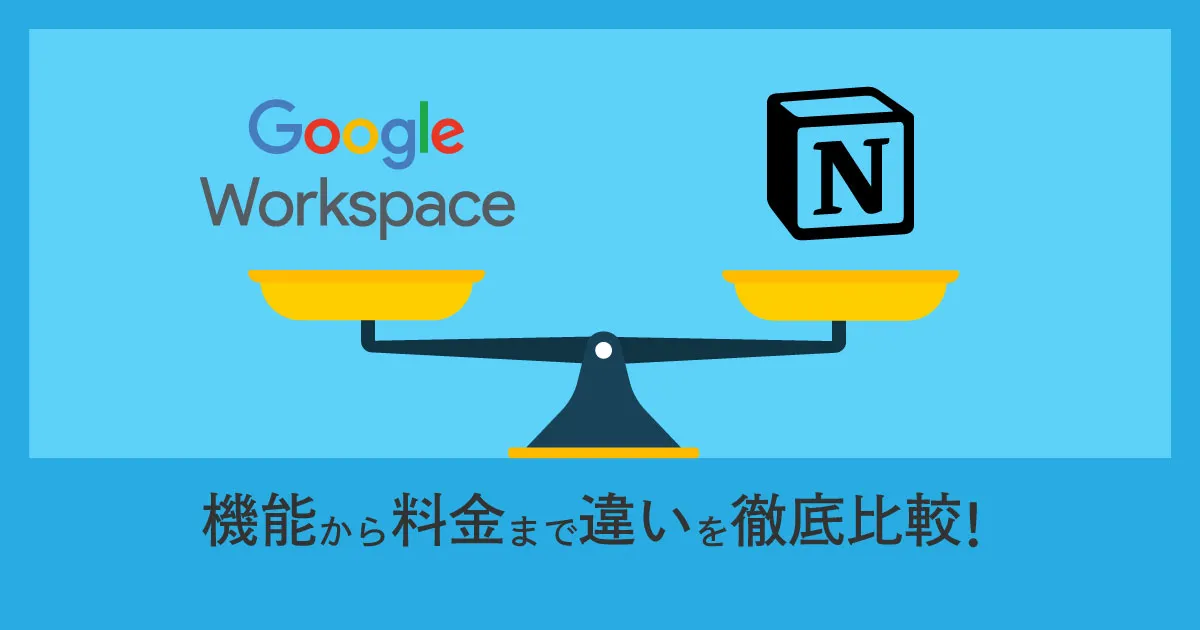- ホーム
- お役立ち
- Google Service
- 【図解】 Google スライドのアニメーション機能とは?概要や使い方、注意点まで徹底解説!
【図解】 Google スライドのアニメーション機能とは?概要や使い方、注意点まで徹底解説!
- Google Workspace
- Google スライド
- アニメーション

プレゼンテーションの表現力を高めることができるアニメーション。 Microsoft の PowerPoint でアニメーションが使えることは広く知られていますが、 Google の資料作成ツール Google スライドでもアニメーションを利用可能なことをご存知でしょうか?
本記事では、 Google スライドの基礎的な内容やアニメーションの概要、具体的な使い方、使う際の注意点まで、図解付きでわかりやすくご紹介します。 PC だけではなく、スマホや iPad でのやり方にも触れていますので、ぜひ最後までご覧ください。
Google スライドとは?
Google スライドとは Google が提供する資料作成ツールです。 Microsoft PowerPoint の Google 版だとイメージするのが理解しやすいと思います。
Google スライドは 100 % クラウドで提供されており、複数人が同一ファイルにアクセスし、同時編集できる点が大きな特徴となっています。 PowerPoint のようなバージョン管理は必要なく、ファイルは常に最新の状態が保たれます。
PowerPoint と同様に様々な機能が搭載されており、テキストの追加や装飾、図形の挿入、画像の追加、アニメーションの追加など、多彩な機能が揃っています。また、専門知識を持たない人でも直感的に操作できる点も Google スライドの大きな魅力です。
例えば、ページ数の多い資料をチーム内で分担して作成するなど、複数人が共同作業を行う際には Google スライドが最適なツールだと言えます。
なお、 Google スライドは無料版 Gmail に搭載されている Google スライドと有料サービスである Google Workspace (旧 G Suite )に搭載されている Google スライドの2種類があります。
基本的な機能はどちらも同じですが、社内資料は機密情報を含むことが多いため、ビジネスシーンで利用するのであれば、セキュリティレベルが高くフォロー体制も充実している Google Workspace (旧 G Suite )がオススメの選択肢になります。
Google Workspace (旧 G Suite )に関心のある方は以下の記事がオススメです。
Google Workspace とは?基本機能や提供プラン、メリット、できることまで徹底解説!
Google スライドの使い方は以下の記事で詳しくご紹介しています。
Google スライドの使い方を図解付きで徹底解説!クラウドツールの活用で資料作成の効率化を実現
Google スライドのアニメーションとは?
Google スライドに搭載されているアニメーションは PowerPoint のアニメーションと同じものであり、スライド(資料)を表示する際にオブジェクト単位で細かい設定を行うことができる機能のことです。オブジェクトとは資料内のテキストボックスや画像など、資料を構成する要素です。
例えば、アニメーションを追加しない場合は資料内にすべてのオブジェクトが一度に表示されますが、アニメーションを追加することで各オブジェクトを順番に表示させることが可能です。これにより、資料発表の流れに沿ってオブジェクトを順番に表示したり、強調したい部分以外を非表示にしたりできます。
アニメーションは主にプレゼンテーション目的で使用されるケースが多く、アニメーションを効果的に活用することでプレゼンテーションの表現の幅が広がります。プレゼンテーションが単調になることを避けたい場合には、アニメーションが有効な手段になると言えるでしょう。
なお、アニメーションの利用シーンは多岐にわたり、社内会議はもちろんのこと、お客様向けの商談や大規模なセミナー(ウェビナー)など、あらゆる場面で効果を発揮するビジネス向けの機能となっています。
Googleスライドで実装可能なアニメーションの種類
オブジェクトに使用できるアニメーション
オブジェクトとは、 Google スライド内で利用するテキストボックスや画像などを意味する言葉です。 Google スライドでは、オブジェクト単位で細かくアニメーションを設定することができます。
オブジェクトに使用できるアニメーションとしては、
- 出現
- 消失
- フェードイン
- フェードアウト
- 左からスライドイン
- 右からスライドイン
- 下からスライドイン
- 上からスライドイン
- 左へスライドアウト
- 右へスライドアウト
- 下へスライドアウト
- 上へスライドアウト
- 拡大
- 縮小
- スピン
などが挙げられます。このように、アニメーションの種類は多岐にわたるため、実際に設定してみて「どのような動きをするアニメーションなのか?」を事前に確認しておくことをオススメします。
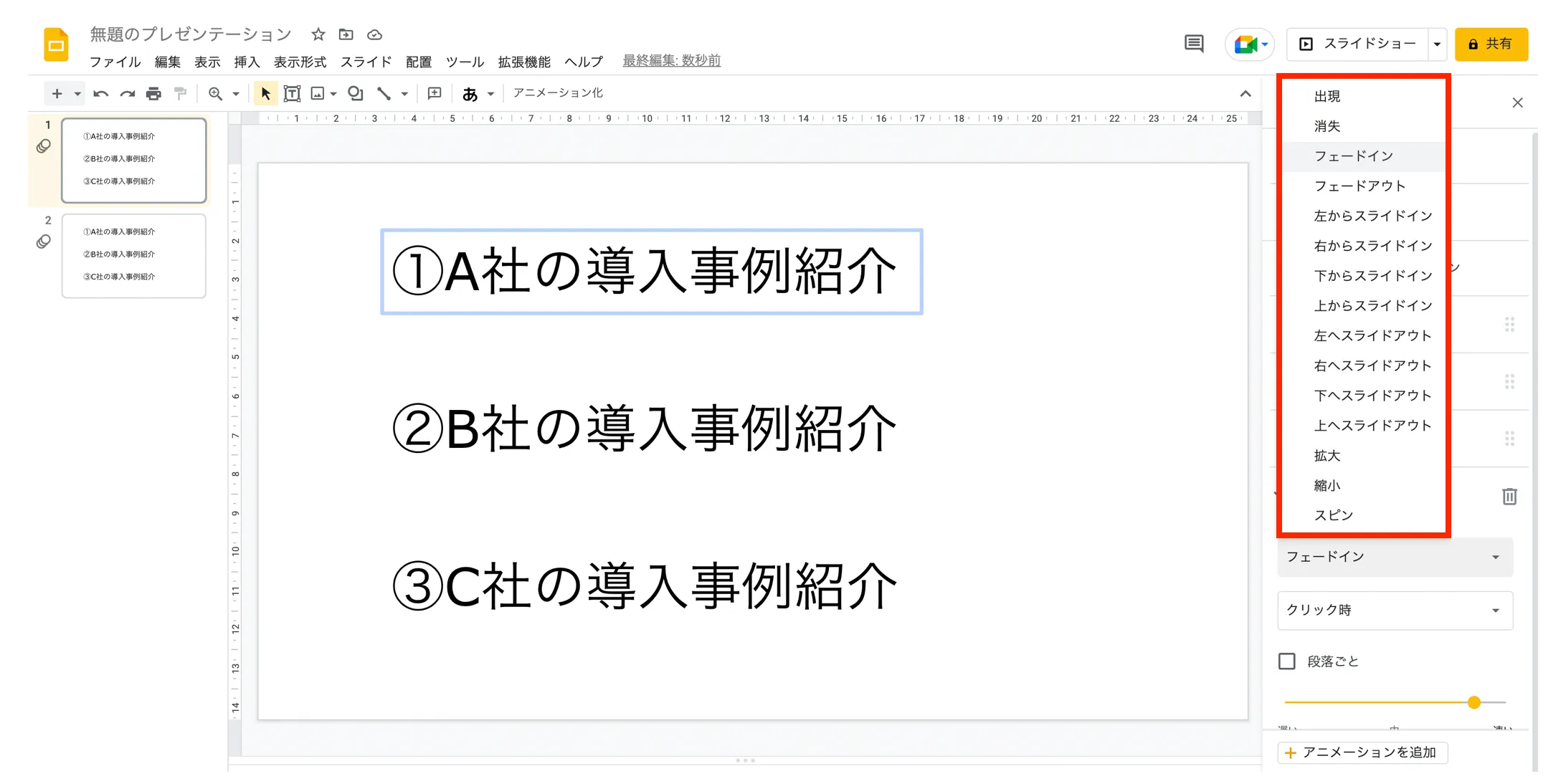
スライド移行時に使用できるアニメーション
Google スライドでは、オブジェクトに設定するアニメーションとは別に、スライド移行時に使用できるアニメーションが存在します。これは前のスライドから次のスライドに切り替わる際に動作するアニメーションを指しています。
スライド移行時に使用できるアニメーションとしては、
- ディゾルブ
- フェード
- 右からスライド
- 左からスライド
- 反転
- 立方体
- ギャラリー
などが挙げられます。オブジェクト用のアニメーション同様、実際の動きをチェックしてから設定してください。
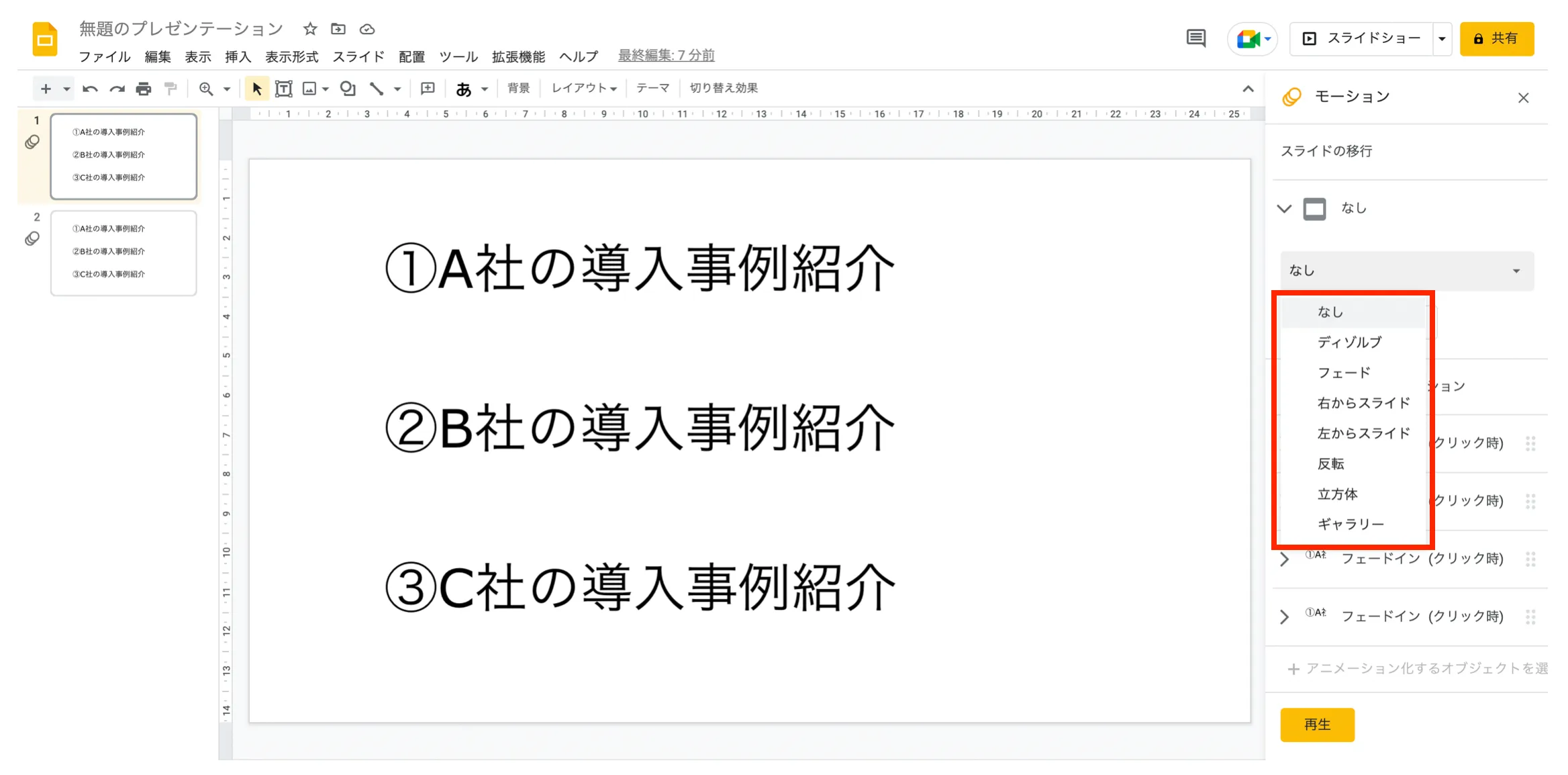
オブジェクトに設定するアニメーションの使い方
1.すべてのオブジェクトを用意する
Google スライドでアニメーションを使うためには、最初にすべてのオブジェクトを用意する必要があります。まずは Google スライド上で1枚のチャートを完成させてください。
下図の通り、今回は 3 つのテキストボックスを並べたチャートを例にとってご紹介します。
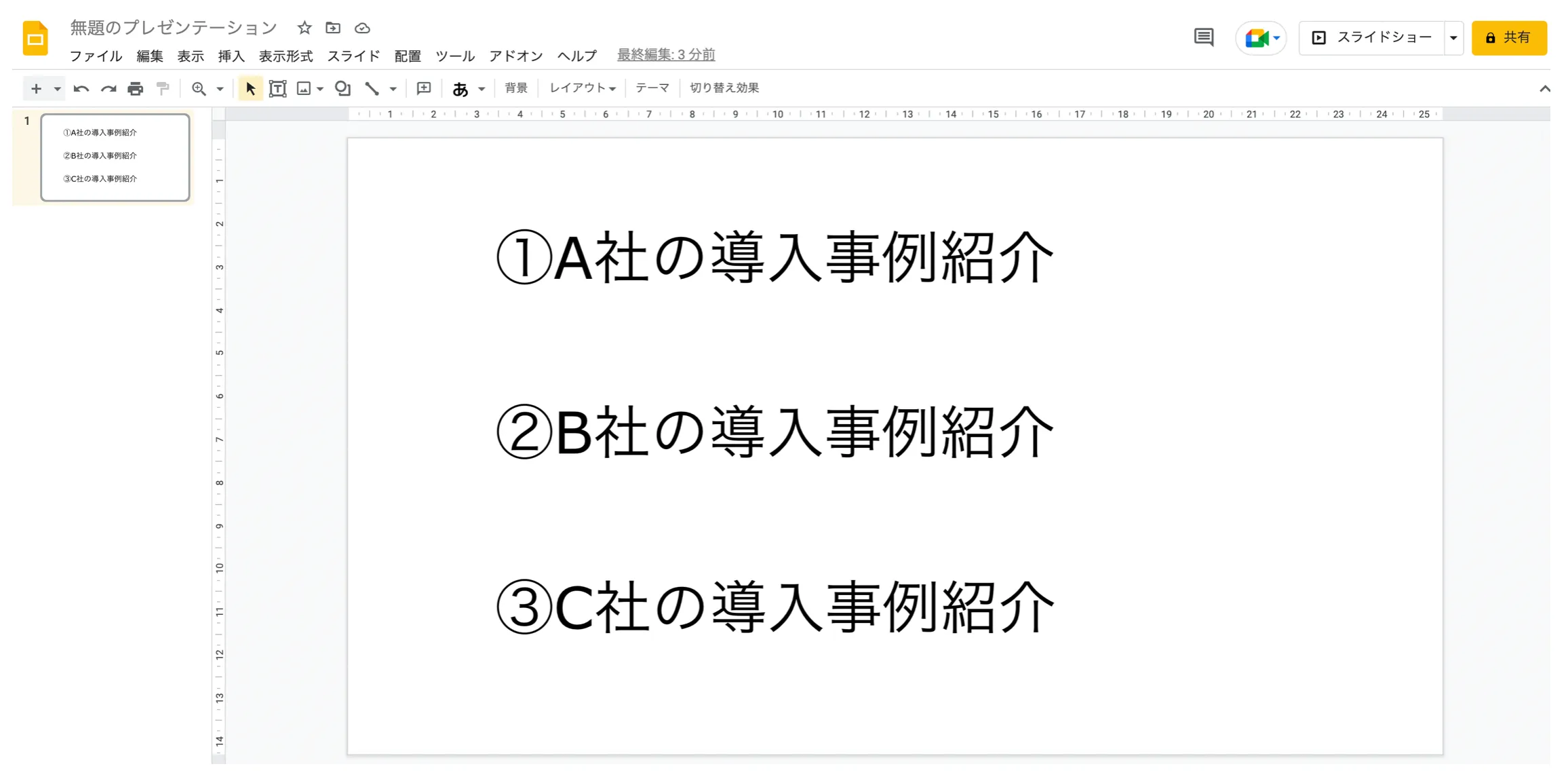
2.アニメーションを追加する
次に、チャート内のオブジェクトに対してアニメーションを追加します。
例えば、「① A 社の導入事例紹介」にアニメーションを付けてみましょう。該当のオブジェクトをクリックして、画面上部のメニューバーから「挿入」を選択して「アニメーション」をクリックします。
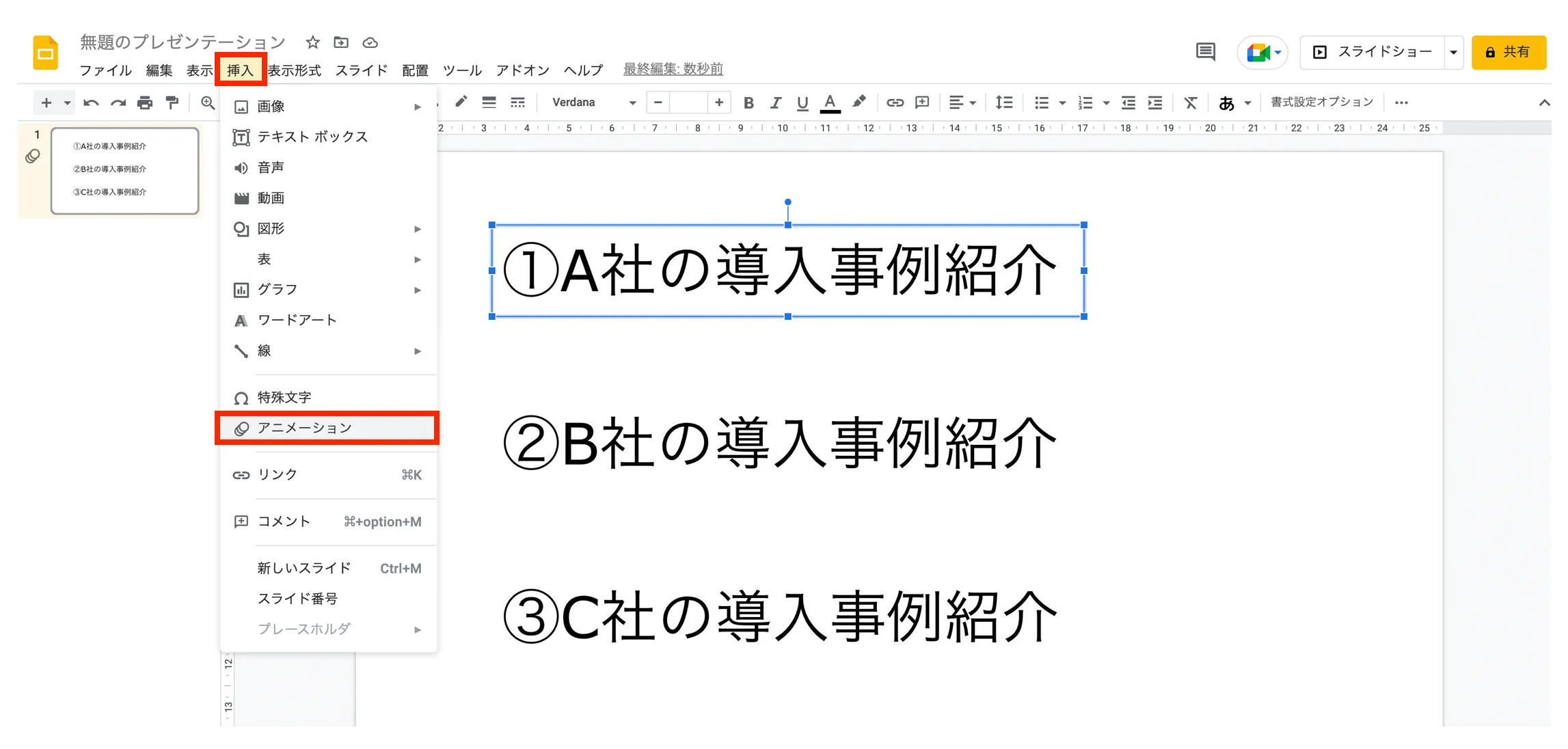
3.アニメーションを設定する
アニメーションを追加すると、画面右側に「モーション」というウインドウが表示されます。どのようなアニメーションを追加するのか?を細かく設定できますので、任意のアニメーションを設定してください。
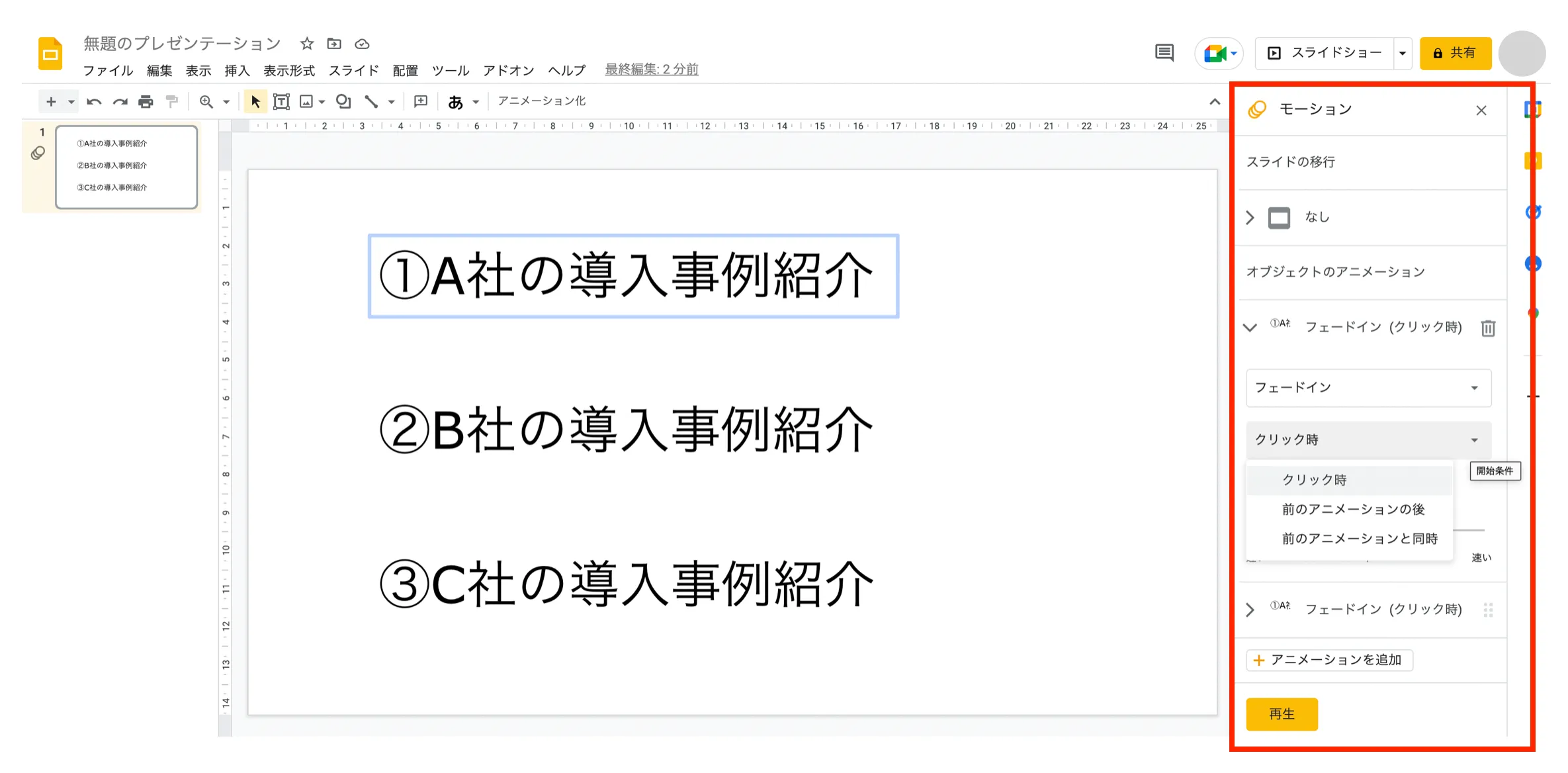
なお、デフォルトでは「フェードイン」が選択されていますが、 Google スライドには多彩なアニメーションが用意されており、好みに合わせて自由にカスタマイズできます。
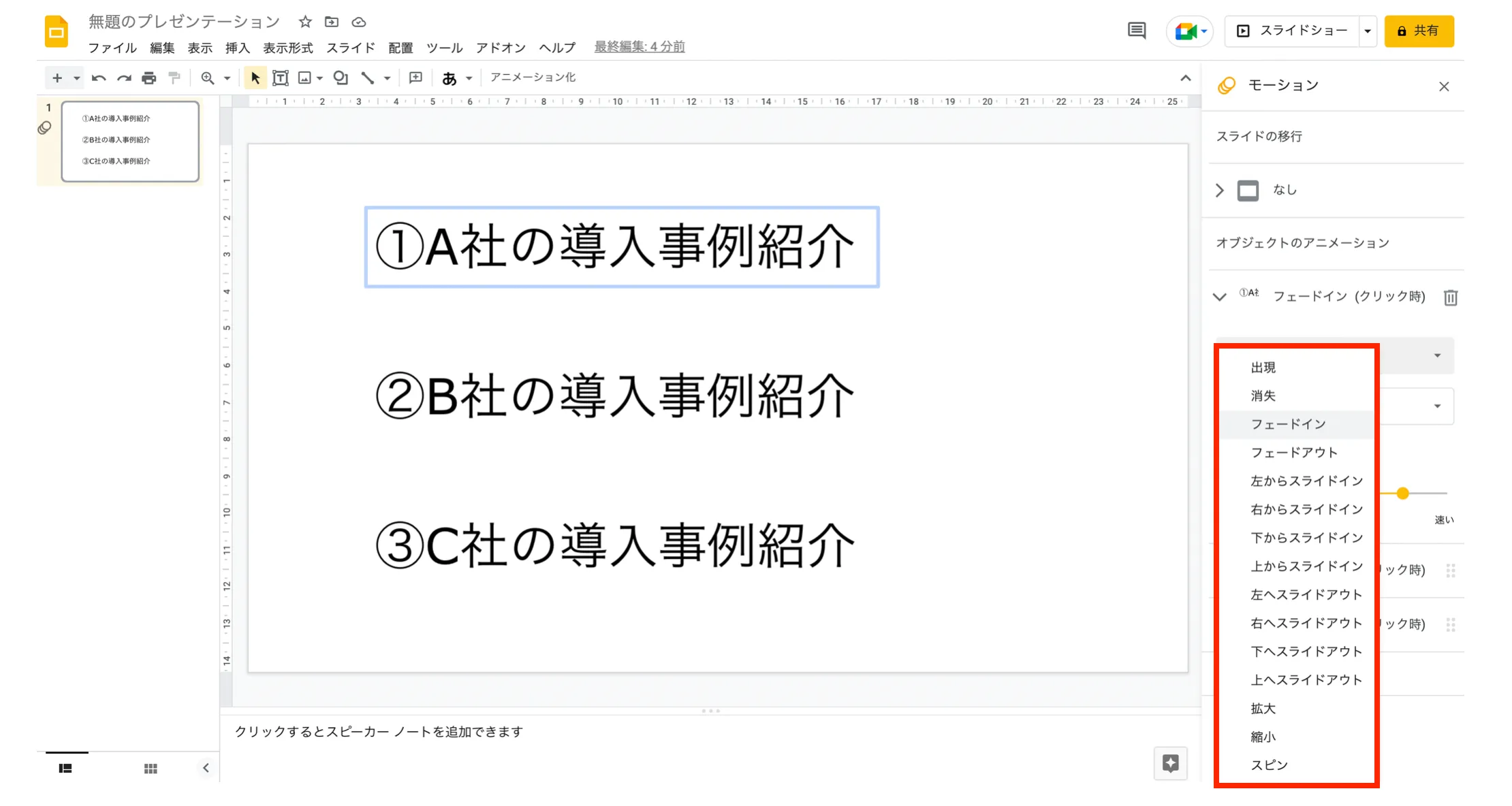
また、アニメーションの種類だけではなく、開始条件を指定することも可能です。デフォルトは「クリック時(クリックするとアニメーションが動作)」が選択されていますが、複数のオブジェクトにアニメーションを設定すれば、他のオブジェクトと同時に表示したり、前のアニメーションの後に順番に表示したりすることもできます。
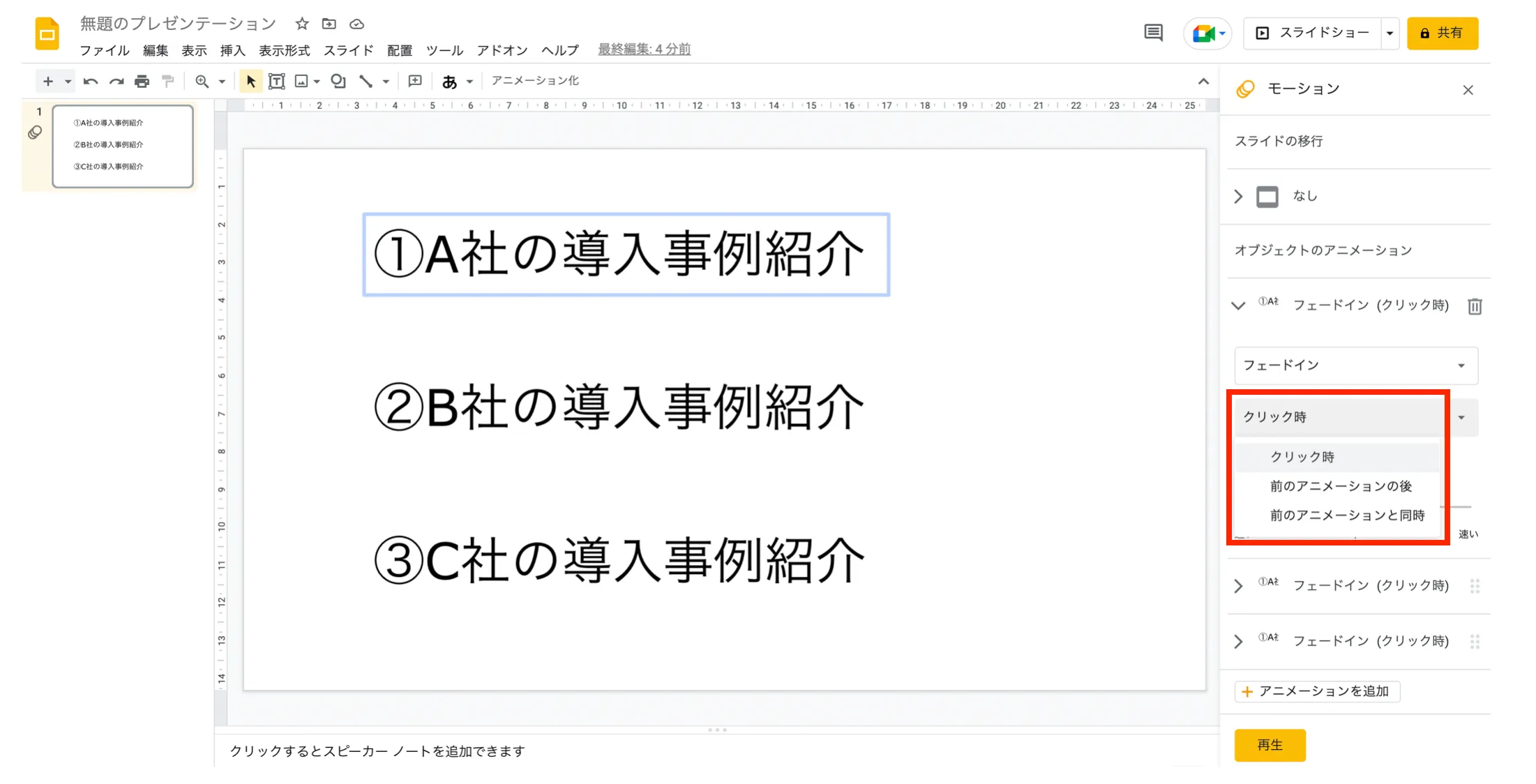
4.アニメーションを削除する
次に、アニメーションの削除方法をご紹介します。
モーションの中にある「スライドの移行」で「なし」を選択すれば、設定したアニメーションを削除することができます。なお、複数のスライドに対してすべてのアニメーションを削除したい場合は「すべてのスライドに適用」をクリックすることで全スライドのアニメーションを消すことが可能です。
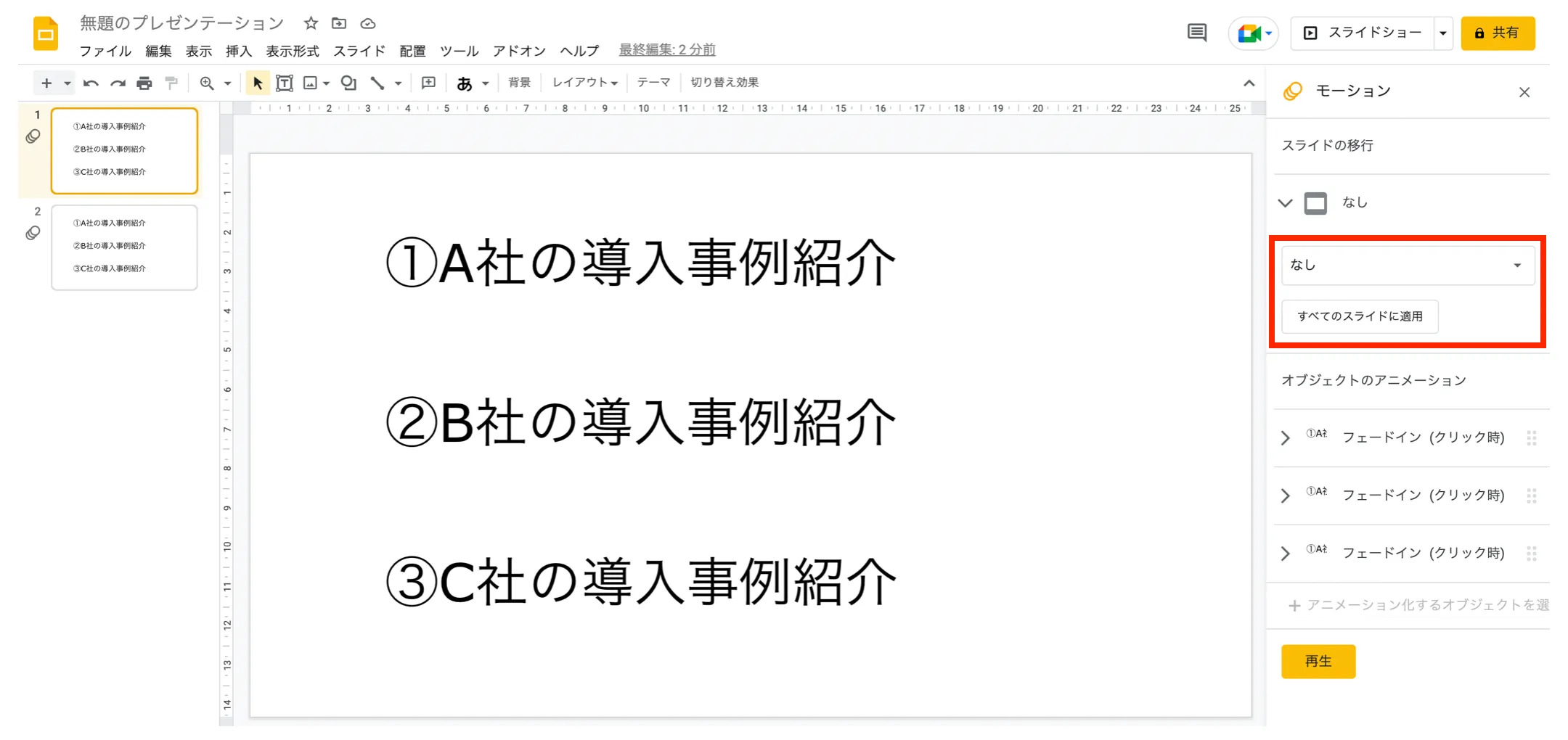
5.アニメーションの順番を入れ替える
アニメーションの順番を入れ替える場合は、モーションの中に追加されているアニメーションの順番をドラッグ & ドロップで並び替えるだけで完了します。
例えば、現状のアニメーションは以下の通りとなっています。
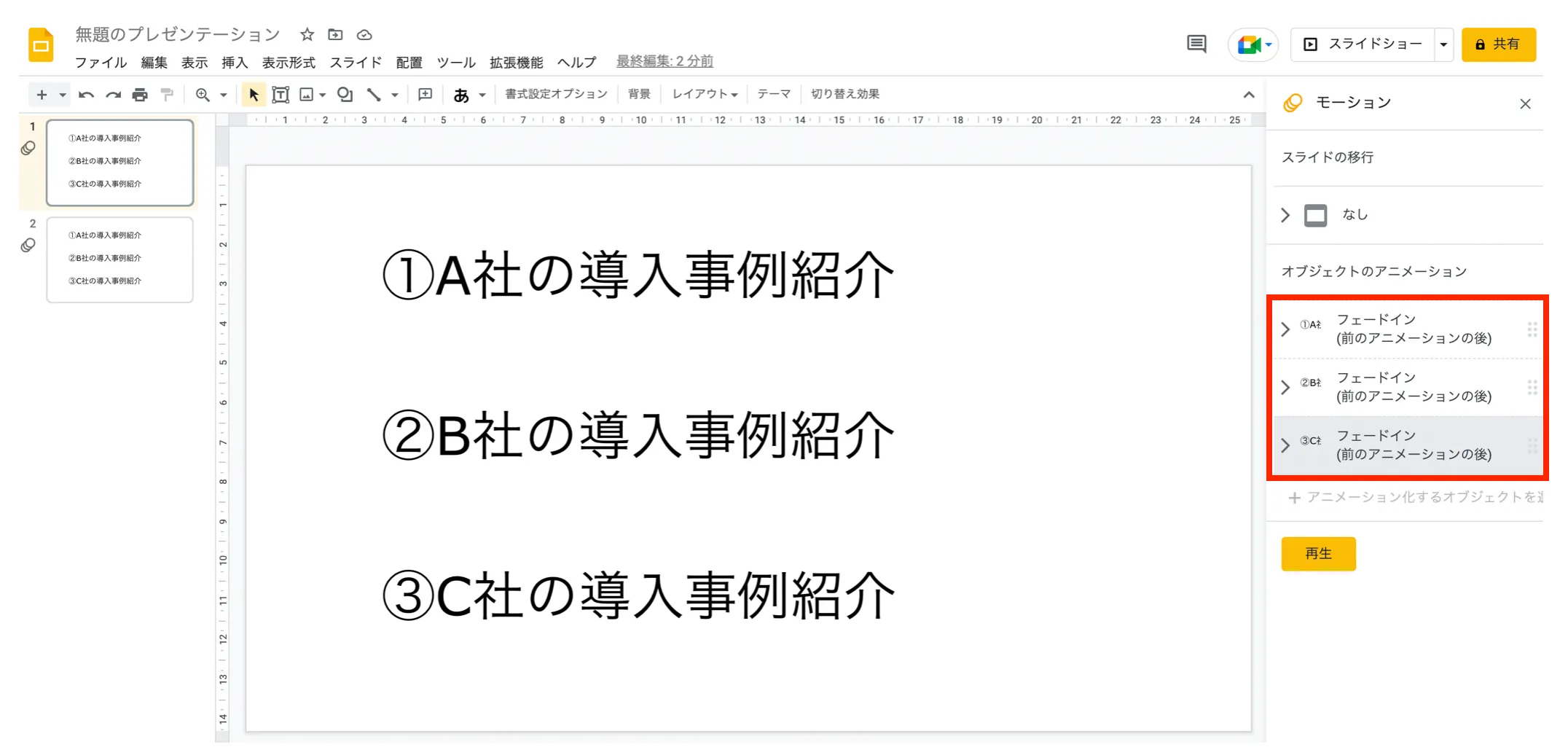
この状態では「 A 社〜」→「 B 社〜」→「 C 社〜」という順番でテキストボックスが表示されるようにアニメーションが設定されています。
それでは、アニメーションの順番を入れ替えてみましょう。例として、以下の図を見てください。
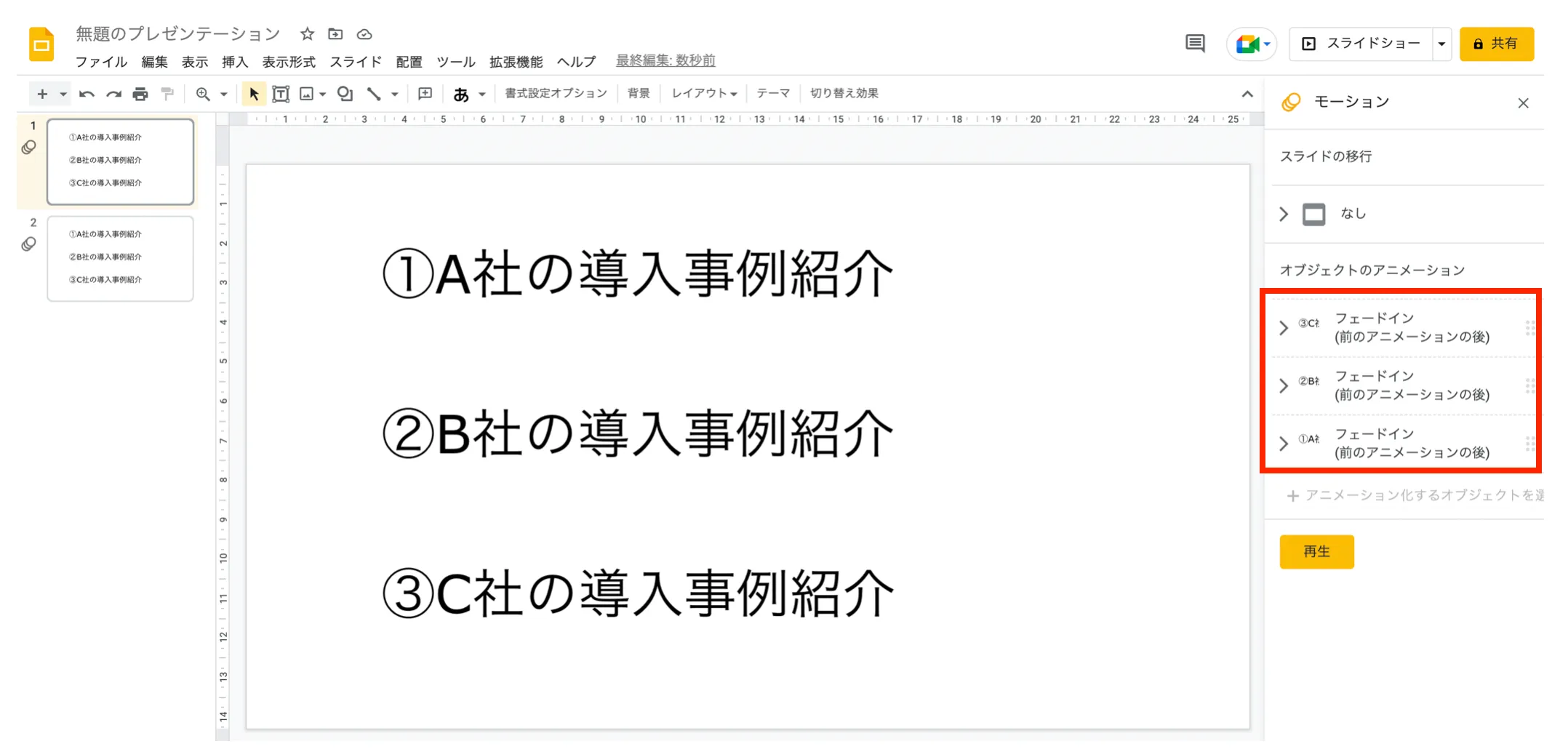
このように変更した場合、先程とは逆の順番になっているため、アニメーションは「 C 社〜」→「 B 社〜」→「 A 社〜」という流れで動作することになります。
以上、 Google スライドにおけるアニメーションの使い方をご紹介しました。
ここまでご説明した通り、 Google スライドは各オブジェクトに対して直感的にアニメーションを追加可能であり、プレゼンテーションの流れや自身の発表スタイルに応じて、最適な資料を作成することができます。
今回の例であれば、最初は真っ白な画面をスライドに映しておき、 ① から ③ までを順番に表示させることも可能です。このように、 Google スライドのアニメーションを使うことで臨場感の溢れるプレゼンテーションを行うことができるため、ぜひ覚えておきたいテクニックの一つであると言えます。
スライド切り替え時に設定するアニメーションの使い方
1.すべてのスライドを用意する
スライド切り替え時のアニメーションを使うためには、最初にすべてのスライドを用意する必要があります。まずは Google スライド上ですべてのスライドを完成させてください。
下図の通り、今回は 3 つのスライドから構成される資料を例にとってご説明します。

2.アニメーションを追加する
次に、特定のスライドに対してアニメーションを追加します。
例えば、 1 枚目のスライドにアニメーションを付けてみましょう。該当のスライドをクリックして、画面上部のメニューバーから「スライド」を選択して「切り替え効果」をクリックします。
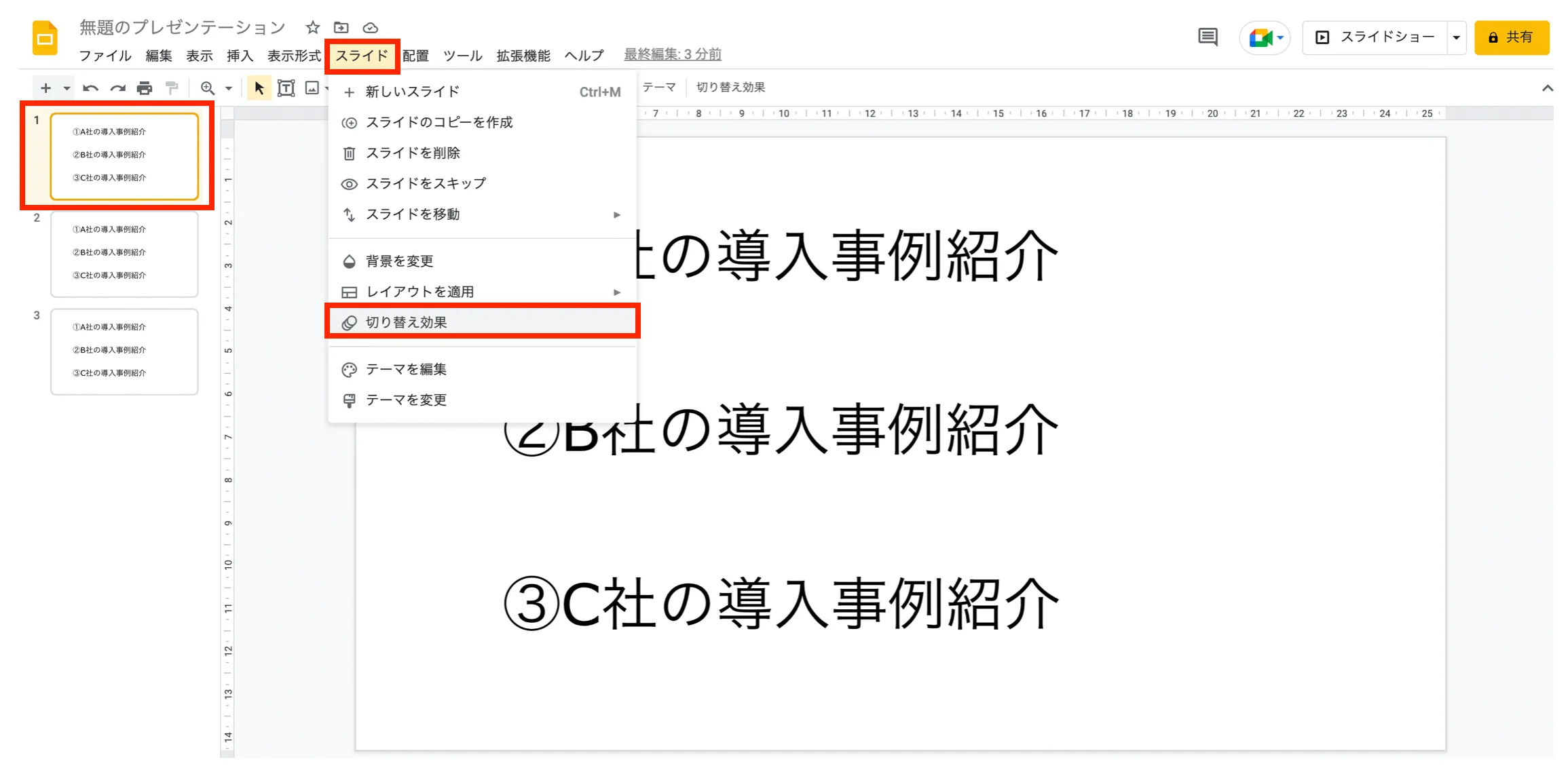
3.アニメーションを設定する
画面右側に「モーション」というウインドウが表示されたら任意のアニメーションを設定してください。ここでは「ディゾルブ」を選択していますが、他にも様々なアニメーションを選ぶことが可能です。
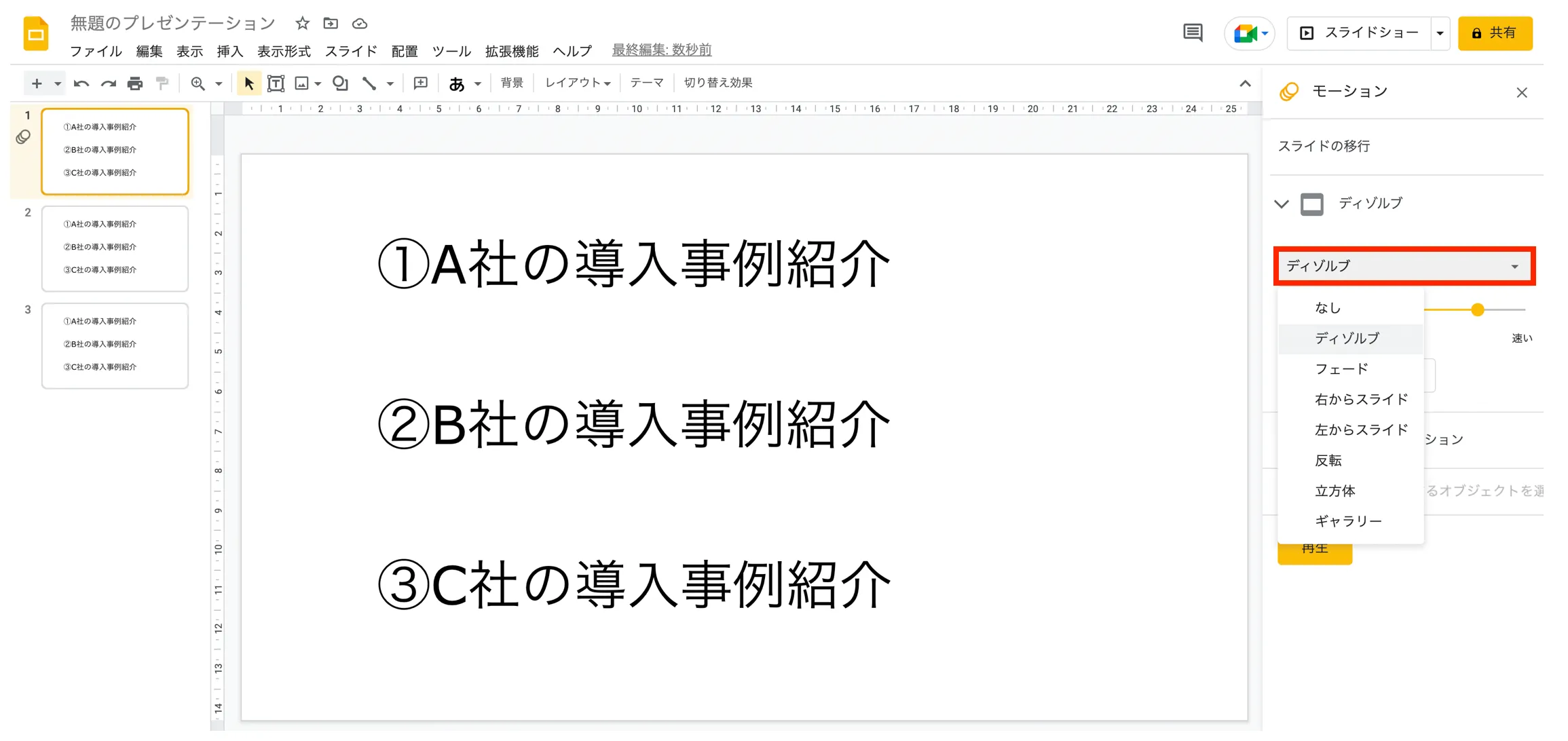
なお、「すべてのスライドに適用」をクリックすれば、選択したアニメーションが Google スライド内のすべてのスライドに適用されます。
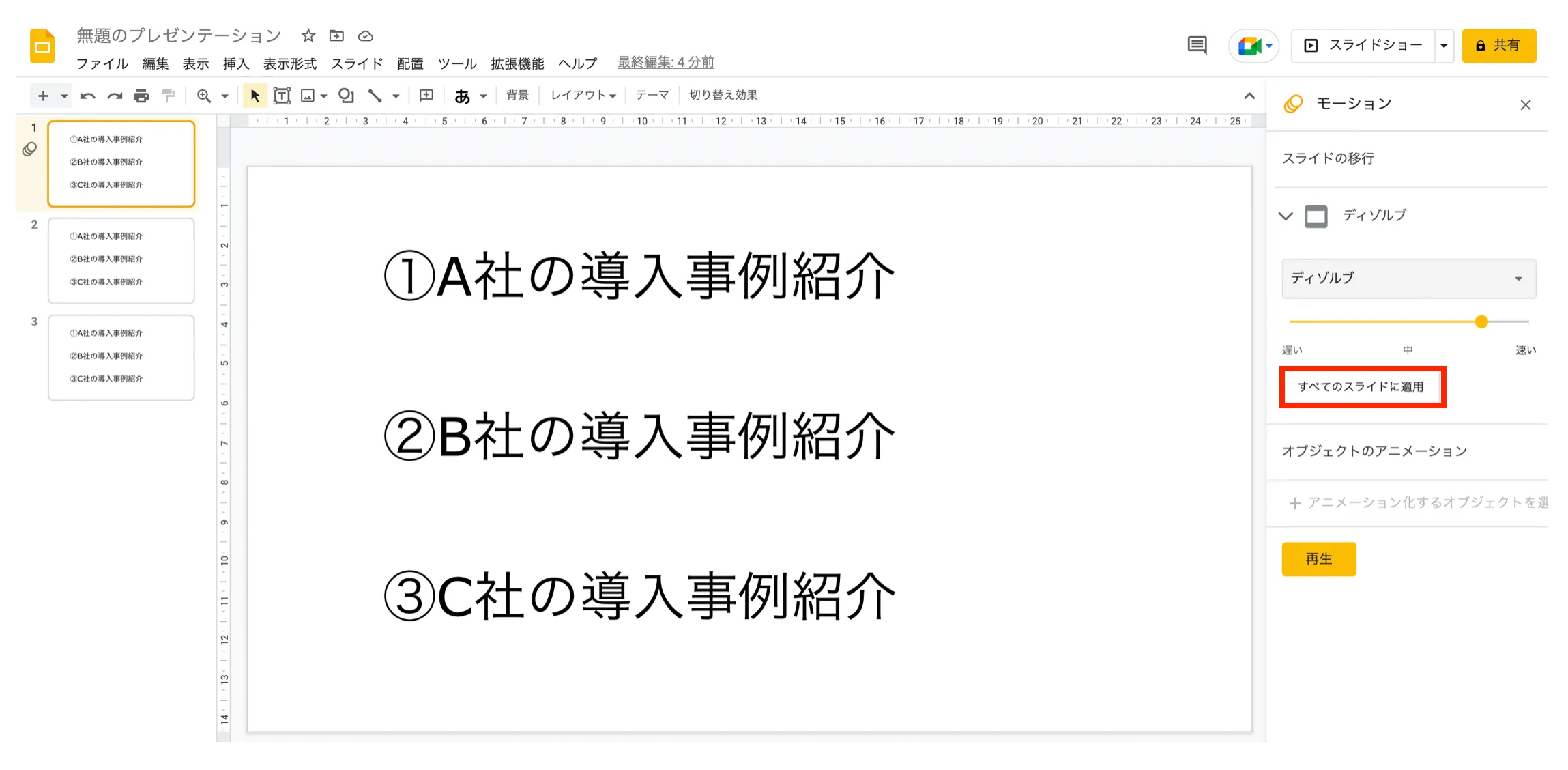
4.アニメーションを削除する
アニメーションを削除したい場合は、先程のアニメーション選択画面で「なし」を選択すれば削除できます。
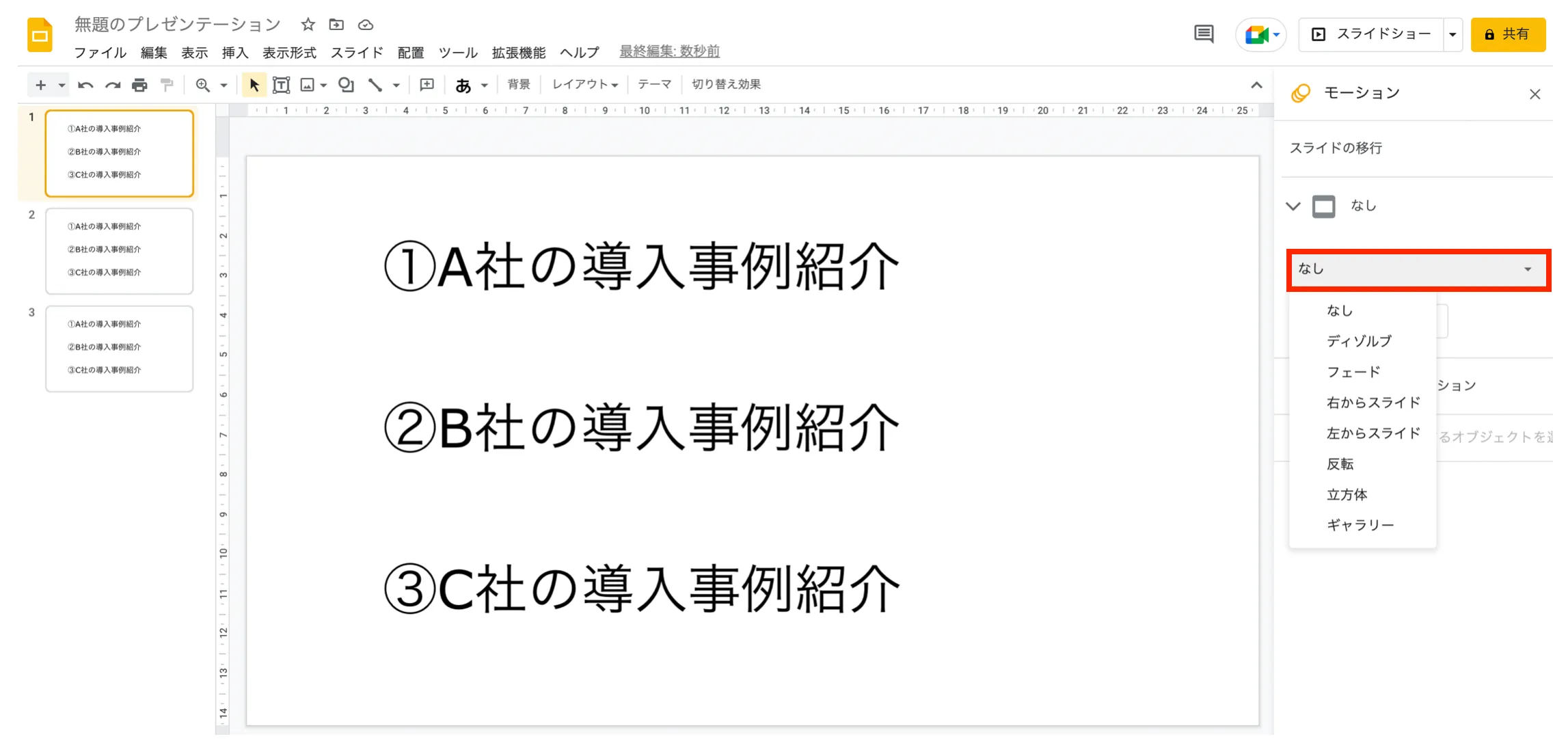
Google スライドでアニメーションを使う際の注意点
必要以上にアニメーションを追加し過ぎない
アニメーションは「追加すれば良い」というものではありません。実際のプレゼンテーションの流れを意識せずに追加してしまうと、逆に資料がわかりづらくなることもあります。資料を通して何を伝えたいのか?を明確にした上で、アニメーションが必要な部分だけに設定してください。
プレゼンテーション再生で事前テストを行う
Google スライドにアニメーションを追加する場合は、本番前に再生テストを行うことをオススメします。アニメーションの数が増えれば増えるほど、また、複雑なアニメーションを追加すればするほど、アニメーションが想定外の挙動を示すリスクが大きくなります。
作成した Google スライドの資料を事前にプレゼンテーション再生してみて、自分が想像していたアニメーションになっているか?をチェックする癖を付けてください。
チーム内で認識を合わせながら作業を進める
Google スライドは複数人で同時編集できる点が大きな魅力の一つですが、共同作業を行う場合はチーム内で認識を合わせておく必要があります。
例えば、チーム内に共有せずに個人の判断でアニメーションを追加した場合、周りがそのアニメーションの存在に気付かない可能性があります。そのため、アニメーションを追加する際は関係者への共有もセットで考えておきましょう。
スマートフォンやタブレットでは設定できない
Google スライドは 100 % クラウドで提供されているため、 Android スマホや iPhone などのスマートフォンや Android タブレットや iPad などのタブレット端末でもファイルにアクセスすることが可能です。しかし、アニメーションは PC 端末でのみ操作可能であり、スマートフォンやタブレットでアニメーションを追加・設定・削除することはできません。
まとめ
本記事では、 Google スライドの基礎的な内容やアニメーションの概要、具体的な使い方、使う際の注意点まで、図解付きでわかりやすくご紹介しました。
在宅勤務やテレワークなど、働き方の多様化が進む現代において Google スライドはとても有効なツールだと言えます。デバイスを問わずにファイルへアクセスでき、複数人で同時編集することも可能なため、自社の業務効率化や生産性向上に大きく寄与します。
本記事を参考にして、ぜひ Google Workspace (旧 G Suite )の導入および Google スライドの活用を検討してみてはいかがでしょうか?
G-genは、Google Cloud のプレミアパートナーとして Google Cloud / Google Workspace の請求代行、システム構築から運用、生成 AI の導入に至るまで、企業のより良いクラウド活用に向けて伴走支援いたします。
Contactお問い合わせ

Google Cloud / Google Workspace導入に関するお問い合わせ