- ホーム
- お役立ち
- Google Service
- 【必見!】Google Meetでブレイクアウトルームを作成する方法とは?
【必見!】Google Meetでブレイクアウトルームを作成する方法とは?
- Google Meet
- ブレイクアウトルーム
- 作成方法

テレワークを行ううえで、業務に欠かせないのがオンライン会議システム。オンライン会議システムを活用することで、離れた場所にいても円滑にコミュニケーションを取れるようになりました。
しかし、オンライン会議をしていると「毎回同じ人からしか意見が上がって来ない...」と感じる場面がありませんか?
「議論をしているけど、同じ角度からの意見しかわからない」
「発言していない人がどのような意見を持っているのか、考えているのかわからない」
「話しを聞いているだけで、情報共有の場になることが多々ある」
など理由はさまざまですが、より有意義な会議にしたいと考えている役職者は多いはず。
そこでより多角的な意見を取りあげる、多くの方の意見を吸い上げるようなオンライン会議にするために、ブレイクアウトルームを作成するのがおすすめです。
この記事を読むと、Google Meetでもブレイクアウトルームと同じように運用できます。オンライン会議がよりアクティブになるので、ぜひ次回からのオンライン会議に取り入れてみてください。
ブレイクアウトルームとは
ブレイクアウトルームは、オンライン会議の参加者をそれぞれ小さいなグループに分ける機能です。
ブレイクアウトルームを活用するとグループごとに別れて議論できるので、参加者が発言しやすい環境を作れます。その結果、多くの意見が飛び交うオンライン会議を開催できるのです。
例えば10人でブレイクアウトルームを作成する場合、グループA(3人)、グループB(3人)、グループC(3人)、主催者(1人)のような形でグループ分けします。
はじめに全体で会議してから、主催者が用意したブレイクアウトルームでグループごとに議論し、また全体会議に戻り議論した内容を発表。
このような流れで進行することで、盛り上がるオンライン会議を実現できる!それがブレイクアウトルームなのです。
Google Meetにはブレイクアウトルーム機能がついていない
残念ながら、Google Meetでは、ブレイクアウトルーム機能がついておりません。
しかしGoogle Meetでも、やり方次第でブレイクアウトルームとしての利用ができます。
簡単にできますので、後ほどご紹介するGoogle Meetでブレイクアウトルームをする裏技をご確認ください。
今後ブレイクアウトルーム機能が追加される予定
現在、Google Meetにはブレイクアウトルーム機能がついておりません。
しかし、今後のアップデートでGoogle Meetにもブレイクアウトルーム機能が追加される可能性は大いにあると思われます。
ブレイクアウトルーム機能が追加されると、よりGoogle Meetを活用する機会が増えるはず。より有効にGoogle Meetを活用できるようになるでしょう。
しかしGoogle Meetでブレイクアウトルーム機能を使用できるのは、今のところ「G Suite Enterprise for Education」利用者のみの予定です。
「G Suite Enterprise for Education」は、「G Suite Enterprise」のすべての機能にプラスアルファで利用できる機能がついています。「G Suite Enterprise」について解説している記事があるので、気になる方はまずこちらの記事を読むのがおすすめです。
参照:Googleブログ
G Suite Enterpriseについて詳しく知りたい方は以下の記事をご確認ください。
G Suite Enterpriseは大企業以外にもおすすめ?機能紹介からメリットまで解説!
ブレイクアウトルームを作成する裏技
それでは、ブレイクアウトルームを作成する裏技について解説していきます。
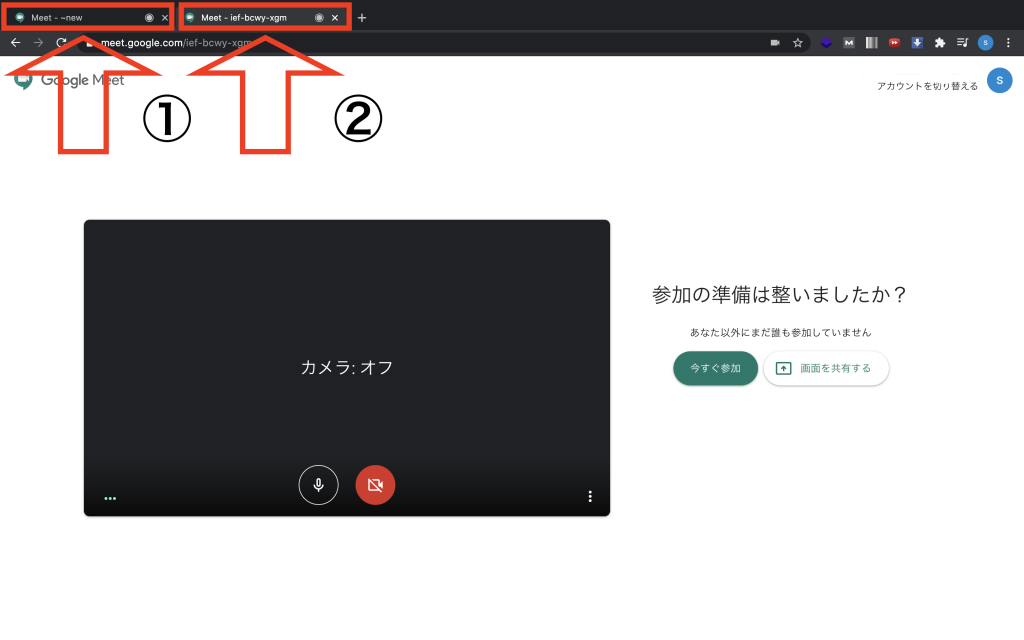
ブレイクアウトルームを作成するときは、上記の画像のように必要なルーム数だけタブを用意し、Google Meetを起動する必要があります。そしてルームのURLを参加者に通知して、会議の時間に入室してもらう形です。
もちろん複数のタブでGoogle Meetを開いても、会議を同時進行できるので安心してください。別の会議を立ち上げても自動的に別のURLになるので、同じ会議室にはなりません。
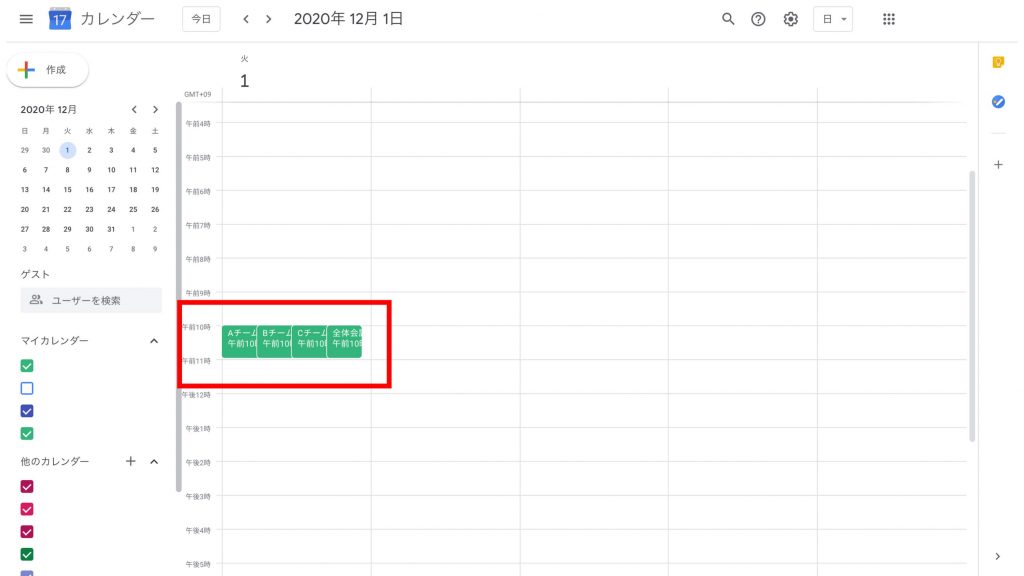
事前にブレイクアウトルームを使用するのがわかっていて、チームも分けられている場合は、Googleカレンダーでイベントを立ち上げチームメンバーを招待することで、URLを自動発行する方法もあります。
しかし会議の途中でブレイクアウトルームを作成することもあると思うので、この記事では以下に記載している方法を紹介します。
GoogleカレンダーからGoogle MeetのURLを発行する方法は以下の記事でご確認いただけます。
Google Meet(旧ハングアウト)を活用する5つのメリット!基礎的な使い方も解説
【ホスト】手順①|Google Meetを開く
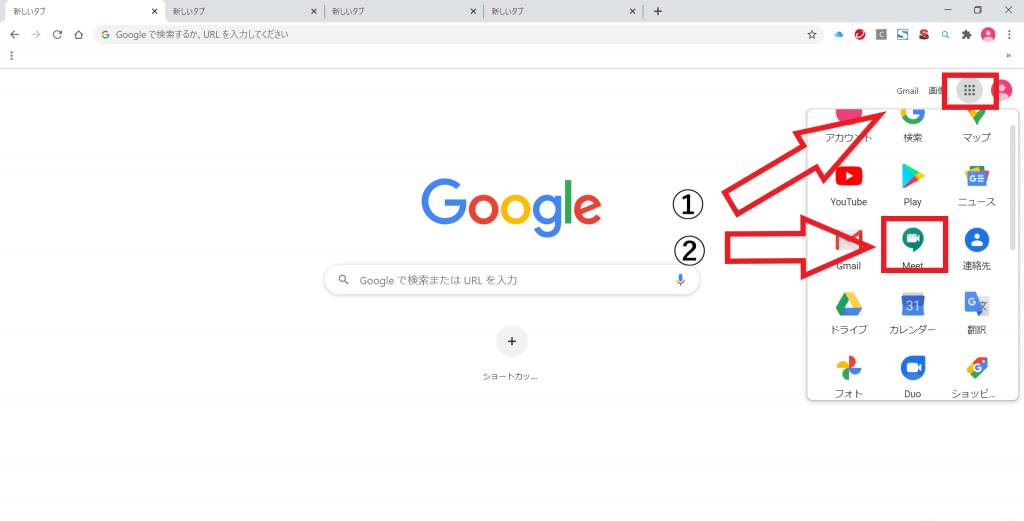
まずGoogle Meetを開きます。上記の①の部分にある赤枠をクリックし、その後②の部分の赤枠の「Meet」を選択します。
【ホスト】手順②|「ミーティングに参加または開始」をクリック
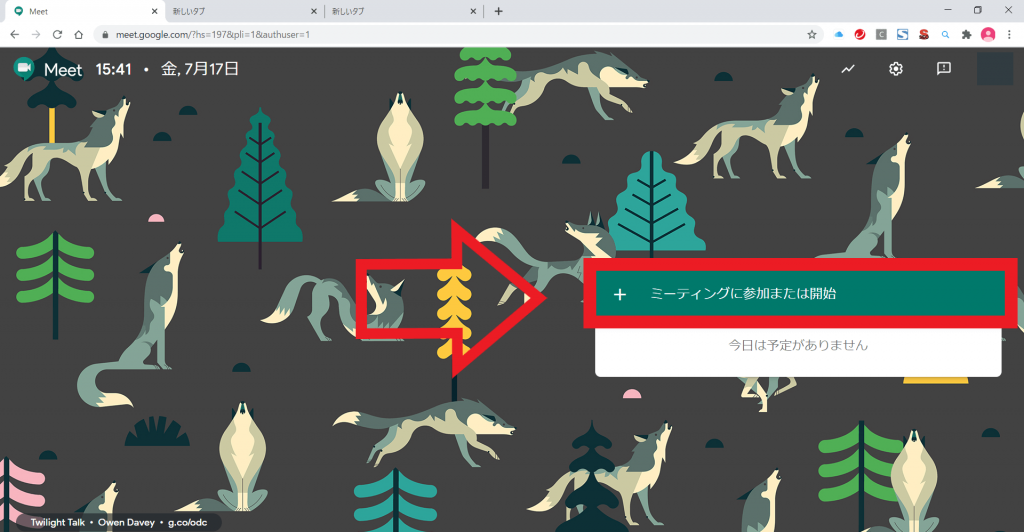
次に、ルームを作成します。「ミーティングに参加または開始」をクリックしましょう。
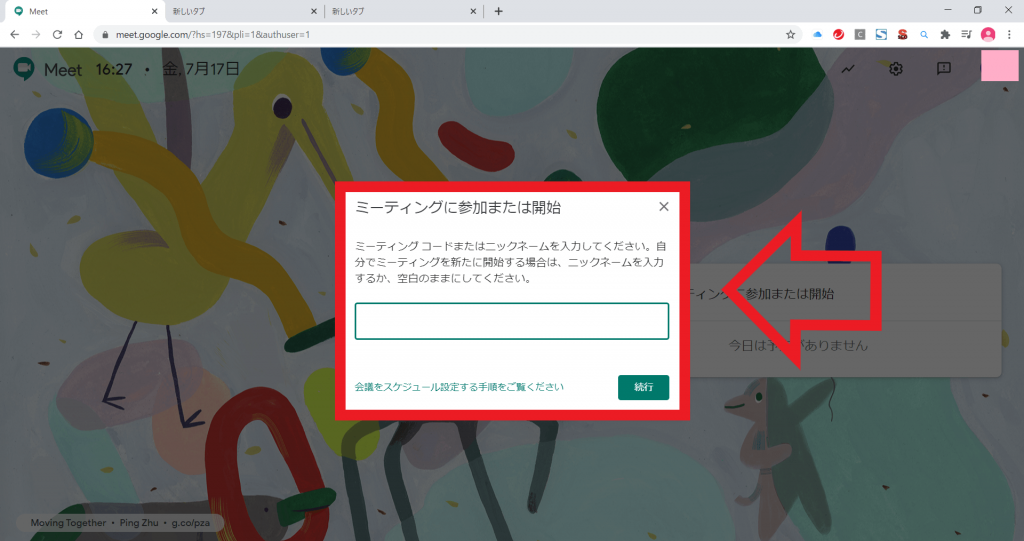
すると「ミーティングコード」、または「ニックネーム」の入力を求められるので入力します。空白のままでも入室できるので、空白のままでも問題ありません。
【ホスト】手順⓷|会議を開始する
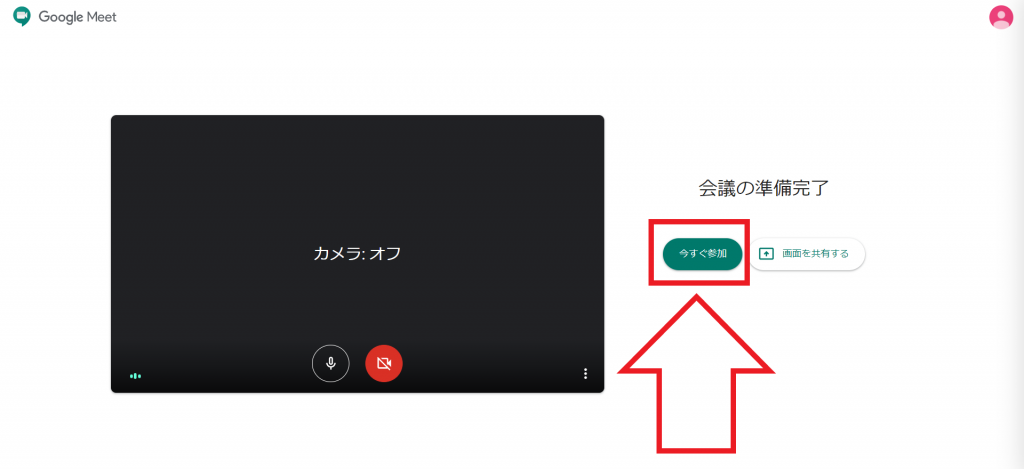
「今すぐ参加」をクリックして会議を開始します。
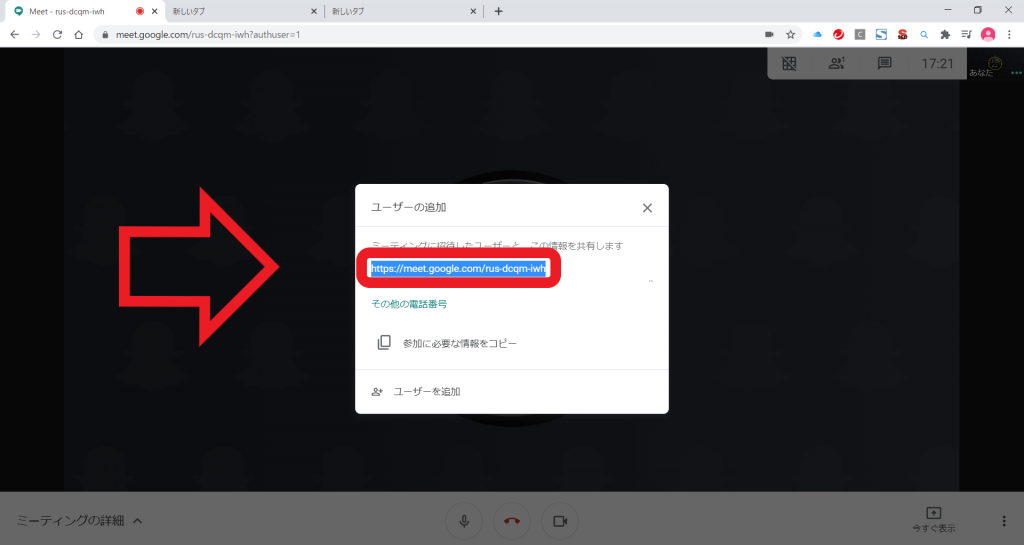
参加者を招待するときは、赤枠内のURLを知らせるだけです。
ここまでの手順を必要なルームの数だけ行いましょう。タブを増やしていき、同じようにルームを作ります。この方法で必要な数だけルームを作りましょう。
拡張機能を活用すると大人数でのタイル表示が可能に
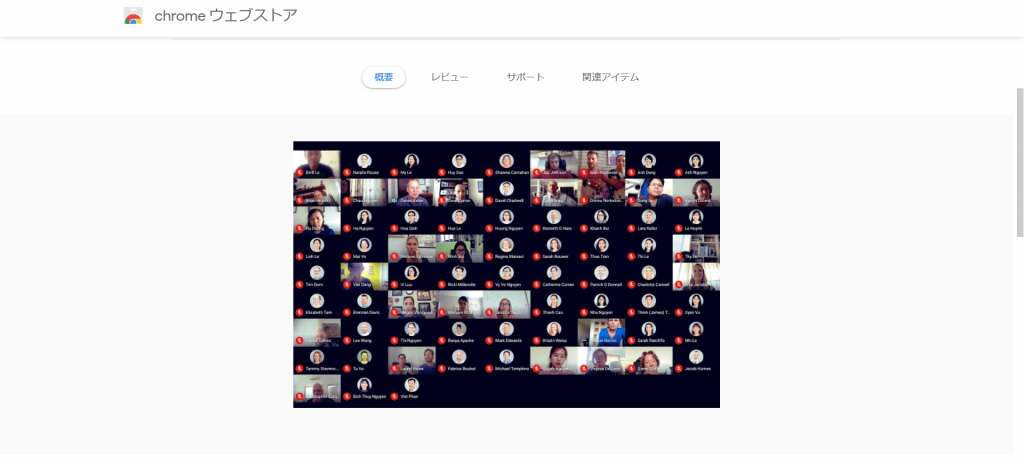
ブラウザで「Google Chrome」を使用している場合は、Chromeの拡張機能「Google Meet Grid View」を使用すると、大人数でもタイル表示できます。
タイル表示とは、複数の参加者をタイルのように、ひとつの画面に表示させる機能のこと。
Google Meetは、拡張機能を使用しないと16人までしかタイル表示できません。しかし「Google Meet Grid View」を活用すると、大人数の参加者をタイル表示できるようになるのです。
大勢の参加者の顔を写せるようになると、会議やセミナーなどスムーズに進行できます。相手の表情も確認できるので、コミュニケーションもよりスムーズに行えるでしょう。
「chrome ウェブストア」で「Google Meet Grid View」と検索するとすぐに見つけられます。
ブレイクアウトルームを活用してオンライン会議を盛り上げよう
この記事ではGoogle Meetを活用して、ブレイクアウトルームを作成する裏技について解説しました。
Google Meetにはブレイクアウトルーム機能がついていませんが、紹介した方法を活用するとブレイクアウトルーム同様に利用できます。
会議がより盛り上がると思うので、ぜひ活用してみてください。
Google Meetが使えるG Suiteを活用すれば、メールやスケジュール管理、文章の作成など多くのことを行えます。業務の幅を広げてくれるので、気になった方は気軽にお問合せください。
Google Meetについて理解を深めたい方におすすめの記事
Google Meetの基本的な使い方から、導入方法、バーチャル背景を設定する方法までご紹介。気になる記事ありましたら、ぜひご覧ください!
ビデオ会議ツールGoogle Meetを企業で導入するには?導入方法の流れをご紹介!
Google Meet(旧ハングアウト)を活用する5つのメリット!基礎的な使い方も解説
【図解】Google Meetで背景変更するならSnap Cameraがおすすめ!設定手順も解説
Google MeetとZoomどっちがおすすめ?画質や安全性などを徹底比較
G Suiteについて深めたい方におすすめ記事
G Suiteの全体像や、何が優れているのか、などについて理解を深めたい方におすすめの記事は以下にピックアップしました。是非ご確認ください。
G Suiteって何?Gmailとの違いは?ビジネスツール「G Suite」導入のメリット4選
働き方改革やテレワークにおすすめのツールはG Suiteな4つの理由
G Suiteでテレワークを生産的に!機能や使い方・安全性を徹底解説
【2020年最新】G SuiteとMicrosoft365(旧Office365)の機能から料金まで違いを徹底比較
G-genは、Google Cloud のプレミアパートナーとして Google Cloud / Google Workspace の請求代行、システム構築から運用、生成 AI の導入に至るまで、企業のより良いクラウド活用に向けて伴走支援いたします。
Contactお問い合わせ

Google Cloud / Google Workspace導入に関するお問い合わせ



