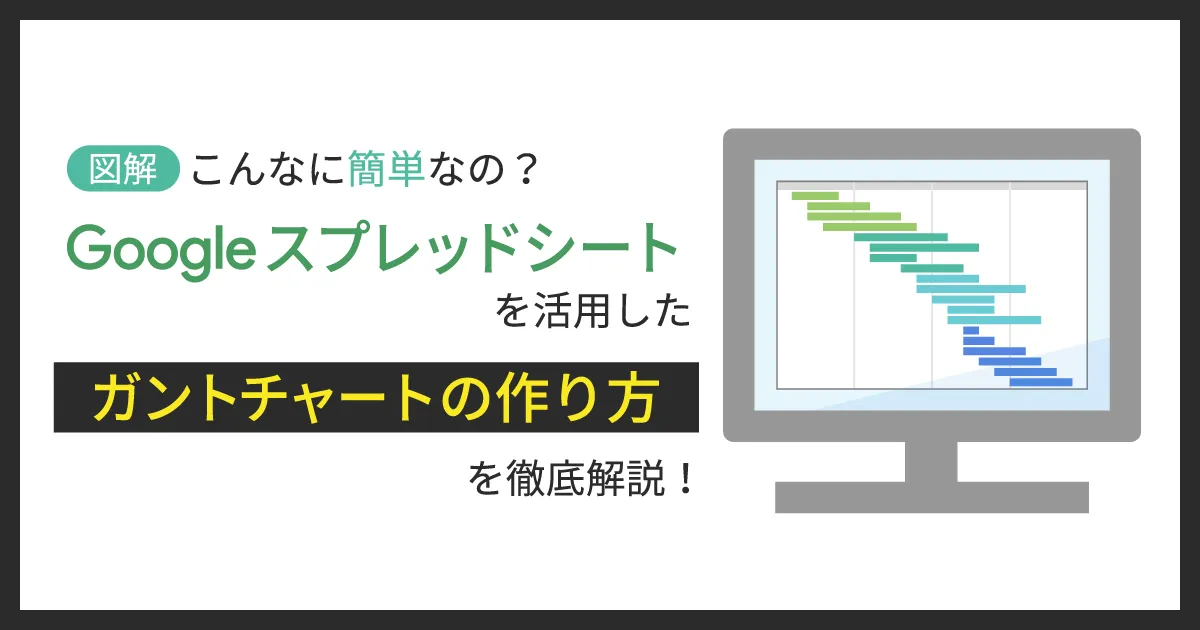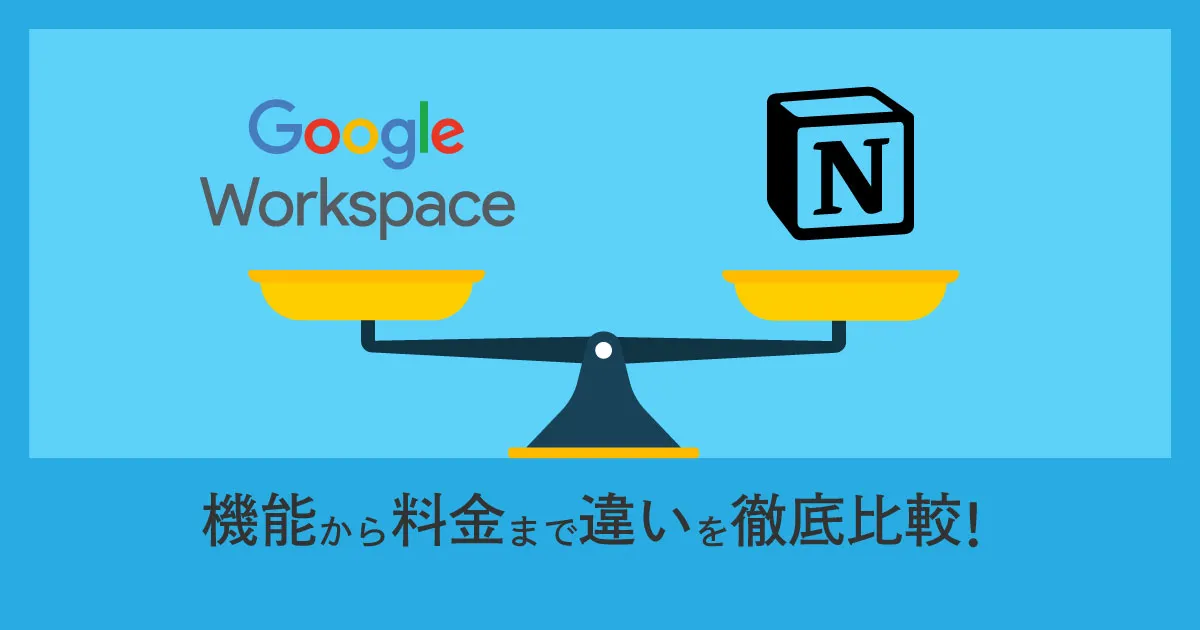- ホーム
- お役立ち
- Google Service
- Google Workspace (旧 G Suite )の導入方法を徹底解説!導入後の設定や使い方まで紹介!
Google Workspace (旧 G Suite )の導入方法を徹底解説!導入後の設定や使い方まで紹介!
- Google Workspace
- 導入方法
- 設定方法

Google が提供するグループウェアサービス「 Google Workspace (旧 G Suite )」。自社導入を検討されている方も多いのではないでしょうか。ただ、実際の導入方法がわからない!という方は少なくありません。
そこで本記事では、 Google Workspace (旧 G Suite )の導入方法や導入後の設定、具体的な使い方など、あらゆる観点からわかりやすくご紹介します。
Google Workspace (旧 G Suite )導入に必要な準備
プランの決定
Google Workspace (旧 G Suite )には、大きく分けて「 Business エディション」と「 Enterprise エディション」の2種類が存在し、その中でプランがさらに細分化されています。
以下、 Google Workspace (旧 G Suite )のプラン一覧とユーザー上限数を表にまとめます。
| プラン | ユーザー上限数 |
|---|---|
| Google Workspace Business Starter | 300名 |
| Google Workspace Business Standard | 300名 |
| Google Workspace Business Plus | 300名 |
| Google Workspace Enterprise Standard | 無制限 |
| Google Workspace Enterprise Plus | 無制限 |
※2022年6月現在の情報です。
このように、 Business エディションの各プランはユーザー上限数が300名までとなっています。そのため、301名以上で Google Workspace (旧 G Suite )を利用したい場合は Enterprise エディションを選択する必要があります。
ここからは Business エディションと Enterprise エディションの2つに分けて、プランごとの違いをご説明します。
Business エディションのプランごとの違い
まずは Business エディションのプランごとの違いを表にまとめます。
| Google Workspace Business Starter | Google Workspace Business Standard | Google Workspace Business Plus | |
|---|---|---|---|
| 月額料金(1ユーザーあたり) ※税別 |
680円 | 1,360円 | 2,040円 |
| 利用可能人数 | 300名 | 300名 | 300名 |
| サポート | 電話・チャット・メール | 電話・チャット・メール | 電話・チャット・メール |
| ストレージ容量 | 30GB | 2TB | 5TB |
| Google Vault | × | × | ○ |
| Google Meet(ビデオ会議) | ○ | ○ | ○ |
| ビデオ会議の最大参加人数 | 100名 | 150名 | 250名 |
| Google Meetライブストリーミングの最大視聴人数 | × | × | × |
| Google Meet録画機能 | × | ○ | ○ |
| Gmail | ○ | ○ | ○ |
| Googleカレンダー | ○ | ○ | ○ |
| ドキュメント、スプレッドシート、スライド | ○ | ○ | ○ |
| Google Chat | ○ | ○ | ○ |
| Appsheet | × | × | × |
| エンドポイント管理 | × | × | ○ |
| デバイス管理記録 | × | × | ○ |
| データリージョン | × | × | × |
| データ損失防止(DLP) | × | × | × |
| Cloud Search | × | ○ | ○ |
| Gmailとサードパーティのストレージソリューション統合 | × | × | × |
| コネクテッドシート | × | × | × |
| 共有ドライブ | × | ○ | ○ |
| 高度なエンタープライズ管理とカスタマイズ | × | × | × |
※2022年6月現在の情報です。
※価格は税抜表記です。
このように、プランごとに細かい機能差分はありますが、大きな違いとしては「料金」「ストレージ容量」「ビデオ会議の最大参加人数」などが挙げられます。
Enterprise エディションのプランごとの違い
次に Enterprise エディションのプランごとの違いを表にまとめます。
| Google Workspace Enterprise Standard | Google Workspace Enterprise Plus | |
|---|---|---|
| 月額料金 | 非公開 | 非公開 |
| 利用可能人数 | 無制限 | 無制限 |
| 技術サポート | 24時間365日 | 24時間365日 |
| ストレージ容量 | 5TB | 5TB |
| Google Vault | ○ | ○ |
| Google Meet(ビデオ会議) | ○ | ○ |
| ビデオ会議の最大参加人数 | 250名 | 250名 |
| Google Meetライブストリーミングの最大視聴人数 | 10万人 | 10万人 |
| Google Meet録画機能 | ○ | ○ |
| Gmail | ○ | ○ |
| Googleカレンダー | ○ | ○ |
| ドキュメント、スプレッドシート、スライド | ○ | ○ |
| Google Chat | ○ | ○ |
| Appsheet | × | ○ |
| エンドポイント管理 | ○ | ○ |
| デバイス管理記録 | ○ | ○ |
| データリージョン | ○ | ○ |
| データ損失防止(DLP) | ○ | ○ |
| Cloud Search | ○ | ○ |
| Gmailとサードパーティのストレージソリューション統合 | × | ○ |
| コネクテッドシート | × | ○ |
| 共有ドライブ | ○ | ○ |
| 高度なエンタープライズ管理とカスタマイズ | ○ | ○ |
※2022年6月現在の情報です。
※価格は税抜表記です。
※本表では Google Workspace Enterprise Essentials は割愛しています。
このように、 Enterprise Business と Enterprise Plus には細かい機能差分がいくつか存在します。例えば、 Appsheet や コネクテッドシートなど、業務の生産性を高めるための機能が Enterprise Plus には搭載されています。
Google Workspace (旧 G Suite )のプラン比較や適切なプランの選び方は以下の記事で詳しく解説しています。
Google Workspace はどのプランを選べば良いの?具体的なおすすめプランの選び方をご紹介!
決済用クレジットカードの決定
原則、 Google Workspace (旧 G Suite )の支払方法は「クレジットカード」になります。そのため、サービス料金を決済するためのクレジットカードを決めてください。
Google Workspace (旧 G Suite )に限らず、クレジットカードで支払う Web サービスは少なくありません。そのため、クレジットカードを持っていない場合は、この機会に作ることをオススメします。
独自ドメインの取得
Google Workspace (旧 G Suite )では、独自ドメインでアカウントを作成することが可能です。ドメインとはメールアドレスの「@」以降の文字列であり、インターネット上の住所のようなものだとイメージしてください。
例えば、無料版 Gmail では「 gmail.com 」の部分がドメインになりますが、Google Workspace (旧 G Suite )の Gmail では好きなドメインでメールを運用できます。多くの会社が新規ドメインの取得サービスを提供しているので、それらを利用して独自ドメインを取得しましょう。
以下、代表的なドメイン取得サービスをご紹介します。
なお、ドメイン取得は会社ごとに大きな違いはなく、そこまで悩む必要はありません。
管理者の決定
Google Workspace (旧 G Suite )では、組織内の管理者を設定する必要があります。この管理者が管理コンソールにログインすることで、ユーザーごとの設定や機能制限が可能になります。一般的には、管理部門や情報システム部門が Google Workspace (旧 G Suite )の管理者になるケースが多くなっています。
メールアドレスのルール決定
Google Workspace (旧 G Suite )を運用する上で、メールアドレスに関するルールを設けておくと、組織として統一性が出すことができます。例えば、「山田太郎」の場合は、「 taro.yamada @ドメイン名」といったイメージです。事前にルールを設定しておくことで、新規メンバー追加時にもスムーズに作業を進めることが可能です。
Google Workspace (旧 G Suite )の申し込み方法
Google から直接申し込む
Google 公式ページから、直接 Google Workspace (旧 G Suite )を申し込むことができます。いくつかの簡単な質問に答えていくだけで、すぐに申し込みが完了します。
Google Workspace (旧 G Suite )の申し込みページはこちらです。以下項目の入力を求められますので、事前にチェックしておきましょう。
- 会社(組織)名
- 従業員数
- 国
- 現在のメールアドレス
- Google Workspace (旧 G Suite )で利用するドメイン
- 管理者名※自分で任意のものを設定
- 管理者のユーザー名(アドレス)※自分で任意のものを設定
- 管理者のパスワード※自分で任意のものを設定
以上で Google Workspace (旧 G Suite )の申し込み(アカウント作成)は完了です。
Google Workspace (旧 G Suite )の正規販売代理店から申し込む
Google Workspace (旧 G Suite )には、 Google から許可を受けている正規の販売代理店が存在します。
以下、代理店から Google Workspace (旧 G Suite )を申し込む場合の手順と準備しておくべきものをご説明します。
1.代理店に問い合わせをする
Google 公式ページにパートナー一覧が掲載されています。公式ページでなくても「 Google Workspace 販売」と Google 検索をすれば、該当のパートナーページが複数表示されます。なお、弊社G-genも正規の代理店です。
2.担当営業からの連絡を待つ
代理店に問い合わせをしたら、担当営業からの連絡を待ちましょう。
3.初回の打ち合わせを実施する
担当営業から連絡がきたら、まずは初回の打ち合わせを実施します。
打ち合わせでは、以下の3項目がヒアリングされますので、事前に準備しておきましょう。
- Google Workspace (旧 G Suite )の導入背景(使いたい理由)
- Google Workspace (旧 G Suite )導入後のユースケース(具体的な活用イメージ)
- Google Workspace (旧 G Suite )のライセンス数(何名くらいで使う予定か?)
この段階では、セキュリティ設定やネットワーク構成など、技術的な話は不要です。もちろん、事前にわかれば話はスムーズに進みますが、手間をかけて準備する必要はありません。
4.ヒアリングシートの作成
Google Workspace (旧 G Suite )の導入に向けて、必要項目に関するヒアリングシートを作成します。担当営業からフォーマットが送付されますので、自分で用意する必要はありません。初回の打ち合わせでは会話しないような「請求」や「支払い」などに関する情報を埋めて、担当営業に送付します。
5.具体的な提案を受ける
初回打ち合わせでの会話やヒアリングシートの内容を元に、担当営業から具体的な提案を受けます。自社用にカスタマイズされた提案書と見積書がこのタイミングで準備されるため、本格的に導入を検討しましょう。
6.正式に申し込みを行う
担当営業から送付される申込書を作成し、 Google Workspace (旧 G Suite )の申し込みは完了となります。
Google Workspace (旧 G Suite )の申し込みは代理店経由がオススメ
Google Workspace (旧 G Suite )の申し込みには、2種類のパターンがあることをご説明しましたが、せっかく導入するのであれば代理店経由での申し込みがオススメです。
以下、代理店経由の方がオススメな理由をご説明します。
プロに相談しながら導入を検討できる
Google から直接申し込みを行う場合、 Web 上で必要情報を入力し、機械的に契約が進んでいきます。一方、販売代理店経由の場合は、担当営業と何度か打ち合わせをする機会が発生します。
そのため、導入後の活用イメージ、不安なこと、疑問点、自社に合ったプランなど、 Google Workspace (旧 G Suite )のプロに相談しながら導入を検討することができます。担当営業の知見や自社の状況に合わせた使い方を教えてもらえるため、安心して検討を進めることができます。
無料のお試し期間が長く設定されている
Google Workspace (旧 G Suite )では、申し込みから一定期間のあいだ、 Google Workspace (旧 G Suite )を無料で使えるお試し期間が設定されています。 Google 公式サイトで申し込んだ場合、無料お試し期間は14日間ですが、販売代理店経由の場合、無料お試し期間は30日間となります。(株式会社G-genの場合)
このように、 Google 直契約と販売代理店契約では異なる点がいくつか存在します。導入後に後悔しないためにも、事前にプロに相談できて、かつ無料お試し期間も長い、販売代理店での申し込みがオススメです。どちらのパターンで申し込みを行っても、サービス内容はまったく変わりません。
Google Workspace (旧 G Suite )の設定方法
Google Workspace (旧 G Suite )の申し込みが完了しても、すぐに使えるようになる訳ではありません。
まずは、 Google Workspace (旧 G Suite )の管理者が、必要最低限の設定を行なう必要があります。
ユーザーの追加
Google Workspace (旧 G Suite )に新規ユーザーを追加します。手順は以下の通りです。
- 1.管理者アカウントで管理コンソールにログイン
- 2.管理コンソール内の「ユーザー」にアクセス
- 3.ユーザー追加する組織部門を選択
- 4.ページ上部にある「新しいユーザーの追加」をクリック
- 5.アカウント情報を登録(氏名、メールアドレス、電話番号など)
- 6.パスワードを設定(自動生成も可能)
- 7.「新しいユーザーの追加」をクリックして設定完了
上記は個人ごとにユーザーを追加していく方法ですが、数百名規模の企業にとっては非現実的な作業です。そのような場合は CSV を Google Workspace (旧 G Suite )にアップロードすることで、ユーザーを一括登録することも可能です。
ドメインの確認( DNS 設定)
ユーザー追加が完了した後は、ドメイン確認を実施する必要があります。これは Google Workspace (旧 G Suite )に登録したドメインの本人確認のようなイメージで、この作業が完了しないとサービスを利用することができません。
今回は、ドメインのレコードを追加する方法をご紹介します。手順は以下の通りです。(※バリュードメインでの作業方法です。)
- 1.ユーザー追加完了後の画面で「別の方法を選択」→「ドメインホストレコードを追加( TXT または CNAME )」と進む
- 2.(本手順以降は、別ブラウザでドメイン業者の管理画面にログインする必要があります。)
- 3.画面に表示されている「ログインできました」にチェック
- 4.画面に表示されている「コントロールパネルを開きました」にチェック
- 5.「ドメインに新しい TXT レコードを追加」というページで「値/応答/参照先」に入力されている文字列をコピー
- 6.バリュードメインのコントロールパネルにアクセス
- 7.バリュードメインの「ドメインメニュー」→「ドメインの設定操作」と進む
- 8.「 DNS / URL 」をクリック(ドメイン一覧に取得したドメインが表示されます。)
- 9.「 DNS 設定」のテキストエリアに「txt @ 5でコピーした文字列」を入力(「@」の前後には半角スペースが必要です。)
- 10.以下5つの文字列もテキストエリアに追加して、画面下の「保存」をクリック(メールを受け取る設定です。)
mx aspmx.l.google.com. 1
mx alt1.aspmx.l.google.com. 5
mx alt2.aspmx.l.google.com. 5
mx alt3.aspmx.l.google.com. 10
mx alt4.aspmx.l.google.com. 10
- 11.残りのチェックボックスをすべてチェックして、「ドメインを確認してメールを設定」ボタンをクリック
以上で Google Workspace (旧 G Suite )の事前設定は完了となり、あとは Google 側の確認待ちです。ドメイン設定はすぐに反映される訳ではないので、焦る必要はありません。通常は1時間程度で確認完了するため、大体の目安として覚えておきましょう。
Google Workspace (旧 G Suite )の使い方
Google Workspace (旧 G Suite )は、多くの機能を搭載した便利なサービスです。いくつか代表的なものを抜粋してご紹介します。
Gmail でスムーズなコミュニケーションを実現
Gmail はあらゆる情報の玄関口であり、すべての情報が Gmail の受信トレイに入ってきます。 Gmail は検索の精度・速度に優れているため、ストレスなく情報を検索することが可能です。
Google カレンダーでスケジュールを管理・調整する
Google カレンダーを使うことで、自分の予定管理はもちろん、関係者との予定調整でも効果を発揮します。見やすいインターフェイスで直感的に操作できるため、手間なくスケジュール調整を進めることができます。
Google ドライブで資料の保管・共有を行う
Google ドライブは Google が提供するオンラインストレージです。 Google ドライブ上で Office ファイルや画像ファイルなど、様々なものを保管・管理することが可能です。
オンライン上にファイルを保存することで、以下のようなメリットが得られます。
- Windows PC 、 Mac 、 iPhone 、 Android スマホなど、様々な端末でアクセスできる
- インターネット環境があれば、場所を問わずにどこからでもアクセスできる
- アップロードしたファイルを簡単に外部共有・ダウンロードできる
- セキュリティが強固なサーバーで重要なファイルを保管できる
- 相手へのファイル共有はリンクを送付するだけで手間なく行うことができる
複数人でファイルの同時編集を行う
Google ドライブには Office ファイル( Word 、 Excel 、 Powerpoint )に対応するファイル作成機能が備わっています。
| Google ドライブ機能 | 対応する Office アプリ | 主な機能 |
|---|---|---|
| Google ドキュメント | Word | 文書作成 |
| Google スプレッドシート | Excel | 表計算・リスト作成 |
| Google スライド | Powerpoint | 資料作成 |
これらの機能も100%クラウドで提供されており、複数人が同じファイルにアクセスし、同時編集することができます。全員がリアルタイムで作業可能なため、無駄なファイルの受け渡しが発生することもなく、生産性が大きく向上します。
Google Meet でビデオ会議を行う
Google Meet は音質、画質、セキュリティともに高品質なビデオ会議機能です。主催者の画面を参加者に共有することも可能なため、円滑に会議を進めることができます。なお、 Google Meet へ同時に接続できる最大参加者数は、契約する Google Workspace (旧 G Suite )のプランごとに異なります。
Google Workspace (旧 G Suite )導入に関する Q&A
最後に、 Google Workspace (旧 G Suite )導入時の「よくある Q&A 」をご紹介します。
導入しようか迷っている場合、どうすればいいですか?
まずはお気軽に問い合わせフォームより、ご連絡ください。あなたの状況に合わせて、納得がいくまで丁寧にご説明させていただきます。
導入するのを決めたのですが、どうしたらいいですか?
問い合わせフォームより、ご連絡ください。営業担当より追ってご連絡を差し上げます。ご質問の内容に応じて、連絡方法は電話かメールのどちらかになります。
導入後のサポートはありますか?
G-gen経由で Google Workspace (旧 G Suite )をお申し込みいただいた場合、無料サポートが付いています。ただし、サポート範囲は Google Workspace (旧 G Suite )の一般的な内容に留まり、個社ごとのカスタマイズサポートには対応していません。
Google Workspace (旧 G Suite )のアカウントで Google Cloud (GCP)を使えますか?
Google Workspace (旧 G Suite )は Google アカウントとして利用できるため、 Google Cloud (GCP)のアカウントとしても利用可能です。 Google Workspace (旧 G Suite )と Google Cloud (GCP)は親和性が高いサービスのため、とてもスムーズかつ効率的に運用していくことができます。
Google Cloud (GCP)に関心のある方は以下の記事がオススメです。
Google Cloud Platform™ (GCP) とは
大規模の場合は一部導入からスタートもできますか?
一部導入も可能です。徐々に利用者を拡大しながら、 Google Workspace (旧 G Suite )の利便性をぜひ体験してください。スモールスタートする企業は少なくないですが、 Google Workspace (旧 G Suite )の機能を高く評価いただき、全社導入に繋がるケースが多いです。
お客様に評価いただくポイントとしては以下の点が挙げられます。
- シームレスな機能間連携
- Google ドライブに大容量ストレージ
- AI による迷惑メール検知
Google は検索に強みを持っている会社のため、利用する容量が増えたとしても、 Gmail や Google ドライブの検索は問題なく機能します。また、 PDF の中身まで読み込んでいるため、粗い検索ワードでも目的のファイルを引っ張ってこれますし、関連度が高いファイルを AI で上位表示してくれる点も嬉しいポイントです。
まとめ
本記事では、 Google Workspace (旧 G Suite )の導入方法について、あらゆる観点からわかりやすくご紹介しました。
Google Workspace (旧 G Suite )の最大の魅力は「 Google 自身が Google Workspace (旧 G Suite )を業務で活用していること」です。 Google が利用しているという事実は安心感に繋がりますし、 Google の最新技術を自社で使い倒すことができる点は、とても大きなメリットです。
また、 Google Workspace (旧 G Suite )は 100% クラウドで提供されているサービスなので、管理者の作業なしで自動的にアップデートされます。そのため、手間なく最新版にアップデートされますし、その度に新しい機能が次々と使えるようになります。
- 新しい働き方を実践したい
- 社員同士のコラボレーションを活性化したい
- 時代に追随する形で新しいチャレンジをしたい
- AI 、ビッグデータなどを活用して DX を積極的に進めたい
このように考えている企業には、 Google Workspace (旧 G Suite )の導入を強くオススメします。なぜなら、 Google Workspace (旧 G Suite )自体が上記のような考え方から誕生したサービスだからです。
まずは DX の第一歩として Google Workspace (旧 G Suite )をご活用いただき、 Google の最新鋭のサービス技術を体感してみてはいかがでしょうか。
G-genは、Google Cloud のプレミアパートナーとして Google Cloud / Google Workspace の請求代行、システム構築から運用、生成 AI の導入に至るまで、企業のより良いクラウド活用に向けて伴走支援いたします。
Contactお問い合わせ

Google Cloud / Google Workspace導入に関するお問い合わせ