- ホーム
- お役立ち
- Google Service
- 【図解】Google Meetで背景変更するならSnap Cameraがおすすめ!設定手順も解説
【図解】Google Meetで背景変更するならSnap Cameraがおすすめ!設定手順も解説
- Google Meet
- Snap Camera
- 会議
- 背景変更
- 設定
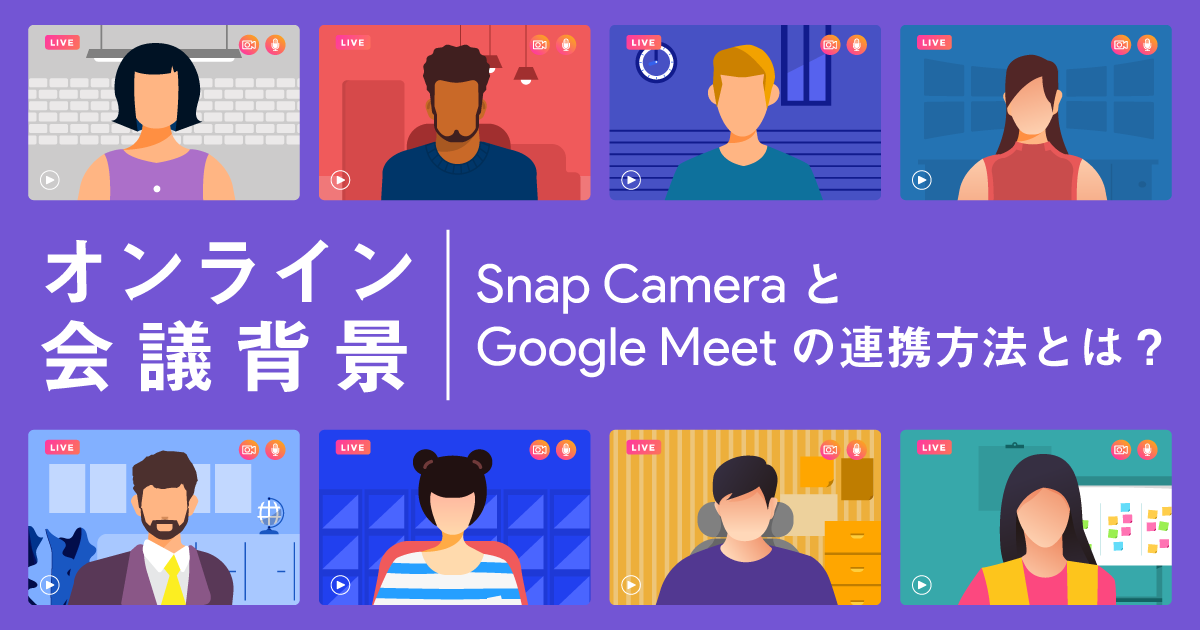
テレワークで会議をする時は、オンライン会議となり、背景にリビングや寝室などが映ると気になりますよね。
しかし、会議の度に部屋の片付けをするのも面倒です。
そこで今回は、オンライン会議で背景をバーチャル風景に変えることができるアプリ「Snap Camera」の利用方法をご紹介します。Snap Cameraの特徴やインストールの方法、Googleが提供するWeb会議ツール「Google Meet」との連携方法なども解説しています。
オンライン会議で、部屋の背景をバーチャル背景にする方法が分かりますので、ぜひ参考にしてください。
目次
Google Meetで背景変更するならSnap Cameraがおすすめ
バーチャル背景を映し出してくれる「Snap Camera」。Googleが提供するWeb会議ツール「Google Meet」では、Snap Cameraを連携させ、背景をバーチャル風景に変更することができます。
こちらのYoutube動画では、Snap Cameraの機能が紹介されていますので、気になる方はぜひご覧ください。
Snap Cameraのバーチャル背景には、「ビーチ」や「レストラン」などの面白い背景から、「会議室」や「シンプルな部屋」などの落ち着いた背景まで豊富に用意されています。そのため、年齢や性別に関係なくどなたでも気軽に利用することができます。
次の章では、Snap CameraとGoogle Meetの連携手順をご紹介します。「Google Meetの会議で生活感を隠したい」とお悩みの方は、バーチャル背景の設定方法が分かりますので、連携方法をみながら一緒に操作してみましょう。
Snap CameraとGoogle Meetの連携手順
Snap CameraとGoogle Meetを連携する手順は、以下の通りです。
- Snap Cameraをインストールする
- Snap Cameraの加工を設定する
- Google Meetを起動し、Snap Cameraにカメラを切り替える
Google Meetとの連携手順1.Snap Cameraをインストールする
①「Snap Cameraの公式サイト」から「Download」を選択します。
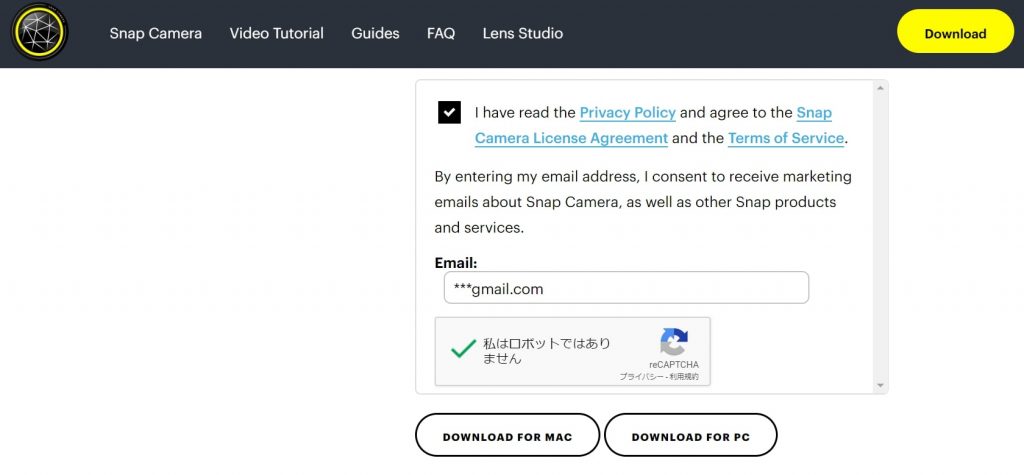
②ページが移動しますので、最下部までスクロールをし、メールアドレスとチェックボックスにチェックを入れます。そして、Macの方は「DOWNLOAD FOR MAC」、Windowsの方は「DOWNLOAD FOR PC」を選択します。
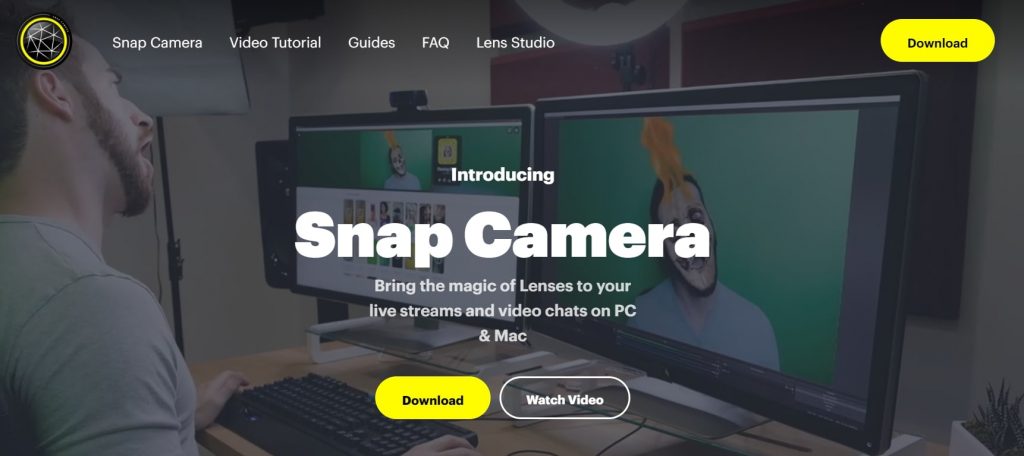
③インストールが開始されますので、Nextを選択し、インストールを完了させます。
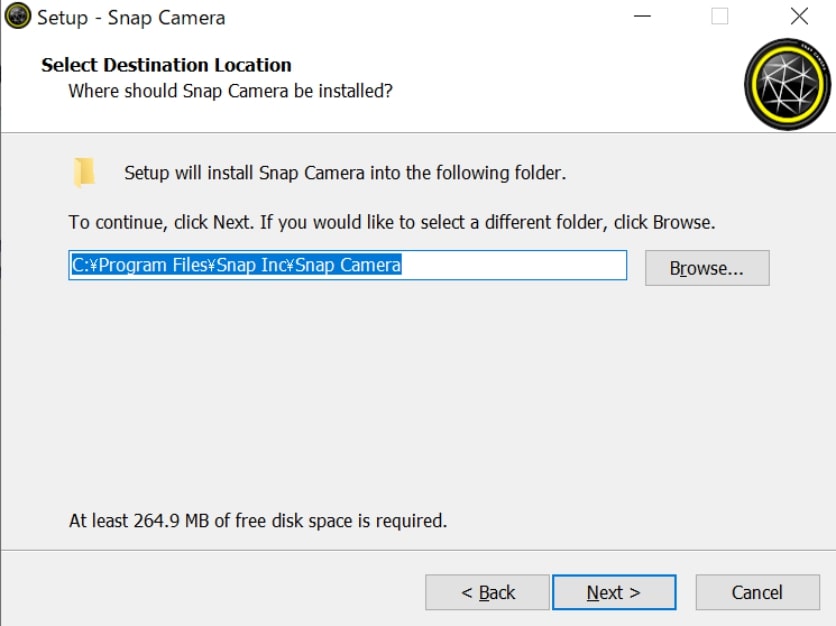
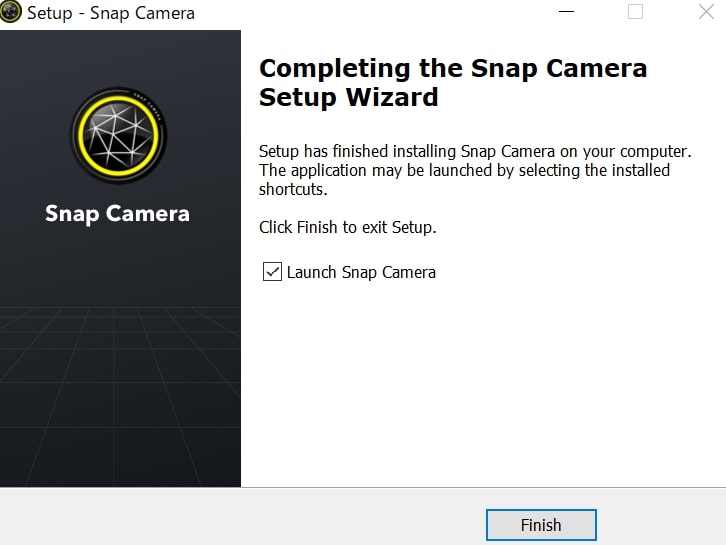
Google Meetとの連携手順2.Snap Cameraの加工を設定する
Snap Cameraのインストールが完了したら、利用するバーチャル背景を選びます。Snap Cameraを起動し、気になる背景を探してみましょう。
虫眼鏡のマークから、ワード検索することも可能です。次に会議向けの背景を探す際におすすめの検索ワードをご紹介していますので、「背景が見つからない」という方はぜひ試してみてください。
会議におすすめのバーチャル背景1.WFH、Work
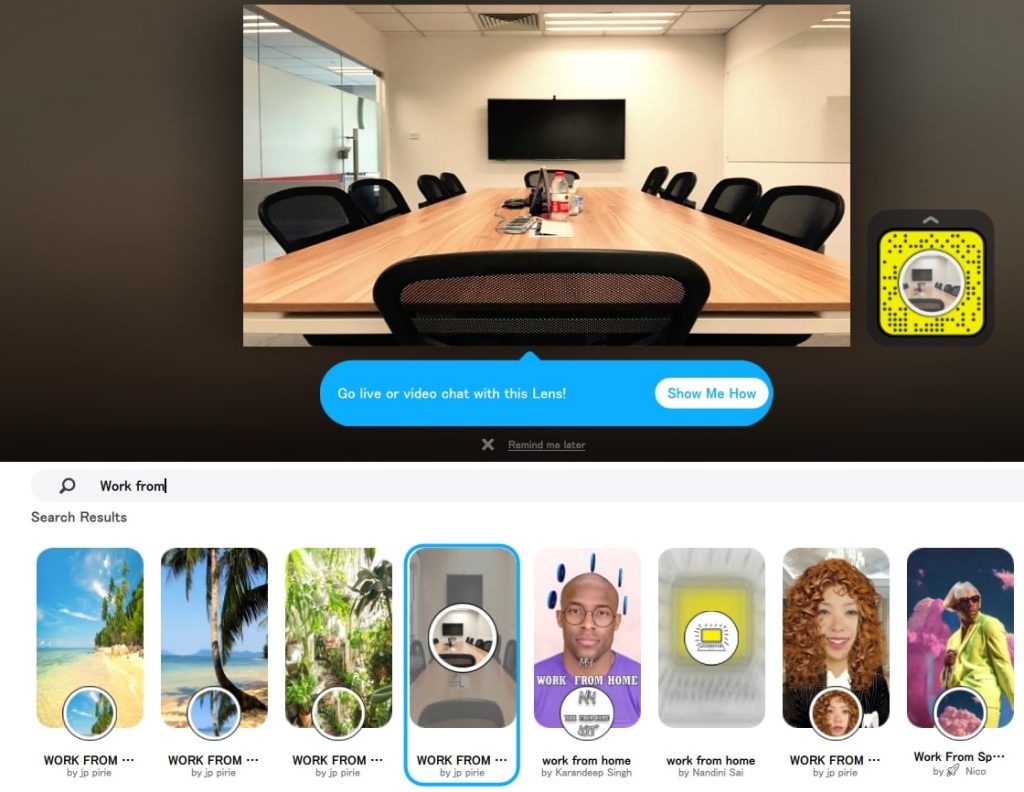
検索ワードに、「WFH(Work From Homeの略称)」または「Work」のキーワードで検索すると仕事向けの背景を検索することができます。図書館や会議室などの公共スペースが表示されるので、落ち着いた雰囲気の背景を設置できるでしょう。
会議におすすめのバーチャル背景2.Room
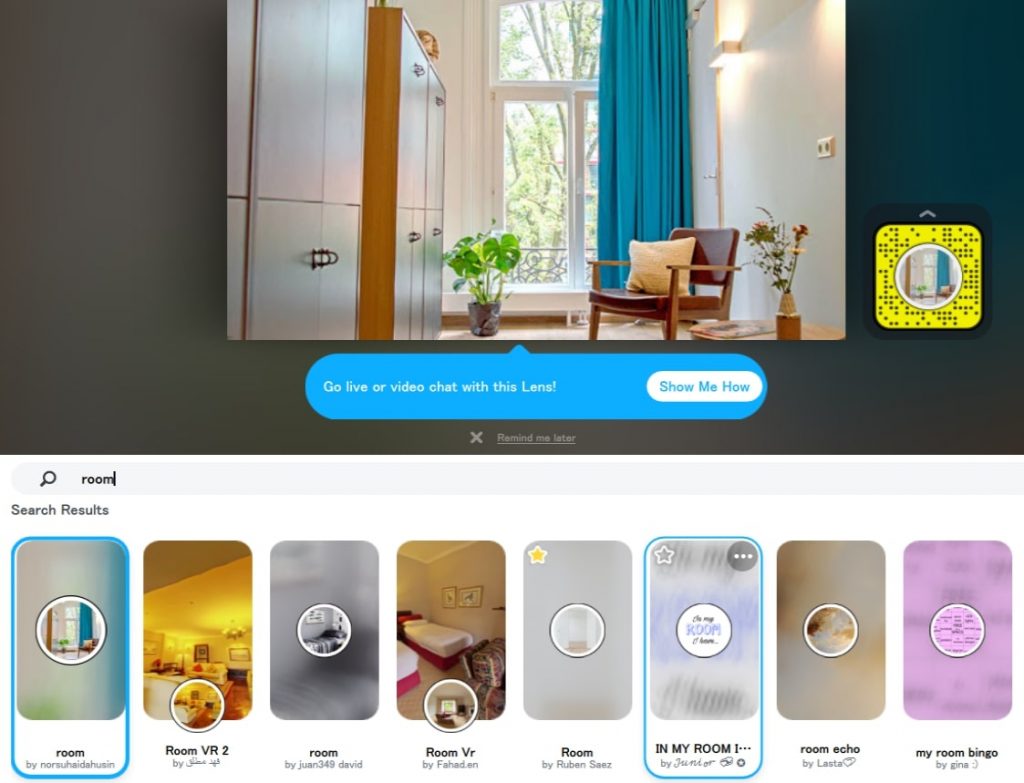
自然な背景を設定したい場合は、検索に「Room」と入力してみてください。おしゃれなインテリアのある部屋や、植物が映える自然の部屋、ホテルの部屋など、自然な部屋の風景に設定できます。
Google Meetとの連携手順3.内臓カメラをSnap Cameraにカメラを切り替える
バーチャル背景の設定が完了したら、Google Meetを起動します。
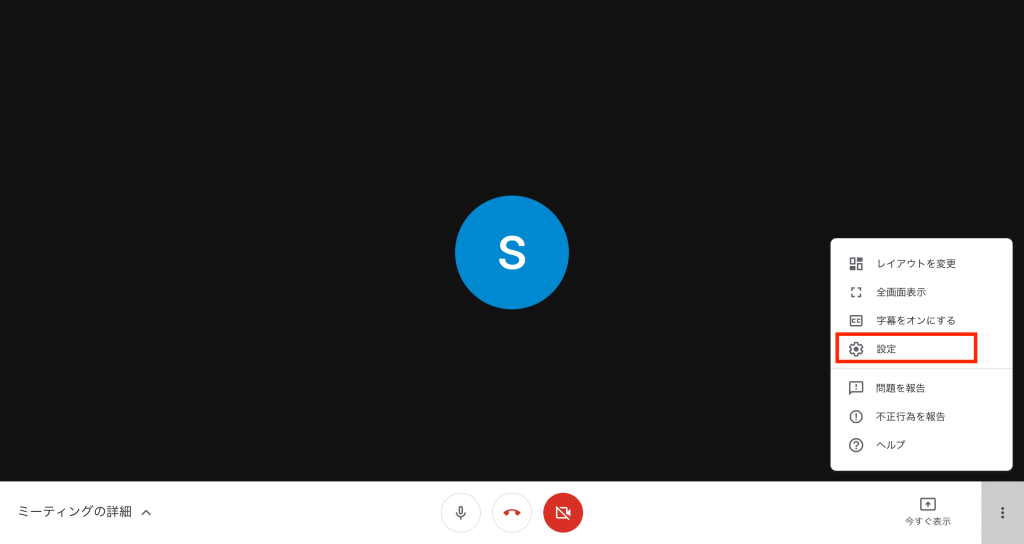
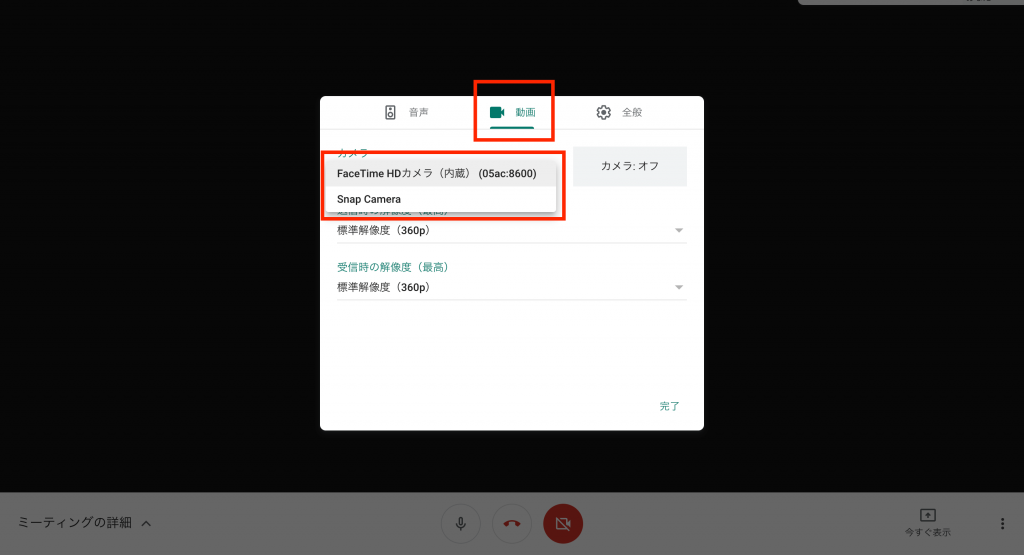
Google Meetの歯車マークの「設定」から、動画に使用するカメラを「Snap Camera」に切り替えます。選択完了後、「完了」のボタンをクリックして設定完了です。
知っておきたいSnap CameraのQ&A
ここからは、Snap Cameraを利用に関する知っておきたいQ&Aをまとめています。利用前に疑問点を確認しておくことで、時間の無い会議前でも、スムーズにSnap Cameraを設定することができるでしょう。
Snap Cameraが使えない時の対処法は?
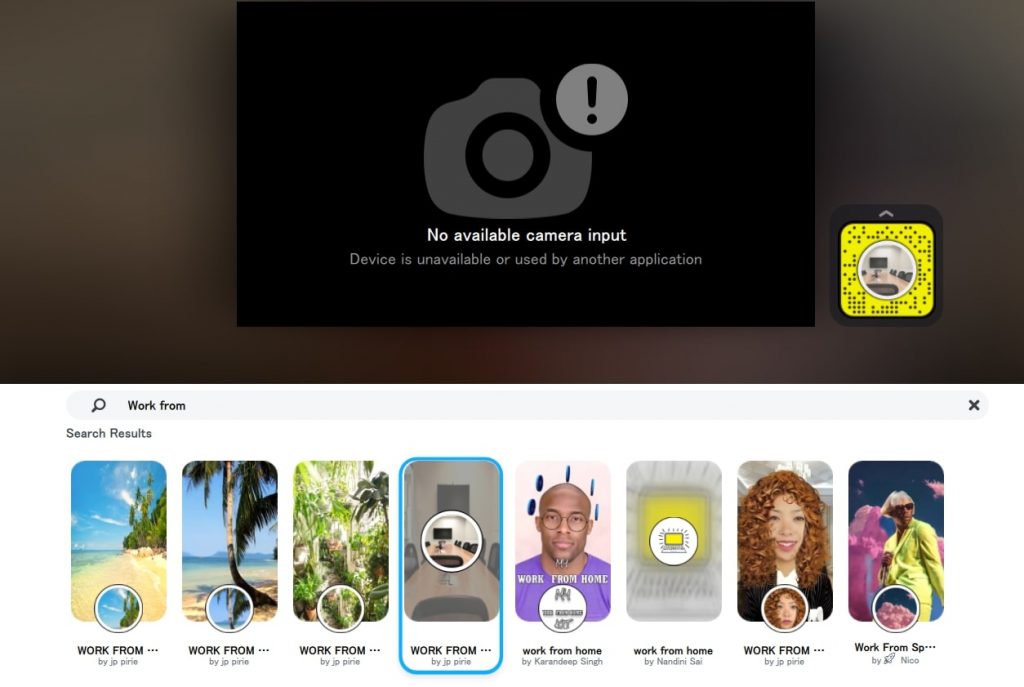
Snap Cameraを起動することができても、上の写真のように画面に映らないケースがあります。画面には以下の文章が記載されています。
No available camera input
Device is unavailable or used by another application
この様な文章が表示され映像が反映されない時は、以下の対処法を試してみてください。
- Snap Cameraを再起動する
- パソコンを再起動する
- Snap Cameraを起動してからGoogle Meetを立ち上げる
長時間使用していない場合や、Google MeetやZoomなどのアプリケーションを先に立ち上げている場合に起こりやすい現象です。再起動をしたり、他のアプリケーションよりも先に起動させることで、映像が反映される可能性があります。
Snap Cameraの対応機器は?
Snap Cameraの対応機器は、パソコンに限られます。公式サイトでは、以下の通り明記しています。
Snap Cameraはコンピューターに繋がっているカメラと同期し、お気に入りのビデオ共有プラットフォームやアプリにも対応します。
(引用:Snap Inc.公式ニュース|Snap Camera登場)
具体的には、MacbookやMacBook AirなどのmacOS搭載のパソコンや、Windowsパソコンでの利用が可能となります。したがって、iPhoneやiPad、Androidなどのスマートフォン、タブレッドでは利用することはできません。
Snap Cameraの利用料金は無料?
Snap Cameraの利用料は無料です。そのため、バーチャル背景を何度選択しても、料金は発生しません。ただし。インターネットの通信費は必要になります。
まとめ
Snap Cameraを利用することで、背景をバーチャル画像に変更可能です。Googleが提供するWeb会議ツール「Google Meet」にも対応しています。オンライン会議における片付けの手間を省きたい方や、私生活を隠したい方にはぜひおすすめします。
ただし、Snap Cameraはパソコンのみに対応しているため、スマホから利用される場合は利用できないことにご注意ください。本記事でご紹介した手順を参考に、ぜひバーチャル背景の設定をされてみてはいかがでしょうか?
Google Meetの活用方法もこの機会にチェックしてみませんか?
Google Meet(旧ハングアウト)を活用する5つのメリット!基礎的な使い方も解説
【関連記事】
普段の会議より盛り上がる!?オンライン会議を盛り上げるコツ4選
【150名規模オンライン会議】Google Meetで実施した結果わかったオススメ事前準備とは?
G-genは、Google Cloud のプレミアパートナーとして Google Cloud / Google Workspace の請求代行、システム構築から運用、生成 AI の導入に至るまで、企業のより良いクラウド活用に向けて伴走支援いたします。
Contactお問い合わせ

Google Cloud / Google Workspace導入に関するお問い合わせ



