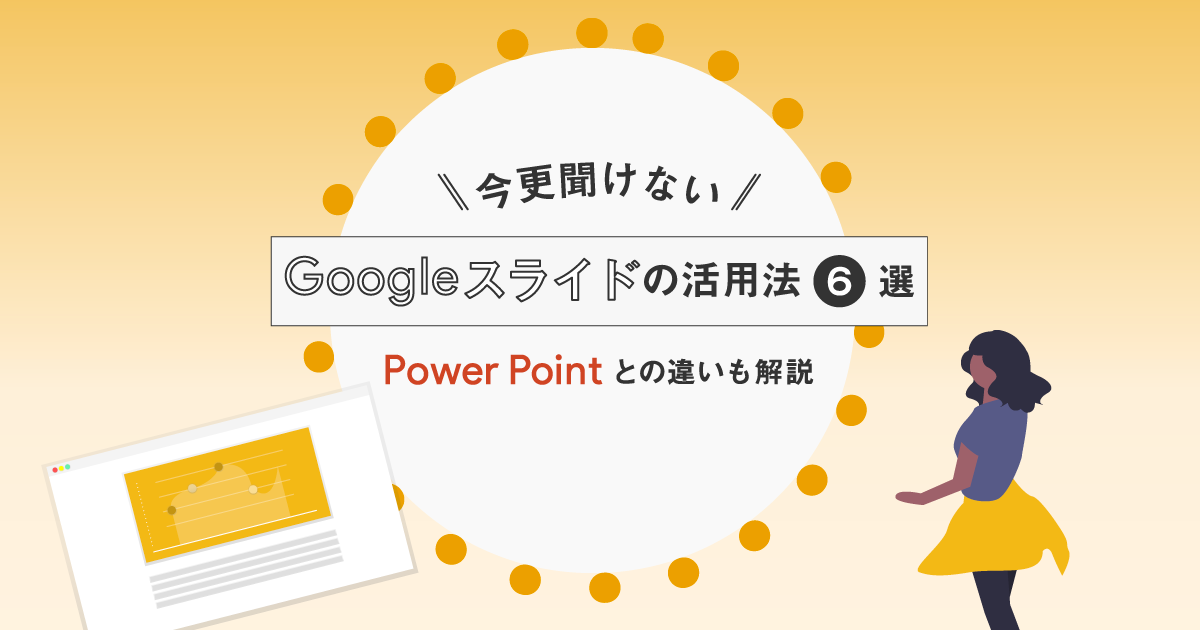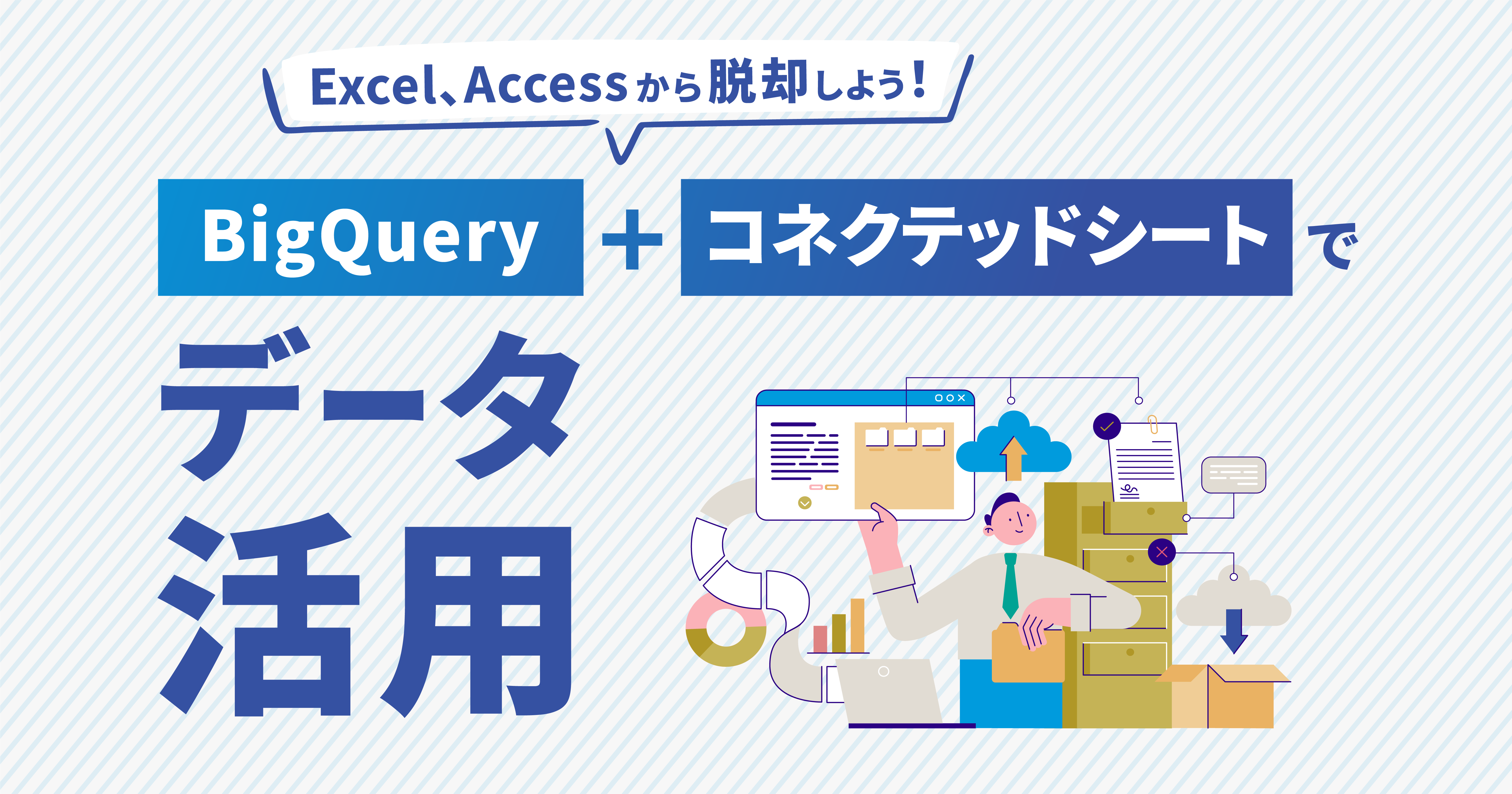- ホーム
- お役立ち
- Google Service
- 資料作成はGoogleスライドにお任せ!テンプレート作成で業務効率化を図ろう!
資料作成はGoogleスライドにお任せ!テンプレート作成で業務効率化を図ろう!
- Googleスライド
- テンプレート
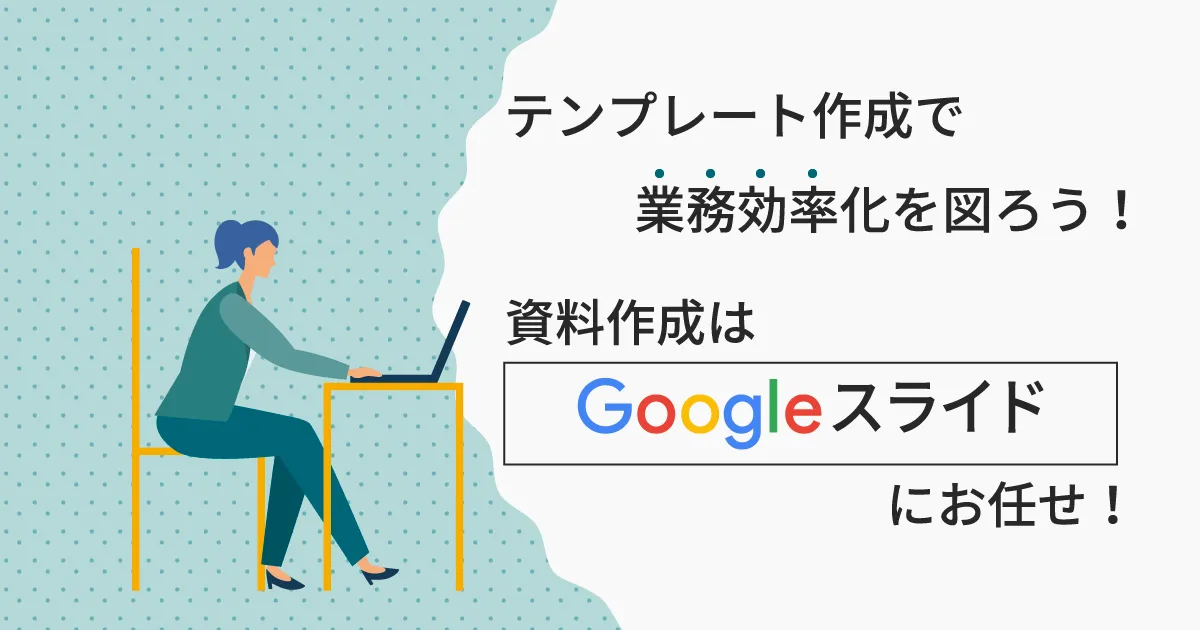
資料を作成するとき、デザインや雰囲気が異なり、チームのなかで一貫性を保つのが難しいと感じませんか?
そのような悩みは、Googleスライドのテンプレートを活用すれば解決できる可能性があります。テンプレートを活用することでスライドの個人差を少なくし、一貫性のあるスライドを作成可能です。
PowerPointでもテンプレートを作成できますが、この記事では、Googleスライドでテンプレートを作成して、業務の効率化を推進する方法についてご紹介します。
Googleスライドの特徴
Googleスライドを活用することで、プレゼンテーションや企業説明などの資料を作成できます。
そんなGoogleスライドの特徴は、次の4つです。
- アプリのインストール不要
- 自動で保存してくれる
- 複数人で共同作業できる
- PowerPointとの互換機能がある
個人だけではなく、社内やチームでスライドを作成するときにも便利な機能が多くあります。
アプリのインストール不要
クラウドサービスであるGoogleスライドは、アプリをインストールしなくても使用できる点が特徴です。インストールによるPC容量の不足やアプリのアップデートが不要なため、よりビジネスに集中できます。
例えば、PCの容量を確保するために不要なファイルを削除する手間を省けるでしょう。アプリのアップデートによって、作業が止まることもありません。
Googleスライドを活用すれば上記のような無駄を省いて、ブラウザで作業を完結させられます。ビジネスでよく活用されているPowerPointは、基本的にアプリをインストールして使用するアプリです。
*Microsoft Office onlineを使用する場合、アプリのインストールは不要です。しかし一部機能が制限されています。
編集内容を自動保存してくれる
編集内容を自動で保存してくれるのも、Googleスライドを使用するメリット。クラウドサービスであるGoogleスライドは、インターネットを通して自動で編集内容を保存してくれます。
つまりPCのフリーズやバッテリー切れなどによる強制終了、または保存忘れなどによって編集内容を紛失する恐れがありません。特にPCがフリーズするタイミングは読めないので、急なフリーズによってPCが落ちてしまったときにユーザーを助けてくれるでしょう。
PowerPointの場合は、基本的に編集内容を手動で保存する必要があります。
複数人で共同作業できる
Googleスライドを活用すると、複数人での共同作業が可能です。Googleスライドは編集内容を自動保存してくれるだけではなく、編集内容をリアルタイムで反映してくれます。
そのため複数人で共同作業して、他人の編集内容をリアルタイムで確認しながら作業できるのです。
またテレワークとの相性が良く、Googleスライドのコメント機能を活用すれば、直接会わなくても資料作成のすり合わせをしながらスライド作成できます。
PowerPointとの互換機能あり
Googleスライドでは、PowerPointで作成したスライドの編集・保存が可能です。またGoogleスライドで作成したスライドを、PowerPointに変換することもできます。
PowerPointをインストールすることなくGoogleスライドで編集・保存を行えるので、周囲にPowerPointを使用している方がいても安心して利用可能。またインストールによる、PC容量の圧迫も防げます。
Googleスライドの活用方法を詳しく解説している記事がありますので、より詳しく知りたい方はこちらの記事もご覧ください。
今更聞けないGoogleスライドの活用法6選!PowerPointとの違いも解説
Googleスライドのテンプレートを作成する2つの方法
Googleスライドのテンプレートを作成する方法は、次の2つです。
- サイトからテンプレートをダウンロードする
- テンプレートを自作する
テンプレートを活用すれば、スライド作成の効率化やもクオリティーの維持を図れます。
サイトからテンプレートをダウンロードする
テンプレートをダウンロードできるサイトにアクセスすれば、既に作成されているテンプレートの中から好きなデザインのスライドを使用できます。
一からスライドを作成する必要がなく、デザインを考える必要もないので、スライド作成の工数を減らせるでしょう。
Googleスライドのテンプレートをダウンロードできる2つのおすすめサイトを紹介します。
①Google
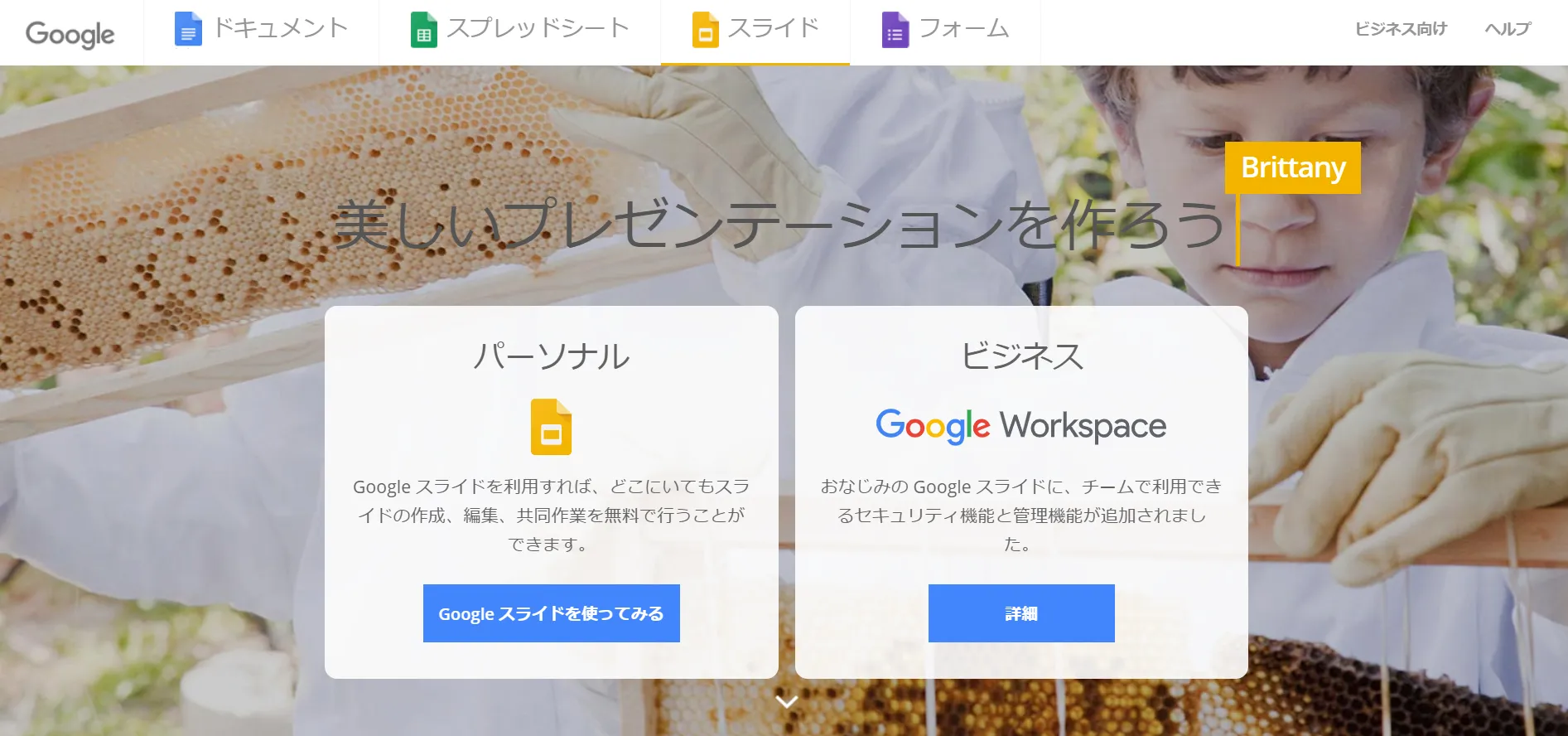
Googleスライドの公式サイトでは、10種類以上のテンプレートが用意されています。
Googleアカウントを所有していれば無料でテンプレートを使用できるので、テンプレートを探している方は初めにGoogleスライドを確認するのがよいのではないでしょうか?
テンプレートをダウンロードするにはGoogleスライドにアクセスし、テンプレートを選ぶだけ。
簡単にテンプレートを探せます。
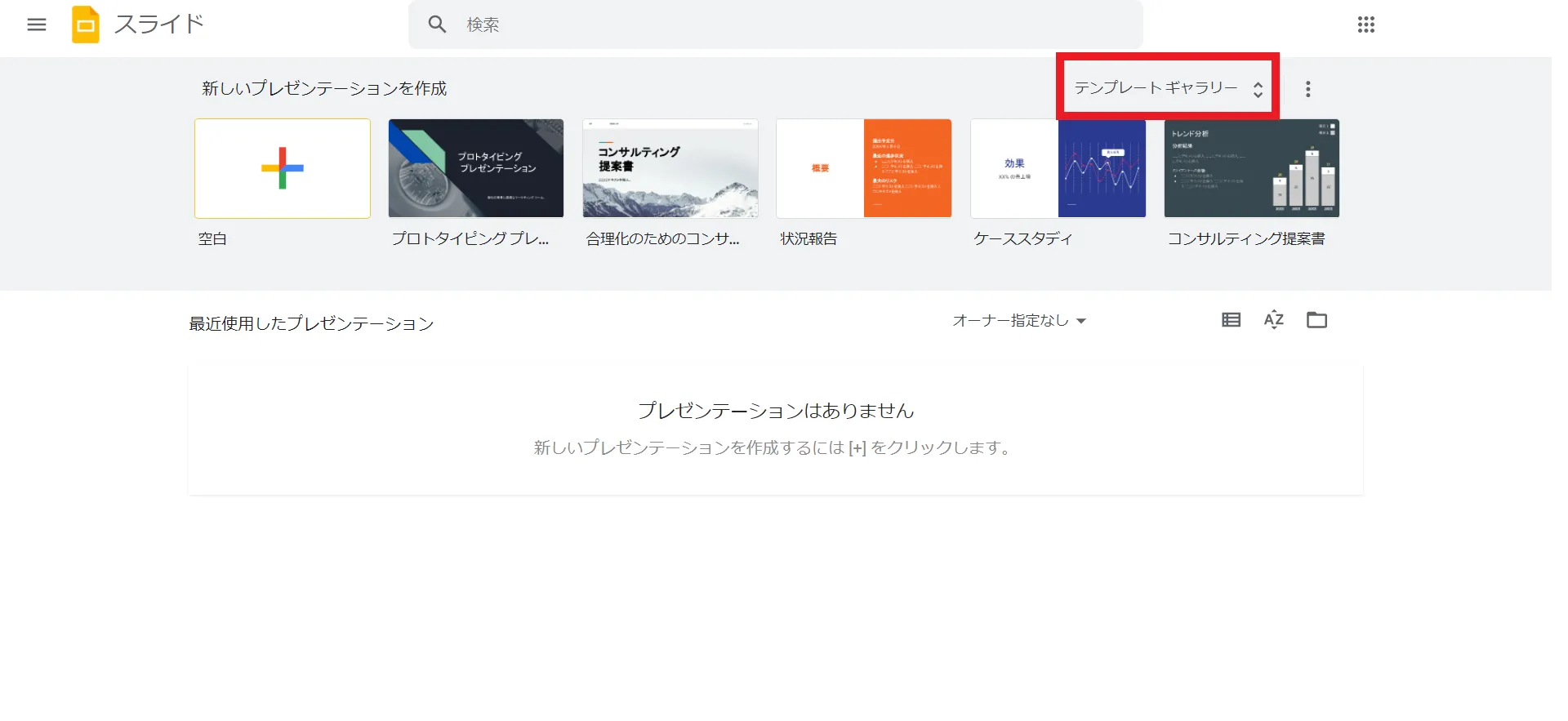
「テンプレートギャラリー」をクリックするとテンプレートが表示されるので、お好きなテンプレートを選んで使用してください。
②bizocean
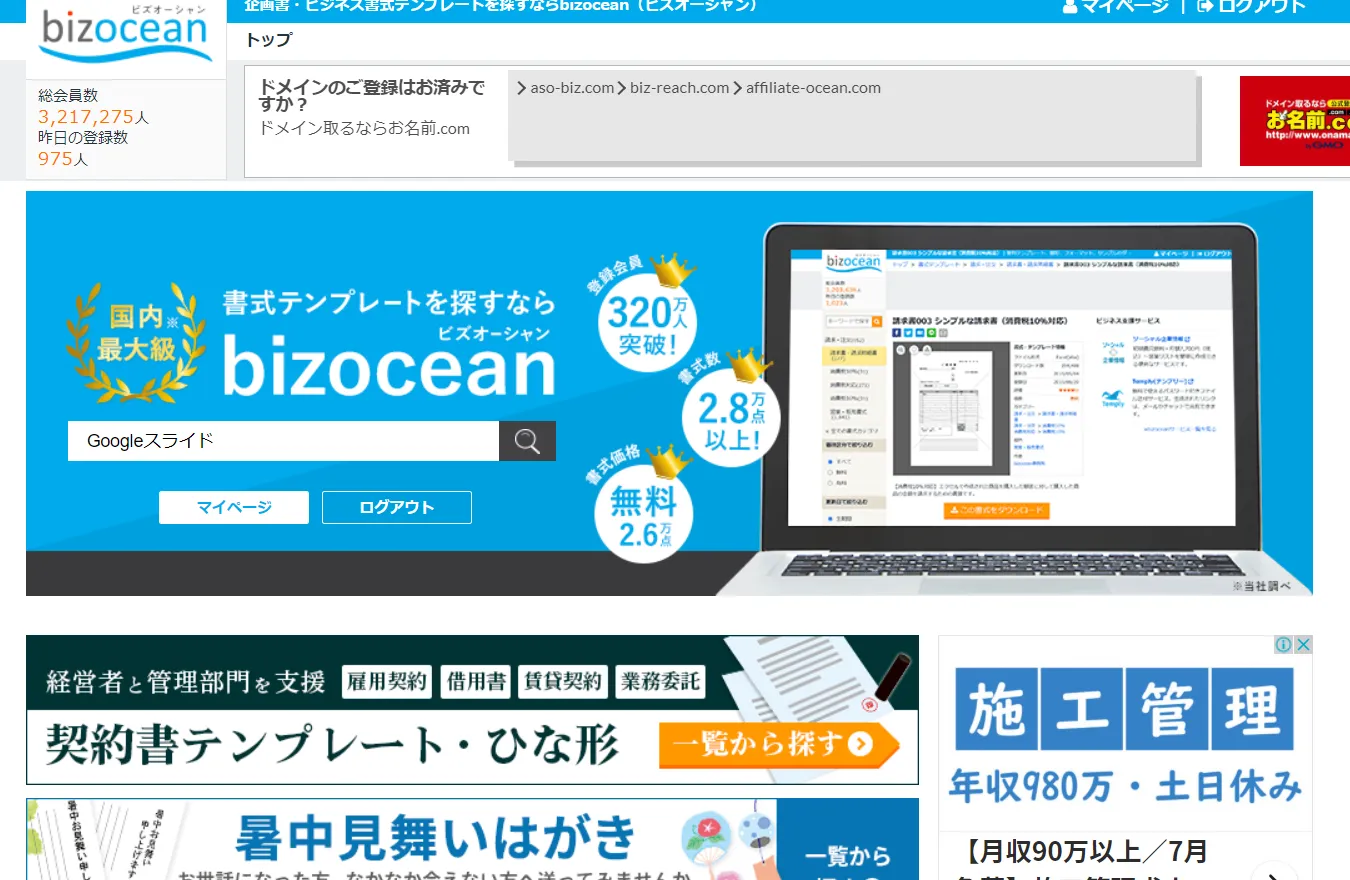
ビジネスで活用できるGoogleスライドのテンプレートやアイコン、ガントチャートなど28,000点以上の素材が揃っているサイト。
全ての素材を使用する場合は有料になりますが、無料でも26,000点以上の素材を使用できます。
Googleスライドのテンプレートは全17種類で、全て無料で使用可能です。
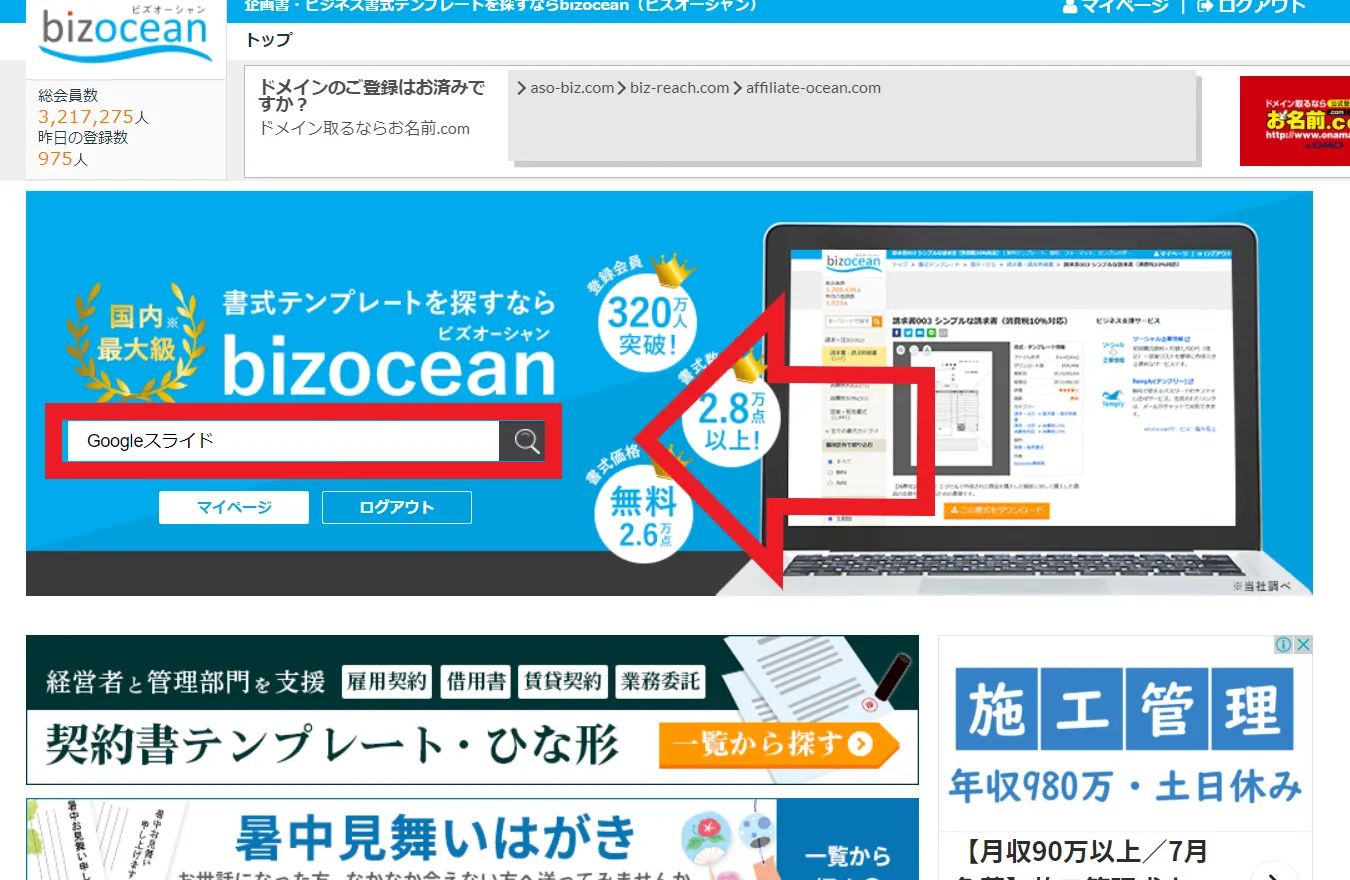
検索窓に「Googleスライド」と入力すると、Googleスライドのテンプレートを表示できます。
「マイページ」にアクセスすれば、過去にダウンロードした素材を表示できるので、再ダウンロードしたい場合に便利です。
Googleスライドのテンプレート以外の素材を使用したい方にもおすすめなので、気になる方は公式サイトをご覧ください。
テンプレートを自作する
Googleスライドのテンプレートを、社内で自作するのもおすすめです。
オリジナルのスライドを社内で作成する方が、会社やブランドイメージに近いデザインのスライドを作成できます。
テンプレートのダウンロードサイトにはないオリジナリティを演出できるため、ブランディングの観点でもおすすめです。
テンプレートの自作方法
それでは、Googleスライドでテンプレートを自作する方法を解説していきます。
詳しい操作方法を画像と一緒に記載しているので、作業しながら確認するのもおすすめです。
Googleスライドにログインする
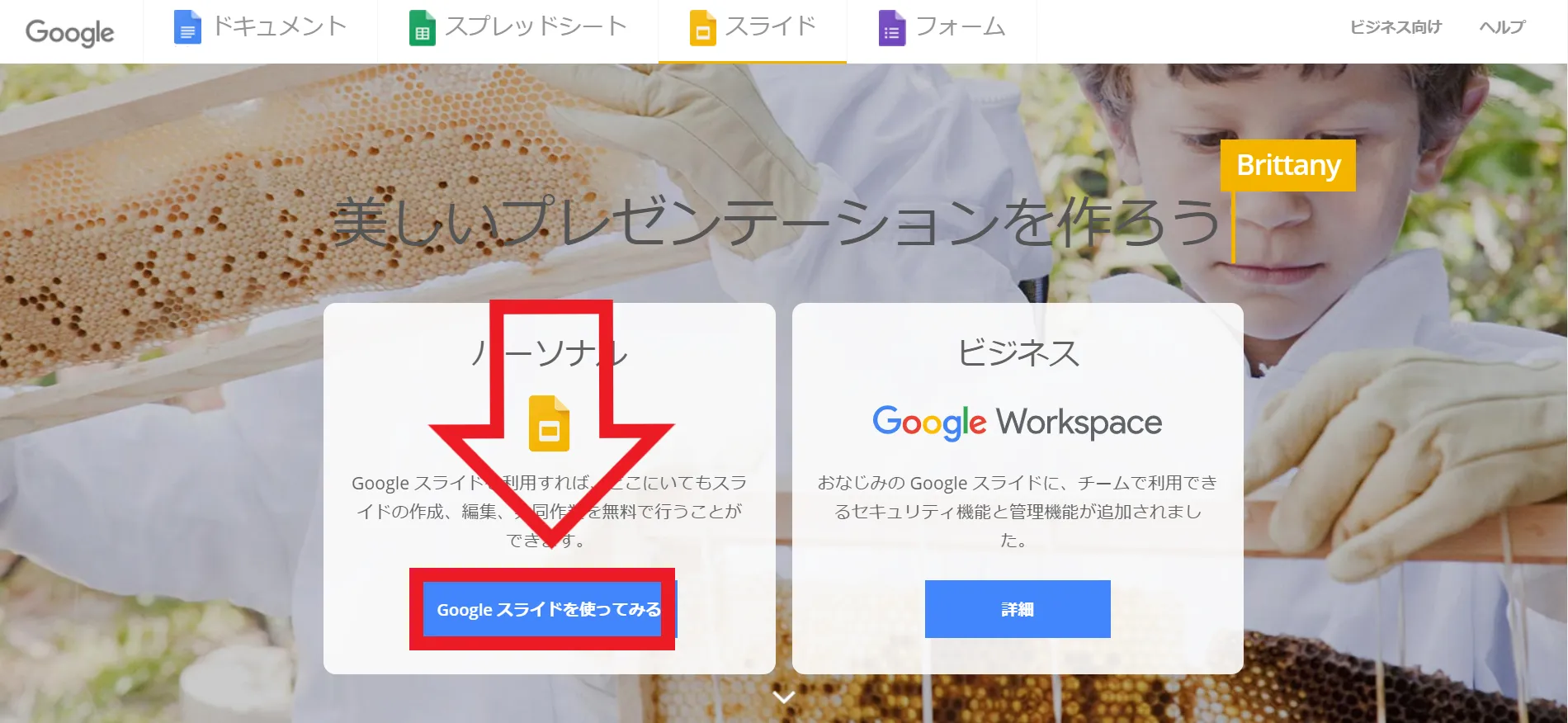
Googleスライドにアクセスし、「Googleスライドを使ってみる」をクリック。
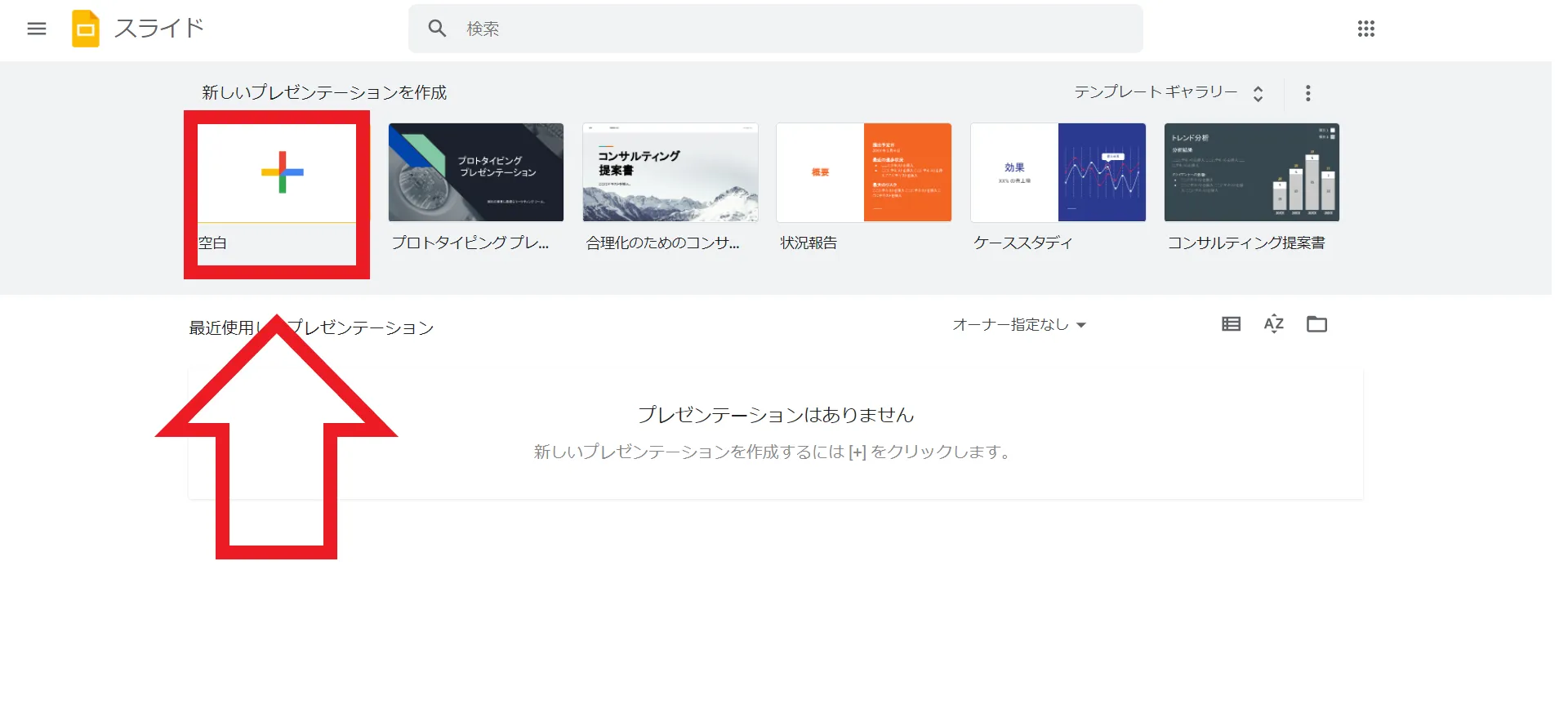
「空白」をクリックして、Googleスライドの作成画面にアクセスします。
これでGoogleスライドにログインして、テンプレートを作成できる状態です。
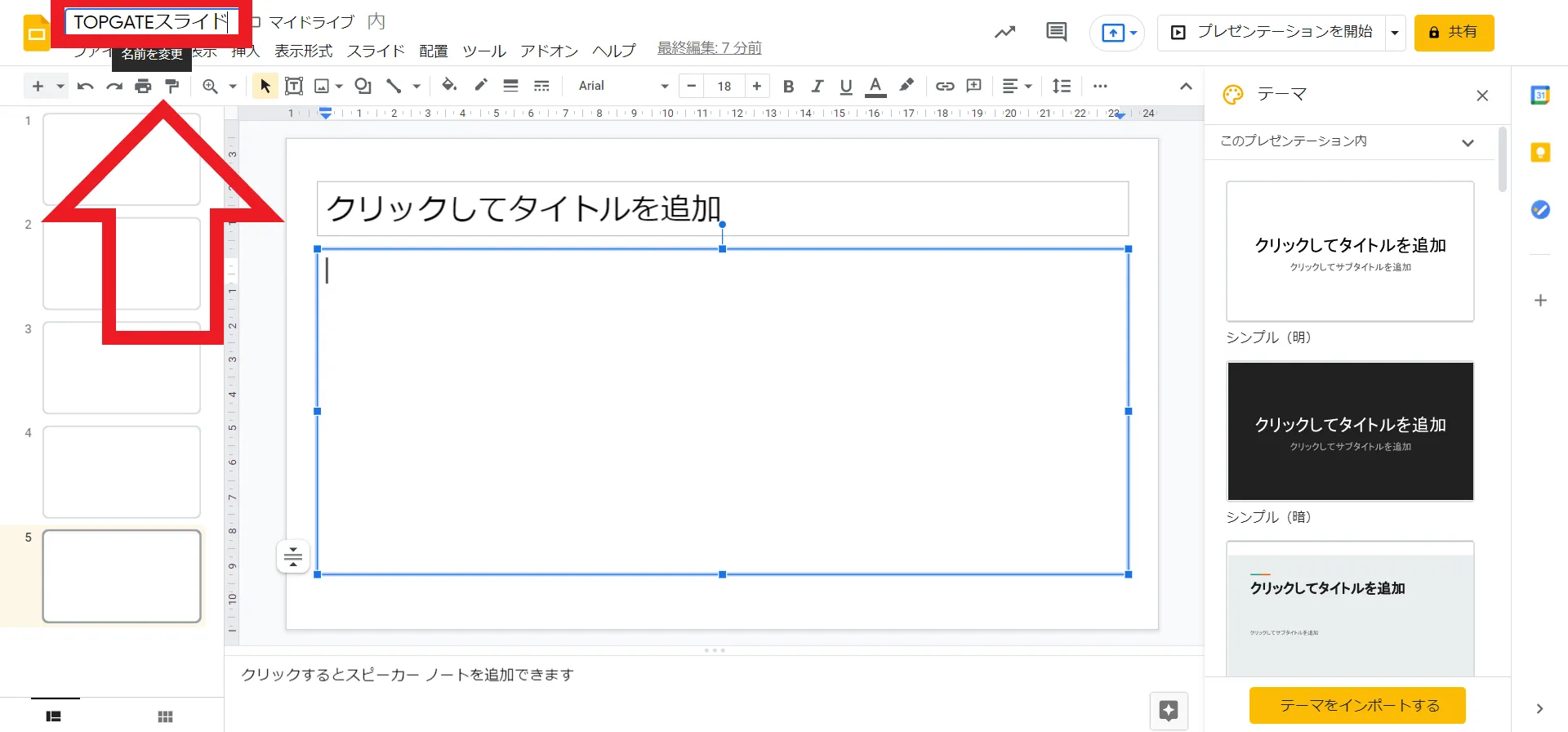
スライドの作成を始める前に、タイトルを上記の画像のように記入するのをおすすめします。想定されるシチュエーションを名前にしたりフォーマットなどと記載したりすると、テンプレートを使用するときにわかりやすいと思います。
例:プレゼンテーション・〇〇フォーマットetc...
テーマを設定・編集する
次に、Googleスライドのテーマを設定します。
テーマとは、PowerPointでいうところの「スライドマスター」と同じような機能のことです。
テーマを設定することで、テンプレートの作成がスムーズになります。
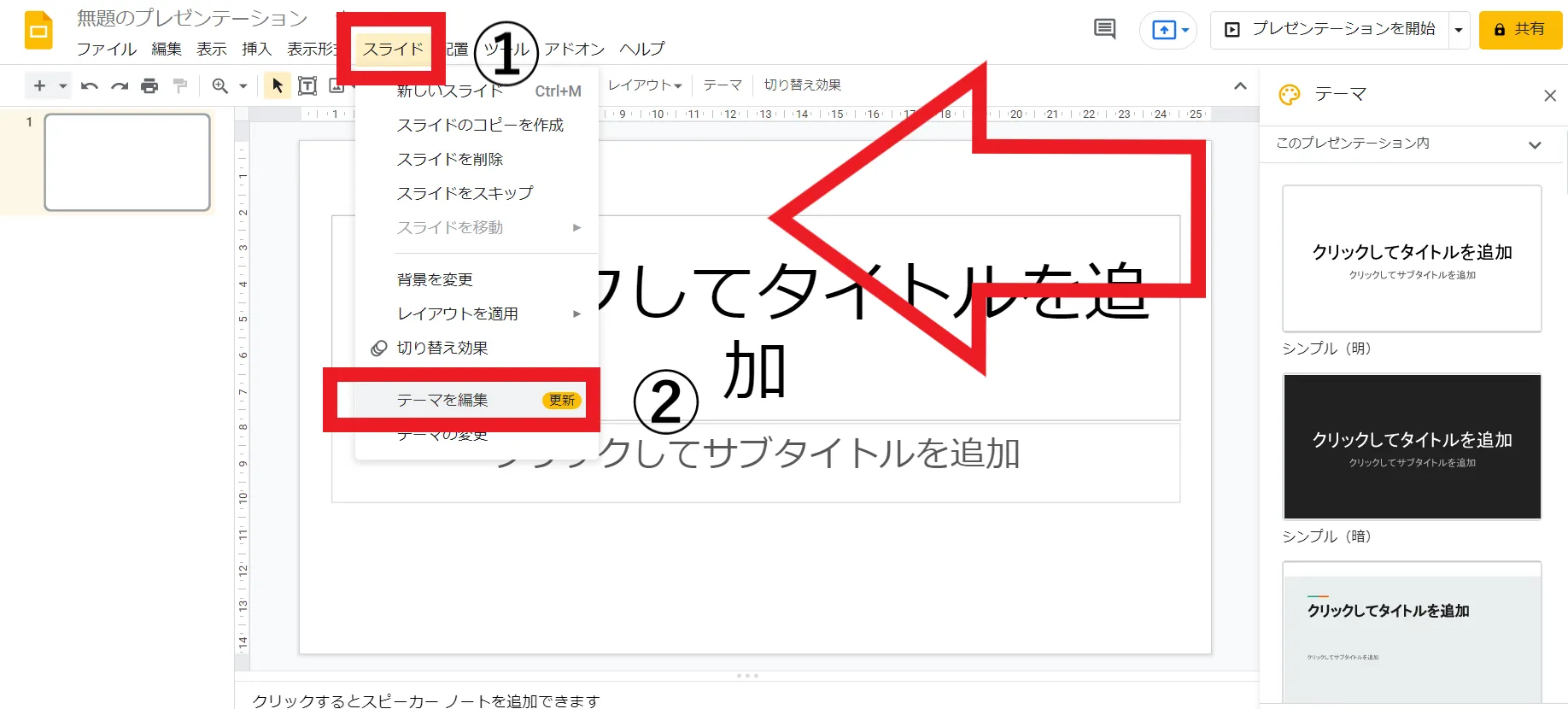
まず「スライド」をタップし、次に「テーマを編集」をクリックします。
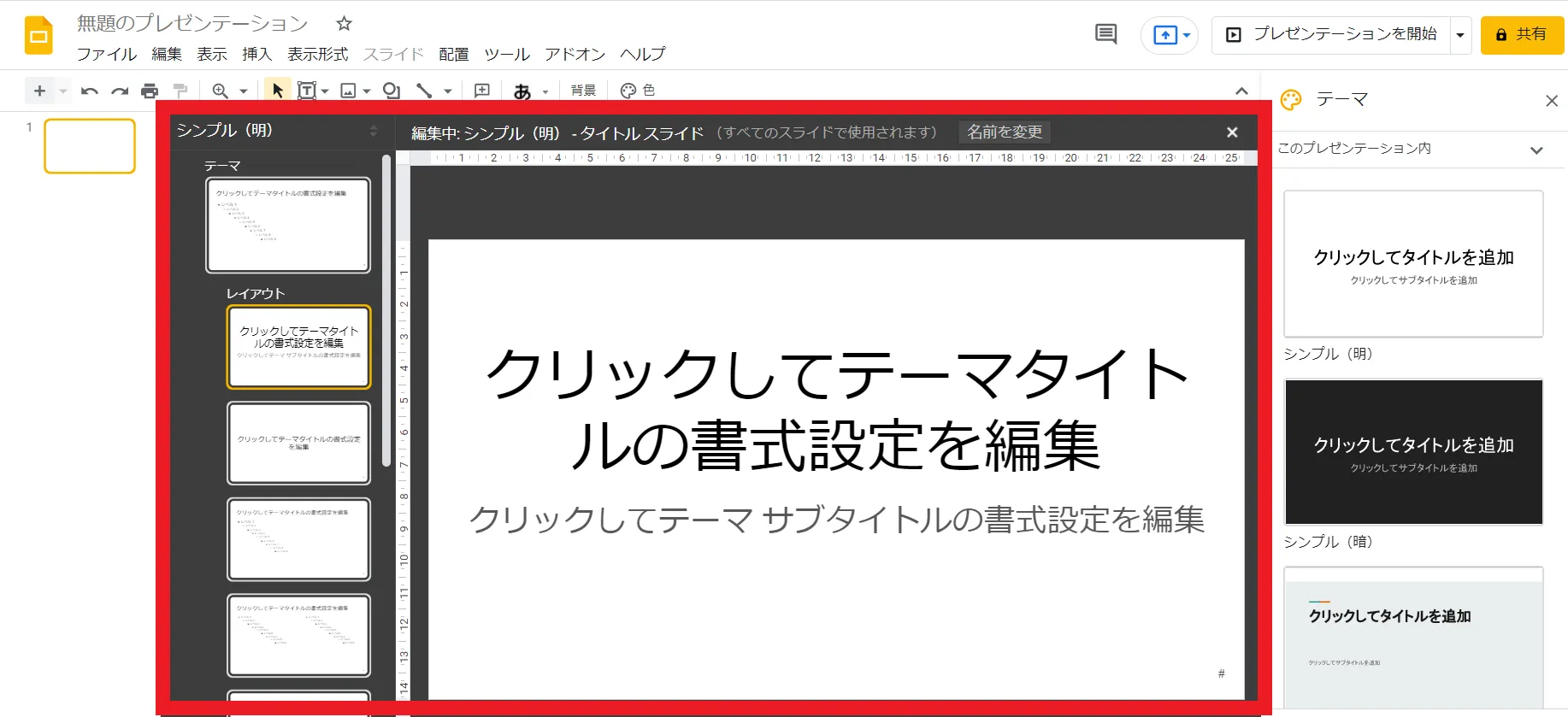
すると、上記画像のように黒い画面が出現します。
上記画像と同じ状態にできたらテーマを設定できる状態なので、テンプレートの中身を作成していきましょう。
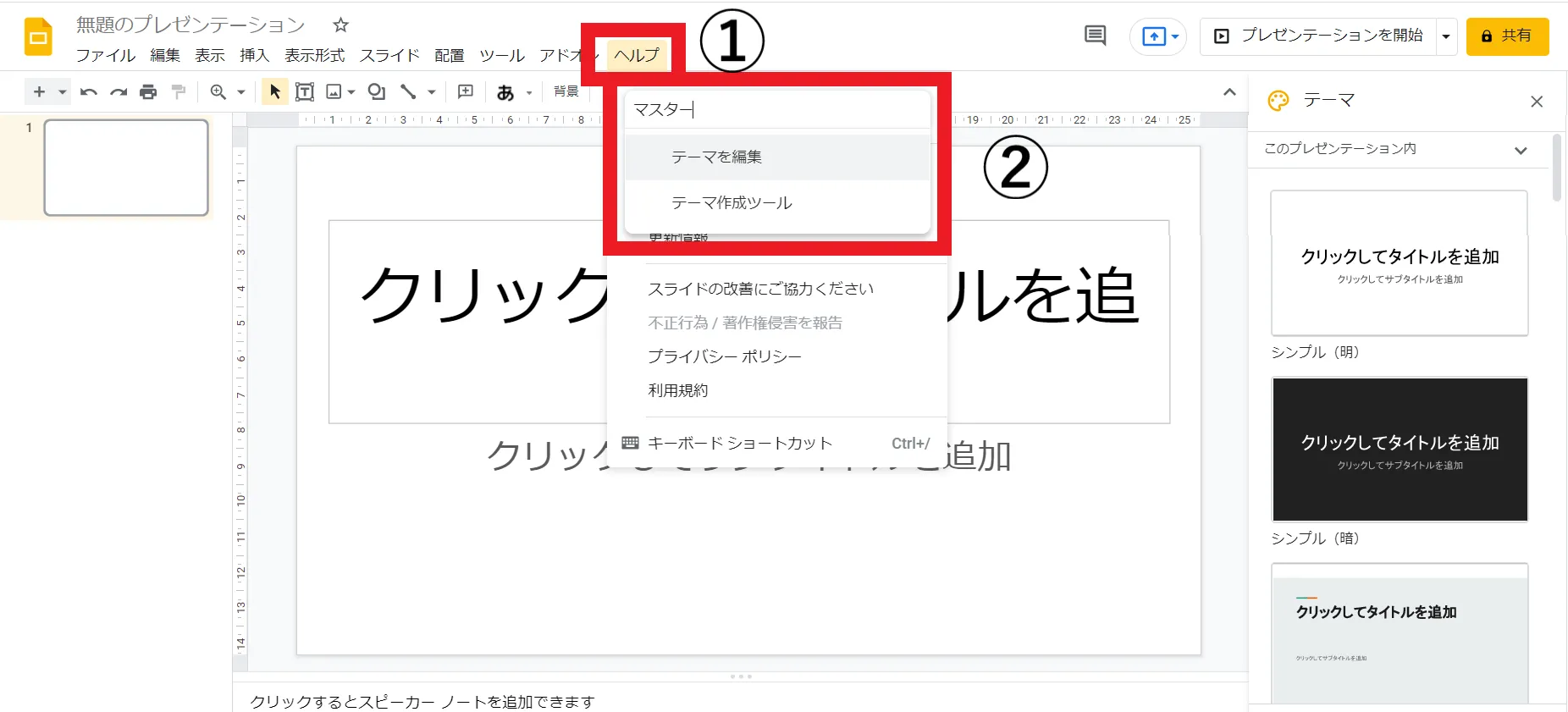
「ヘルプ」をクリックして、検索窓から「テーマの編集」または「マスター」と入力してもテーマの編集を行えます。
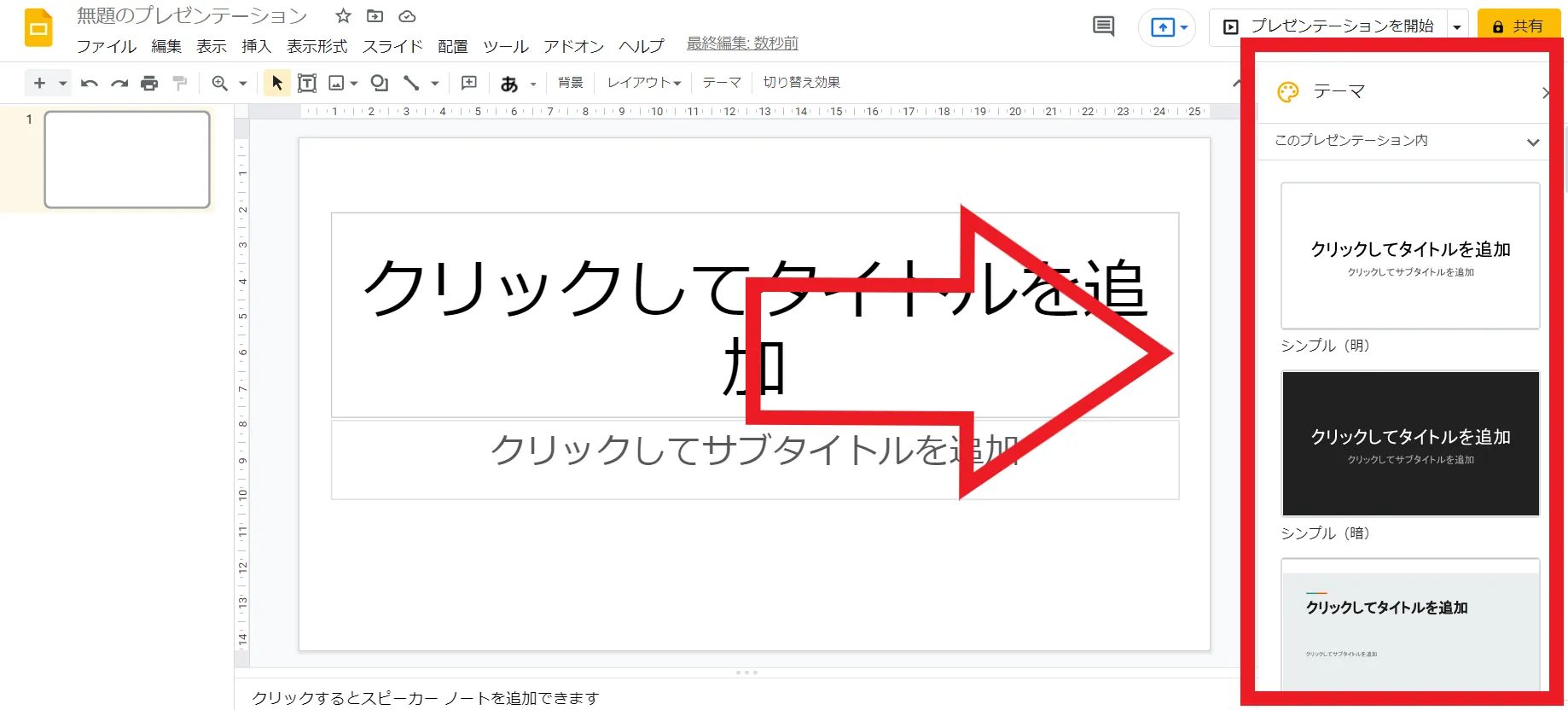
ちなみに画面右側にある「テーマ」には、さまざまなスライドのテーマが用意されています。
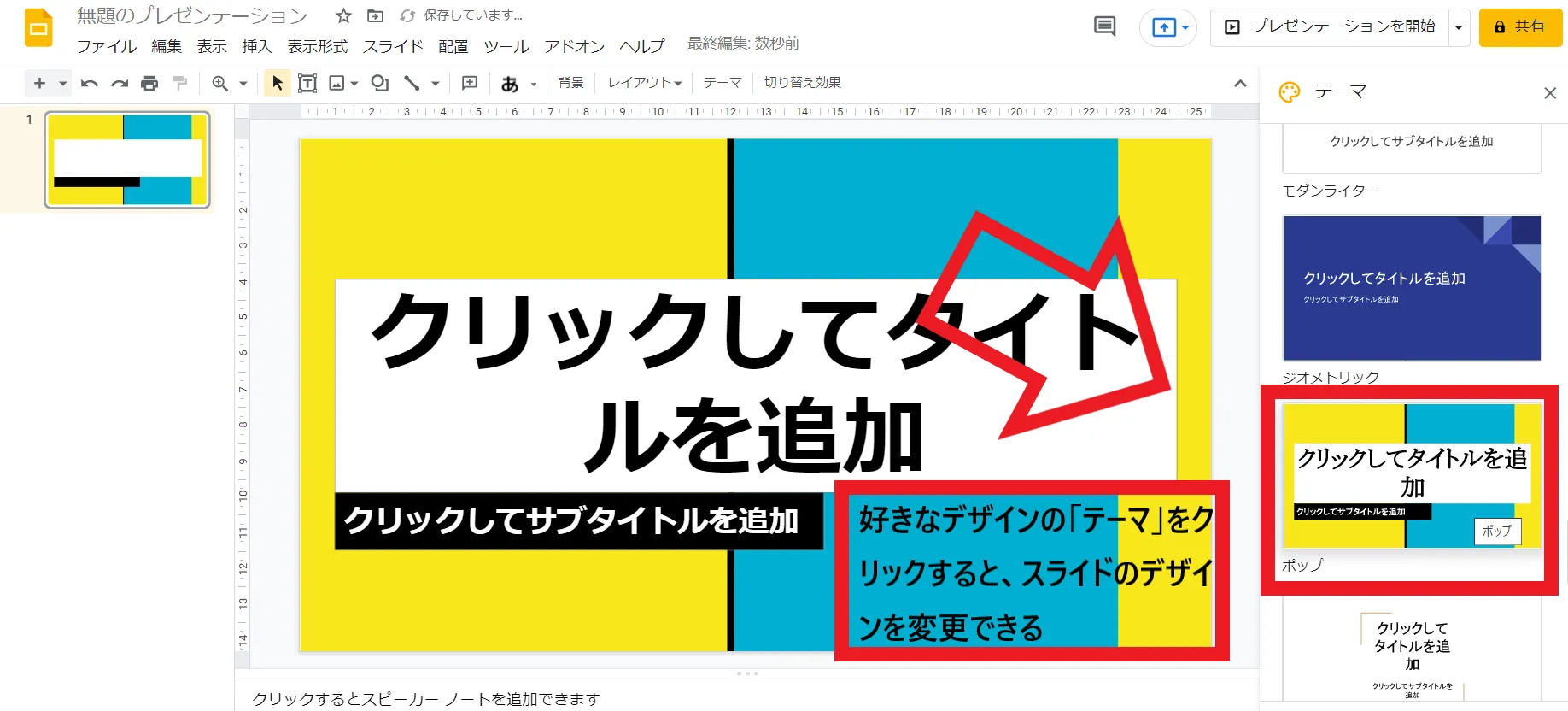
「テーマ」をクリックすると、上記画像のようにスライドのデザインを簡単に変更可能です。
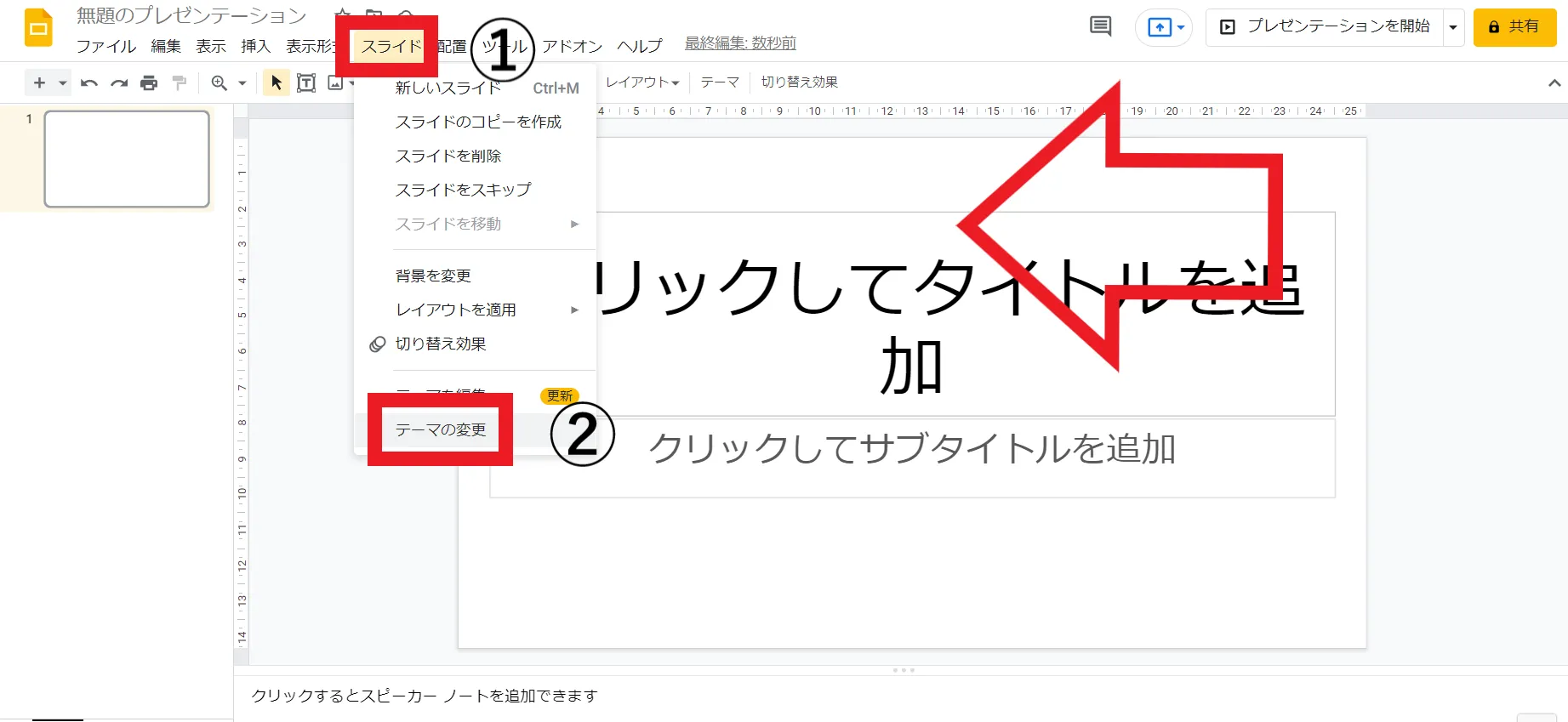
右側に「テーマ」が表示されていない場合は、「スライド」をタップした後に「テーマの変更」をクリックすると、画面右側に「テーマ」の選択画面が出現します。
「テーマ」を選択した後に「テーマの編集」を行えば、選択したテーマのスライドが編集可能。選択したテーマのテンプレートを作成できます。
テンプレート作成のバリエーションが増えるので、覚えておくと便利な操作です。
テーマとレイアウトの違い
テーマ編集の際には、テーマとレイアウトの変更が可能です。
スライドテンプレートを作る前に、テーマとレイアウトの違いについて覚えておくと便利なので、ぜひ違いについては理解しておきましょう。
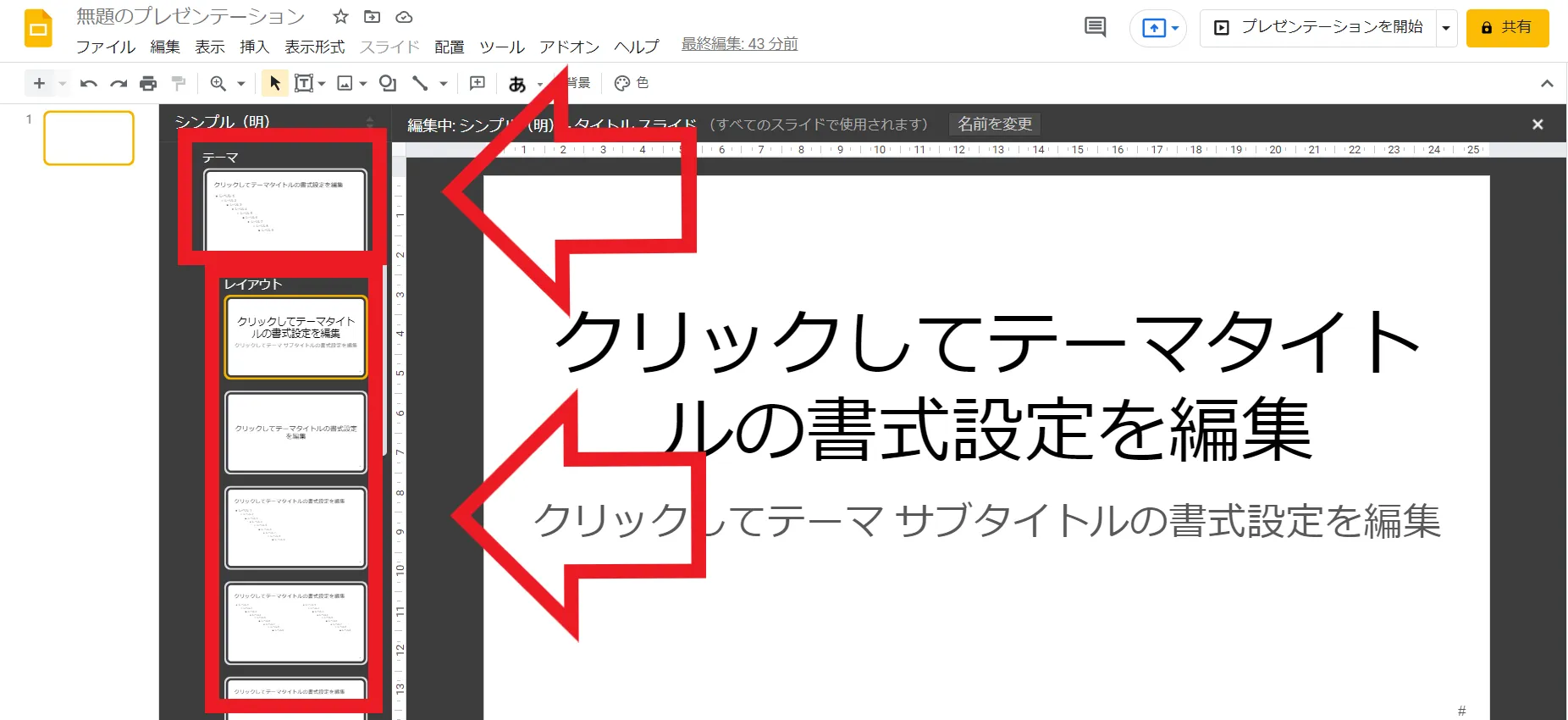
「テーマを編集」をクリックすると、上記の編集画面が出現します。
このとき上記画像の赤枠内に、「テーマ」と「レイアウト」と記載されていますが、「テーマ」と「レイアウト」は役割が違います。
分かりやすくいうと「テーマ」は、編集しているテーマ全体の編集を行えるもの。
「テーマ」を編集することで、その他(レイアウト)のスライドも全て編集できます。
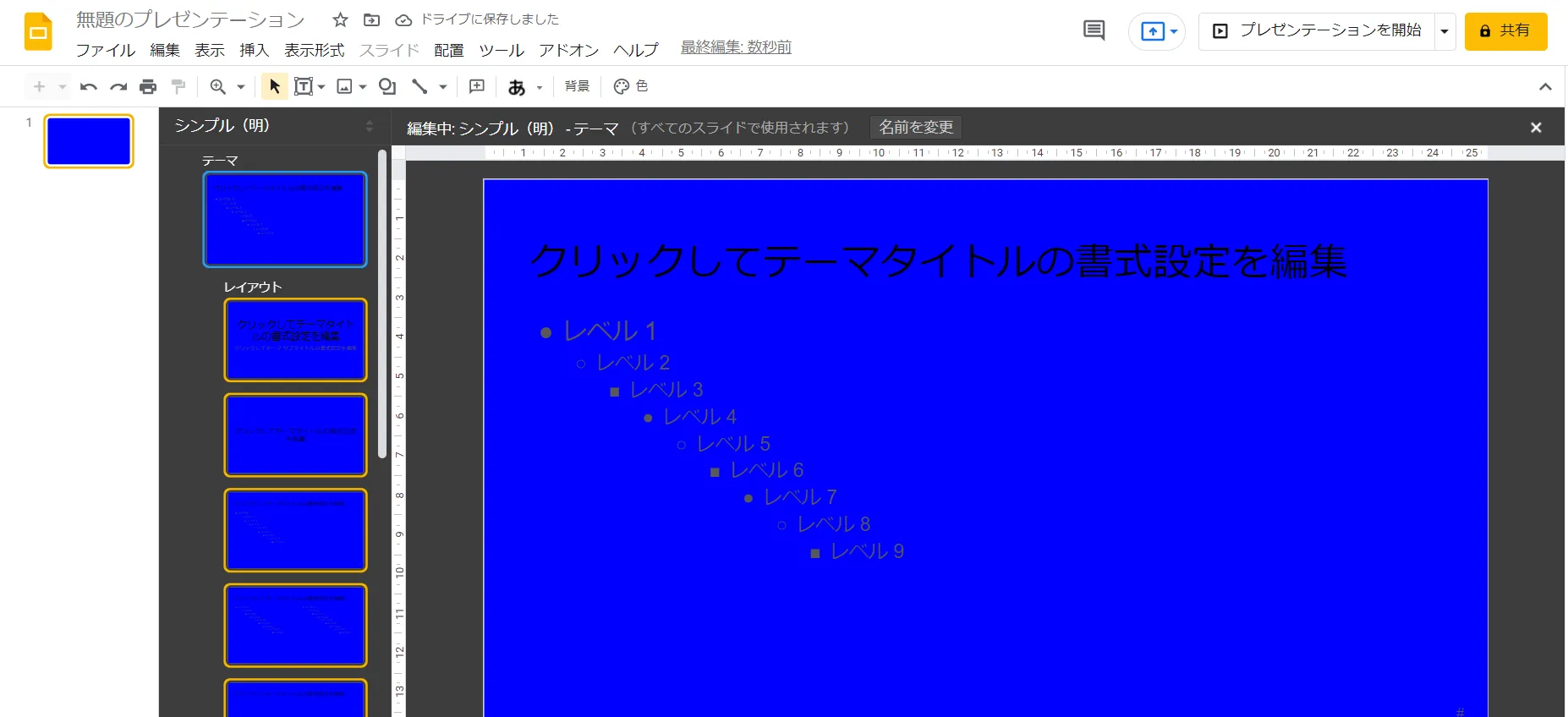
例えば「テーマ」の背景の色を変更すると、上記画像のように全てのスライドの背景が変更されます。
このようにスライド全体を編集できるのが「テーマ」です。
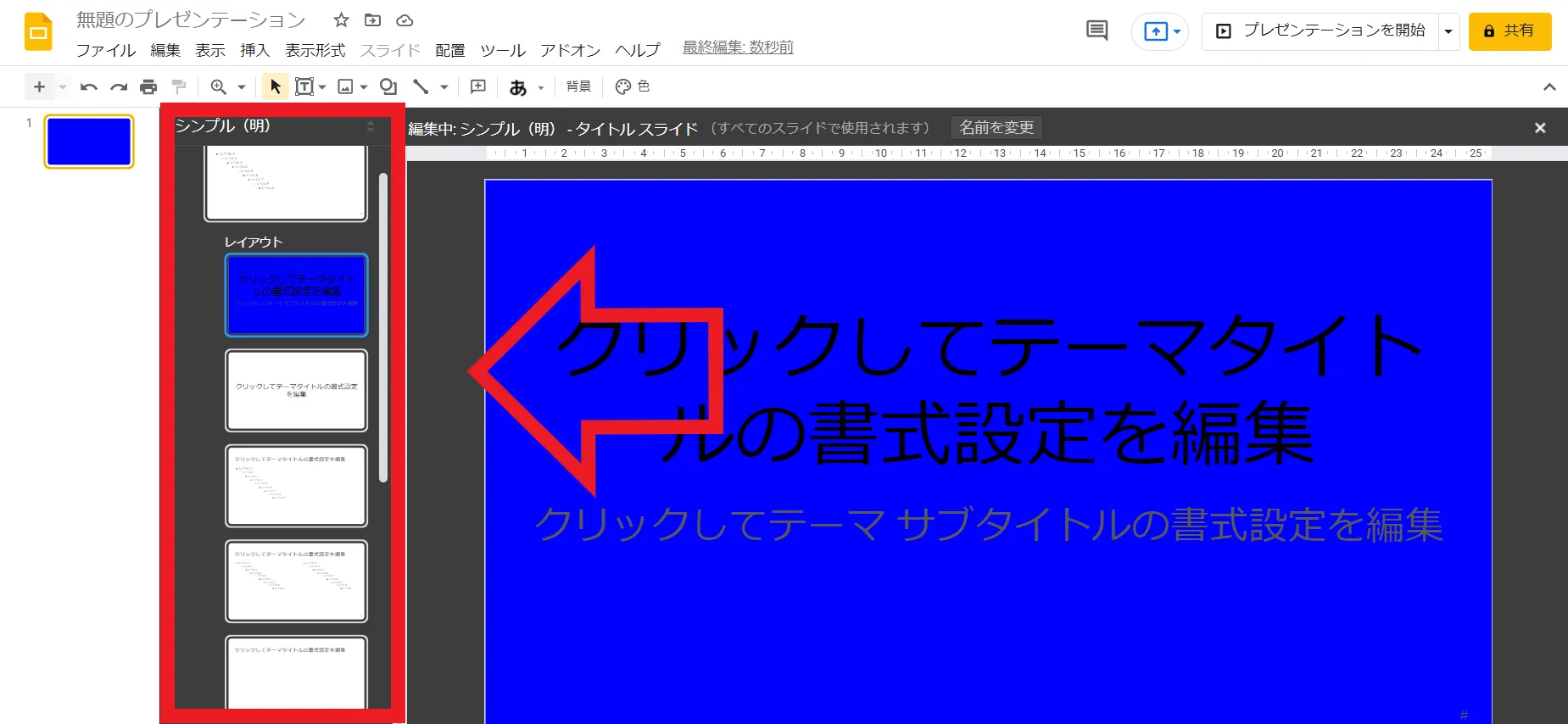
反対にレイアウトの背景を変更しても、背景を変更したレイアウトしか編集内容が反映されません。
上記画像の赤枠内をご覧頂けるとわかりますが、編集したレイアウト以外のスライドは、編集前の背景が白いままの状態です。
上記の画像のように、レイアウトを編集してもスライド全体の内容は変更されず、編集したスライドだけ内容が変わります。
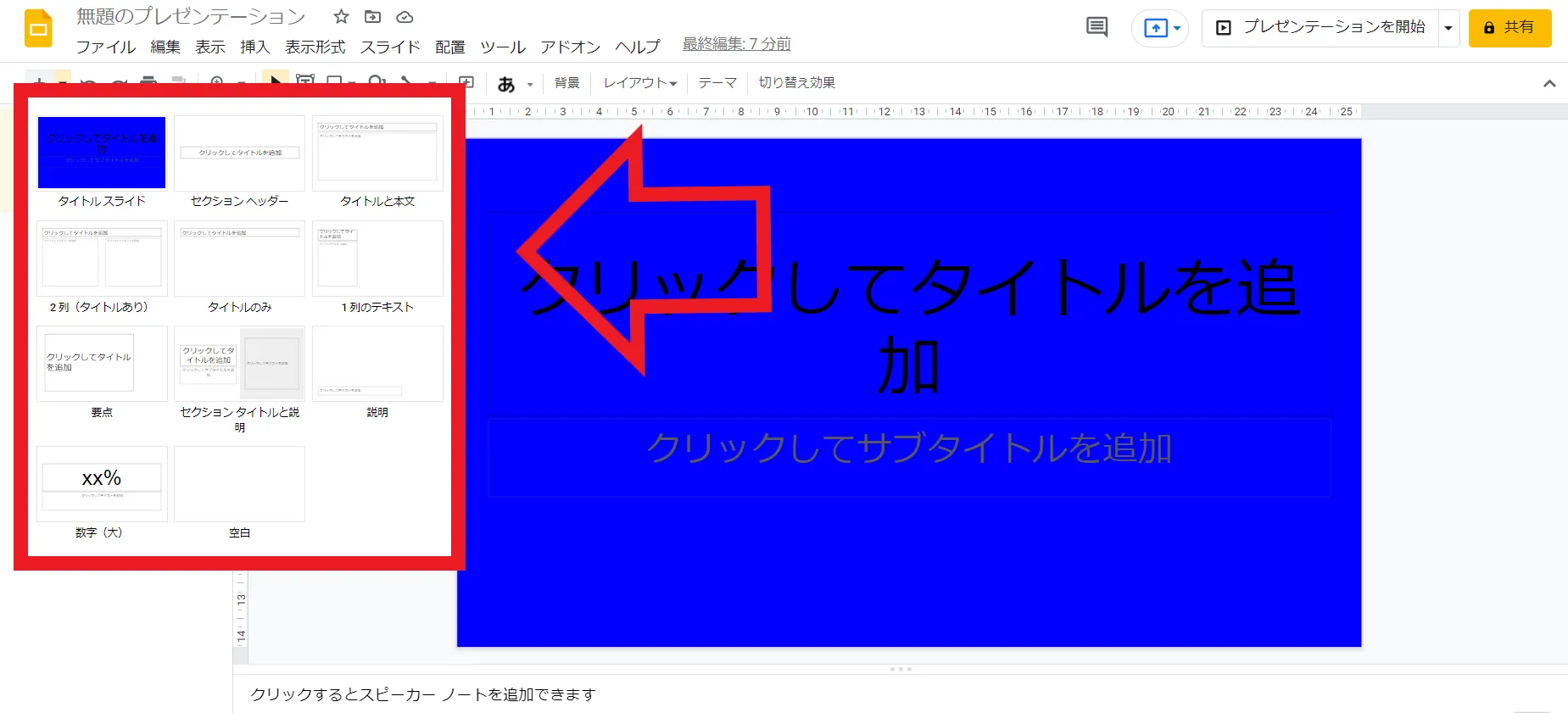
ちなみにレイアウトが複数あるのは、タイトルや説明などをするスライドをそれぞれ作成できるようにするため。
つまり「テーマ」でスライド全体の内容(背景や文字の色など)を編集し、「レイアウト」でスライドのそれぞれのページを編集できるのです。
フォント・文字の色を変更する
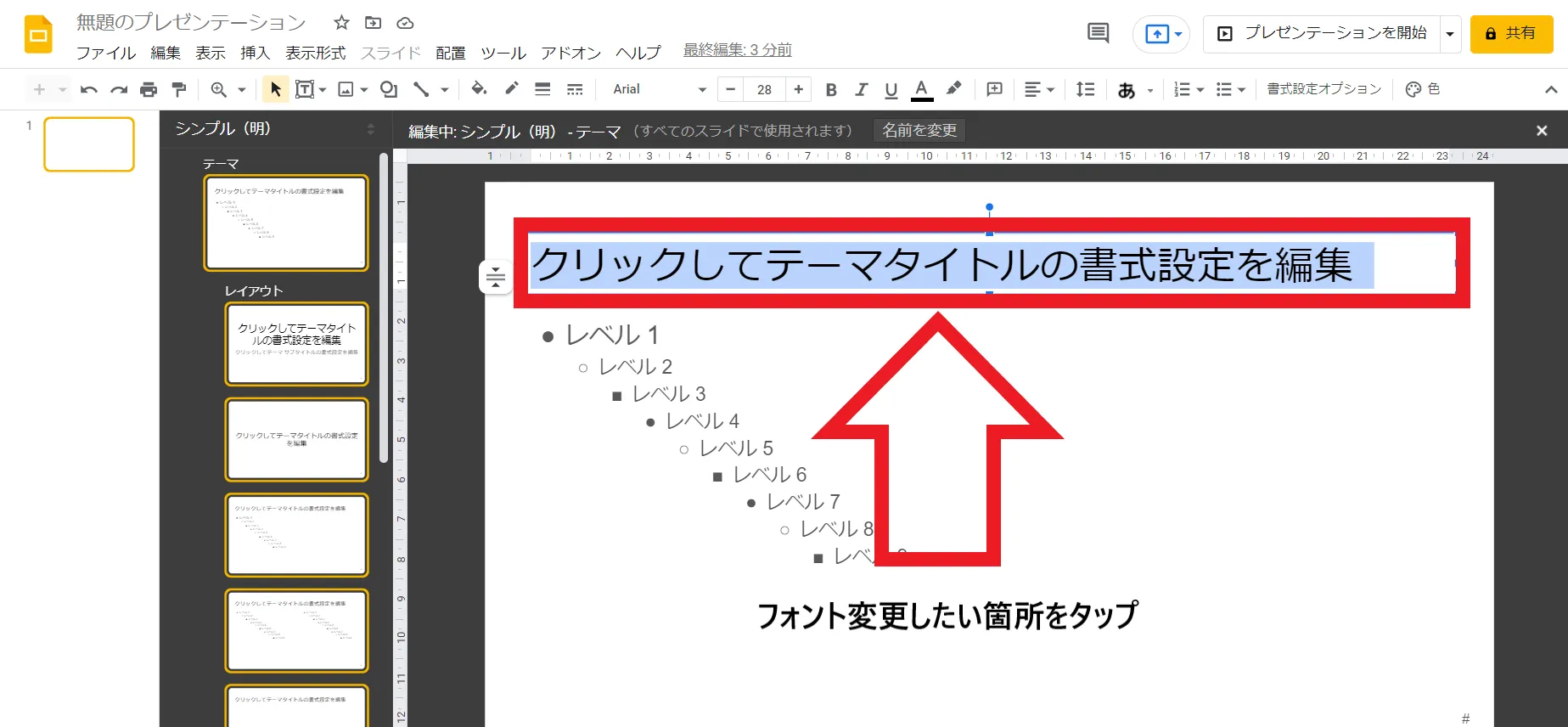
フォントを変更するには、まず変更したい箇所をタップします。
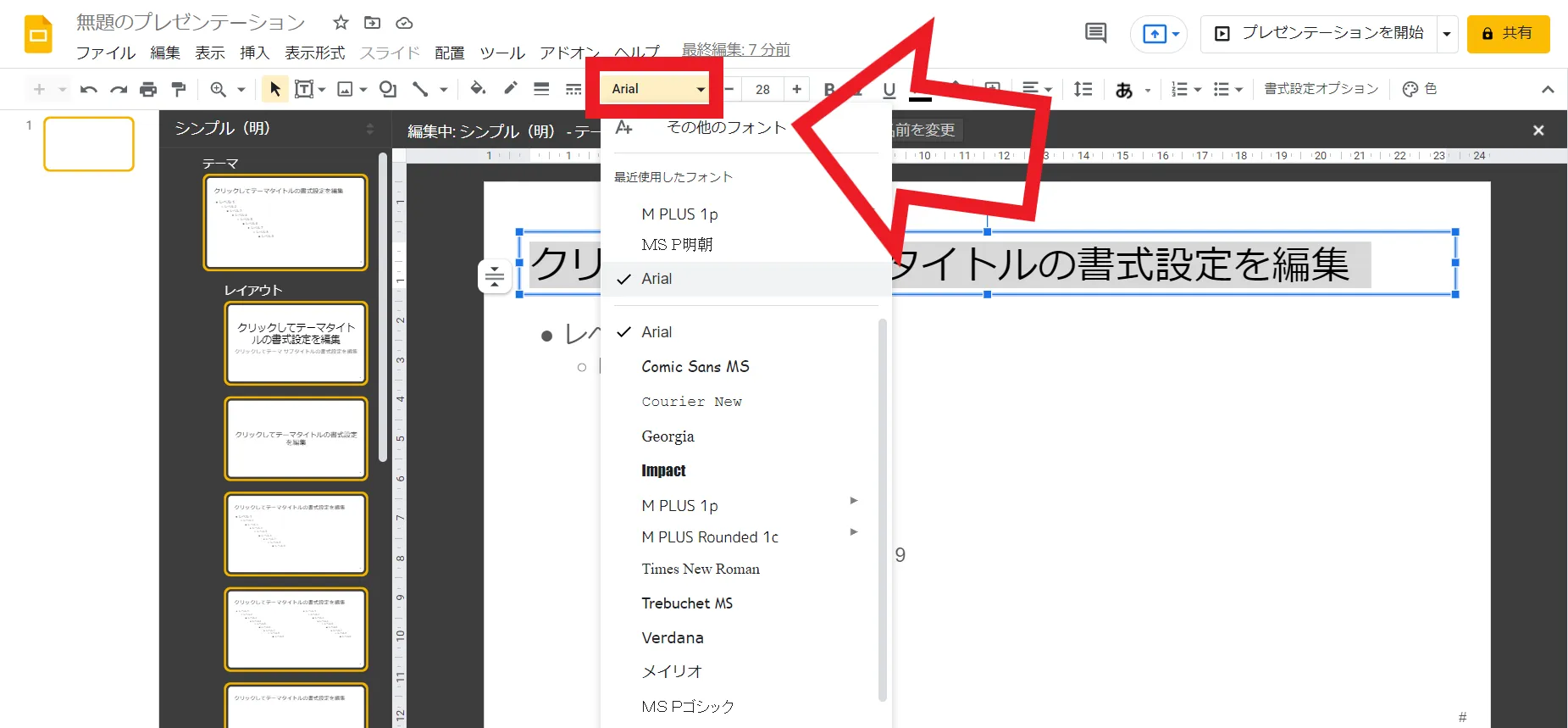
つぎに上記画像の赤枠内をクリックして、表示されたフォントのなかから使用したいフォントを選択します。
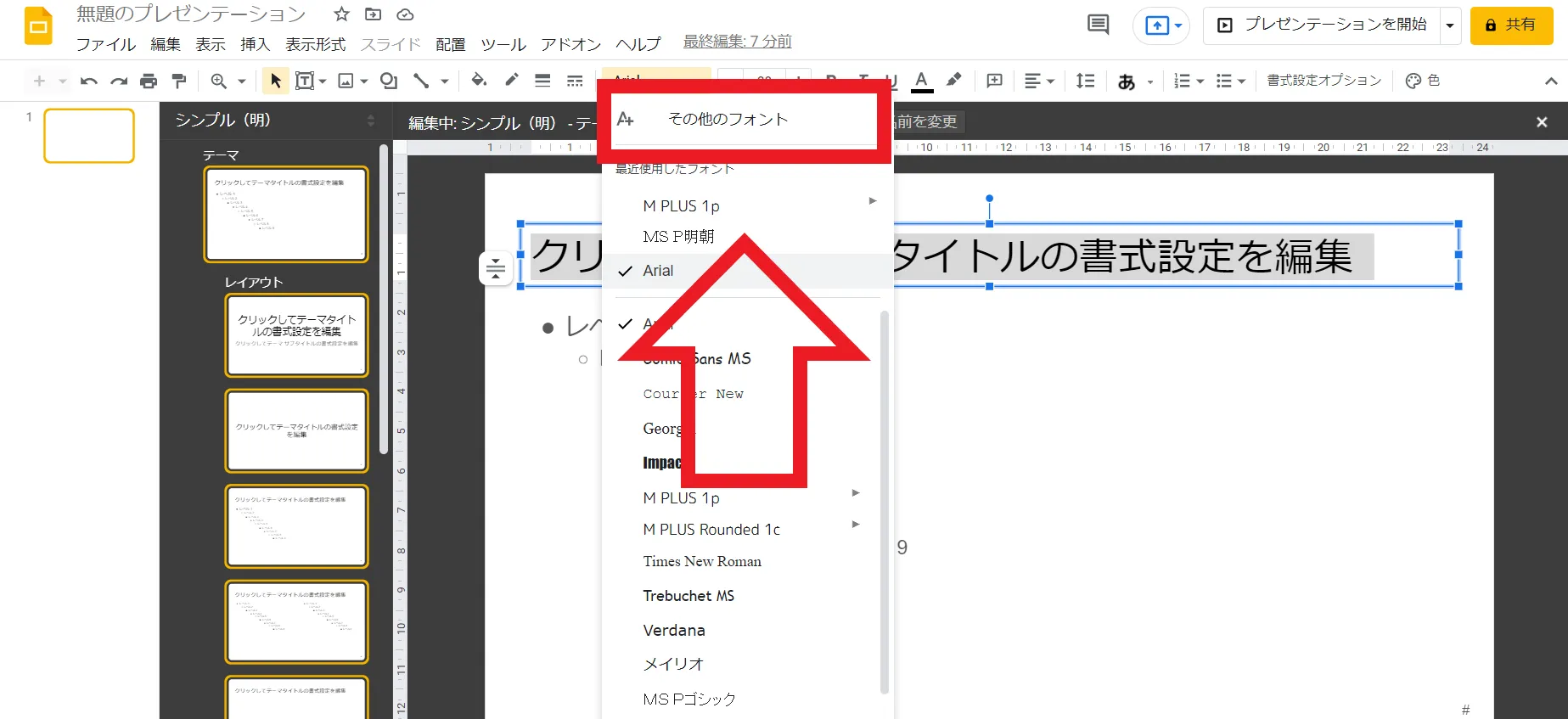
もし使用したいフォントが見付からなかったら、「その他のフォント」をクリックしましょう。
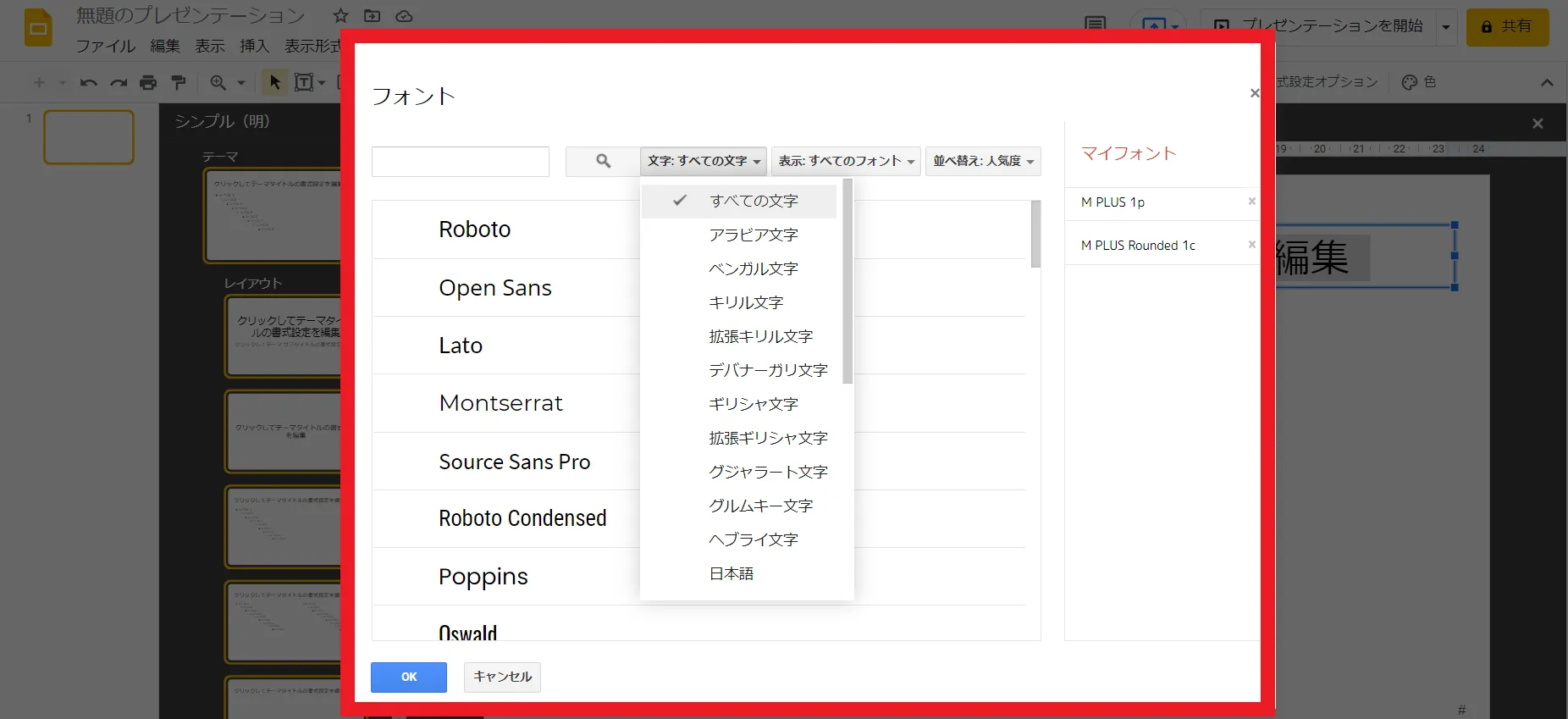
上記画像のような画面が表れるので、使用したいフォントがないか探してみてください。
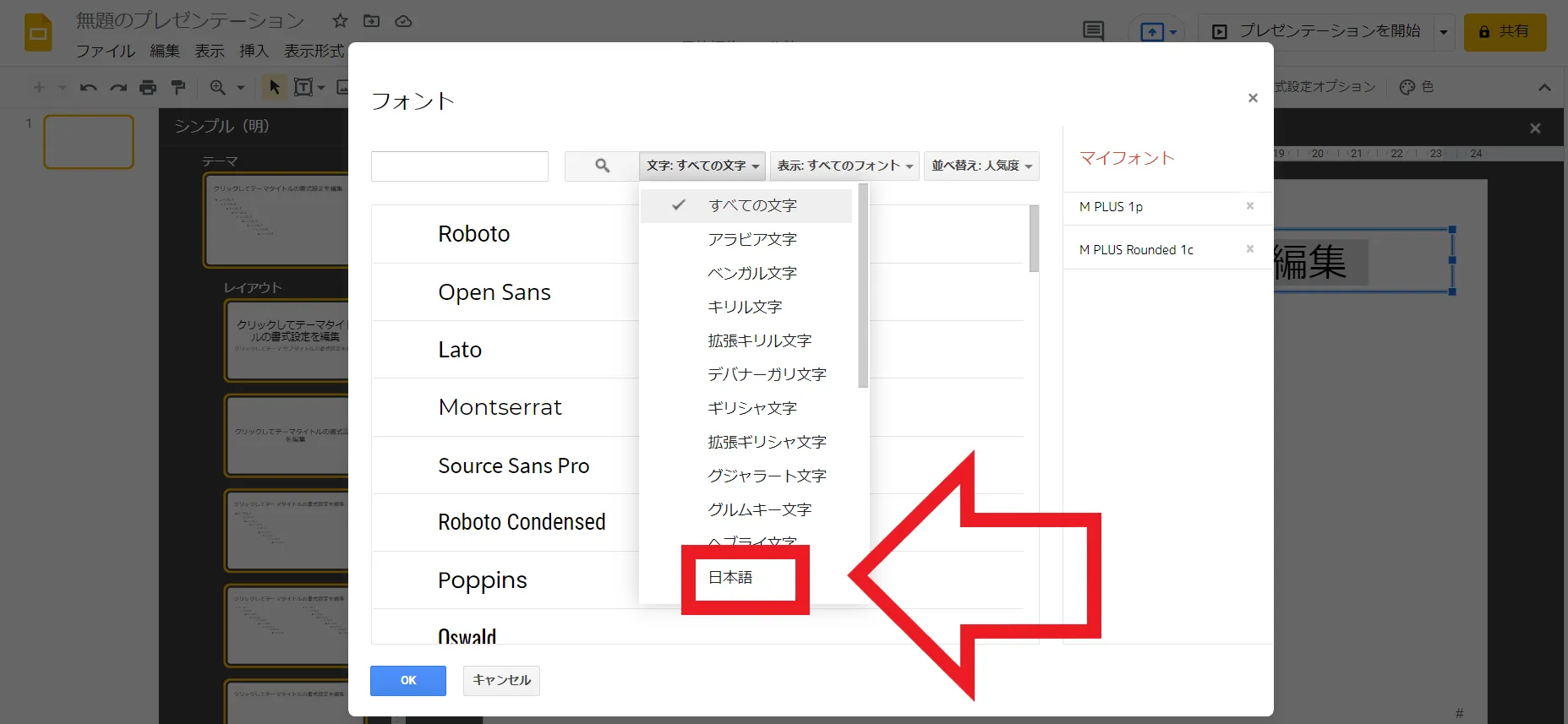
フォントを探すときは「文字:すべての文字」をクリックし、「日本語」を選択すると日本語に対応したフォントが表示されます。
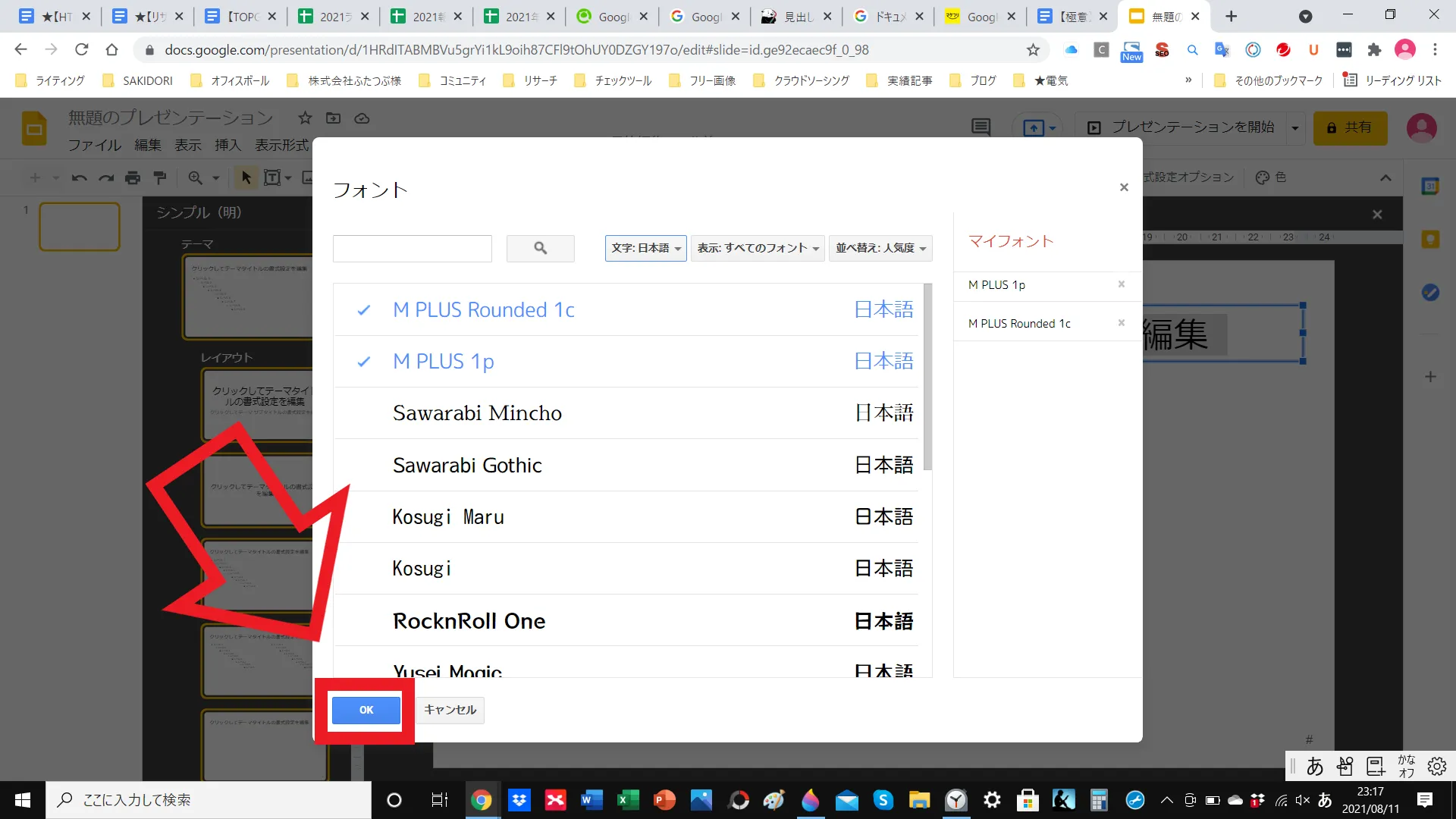
好みのフォントを見付けたら、「OK」をクリックしてフォントを追加しましょう。
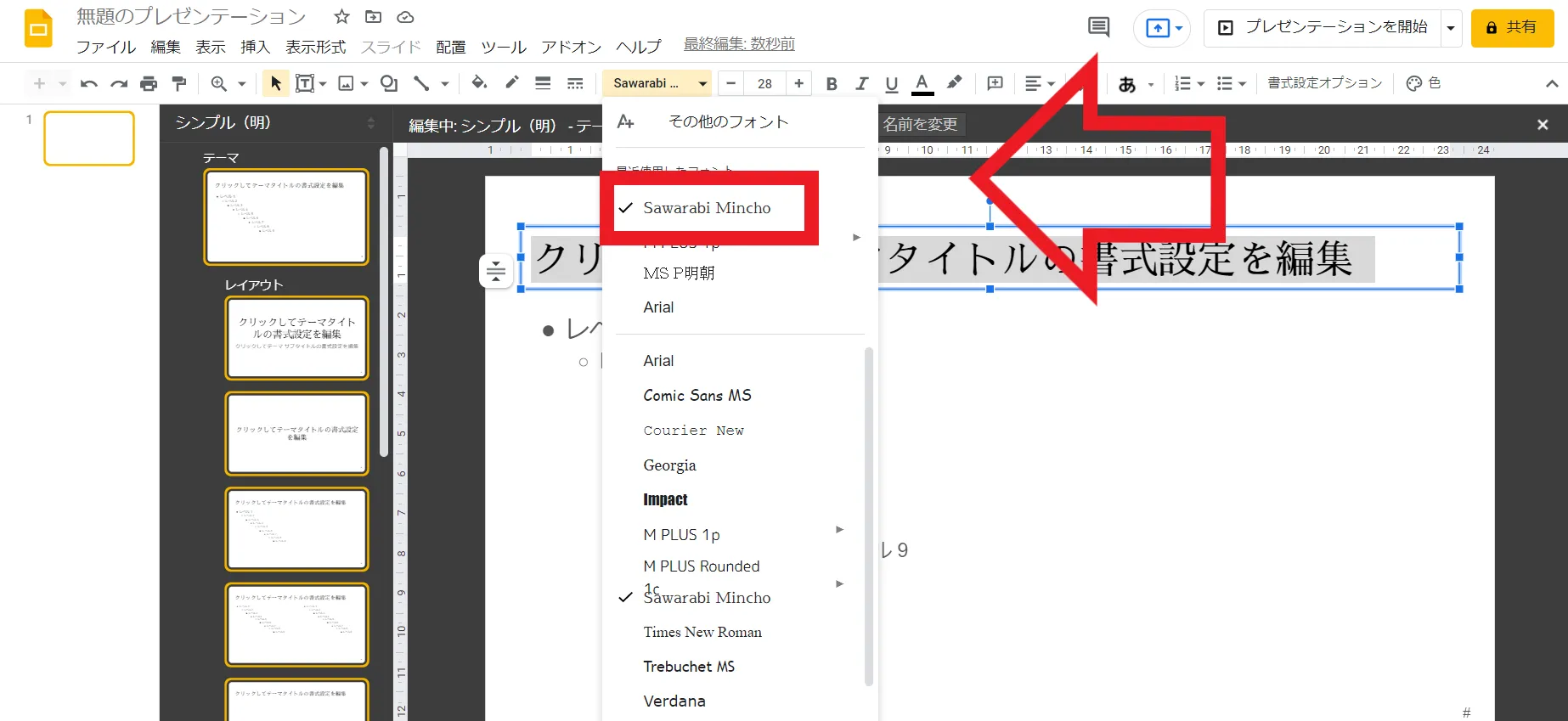
スライドの編集画面に戻ると、さきほど選択したフォントが表示されています。
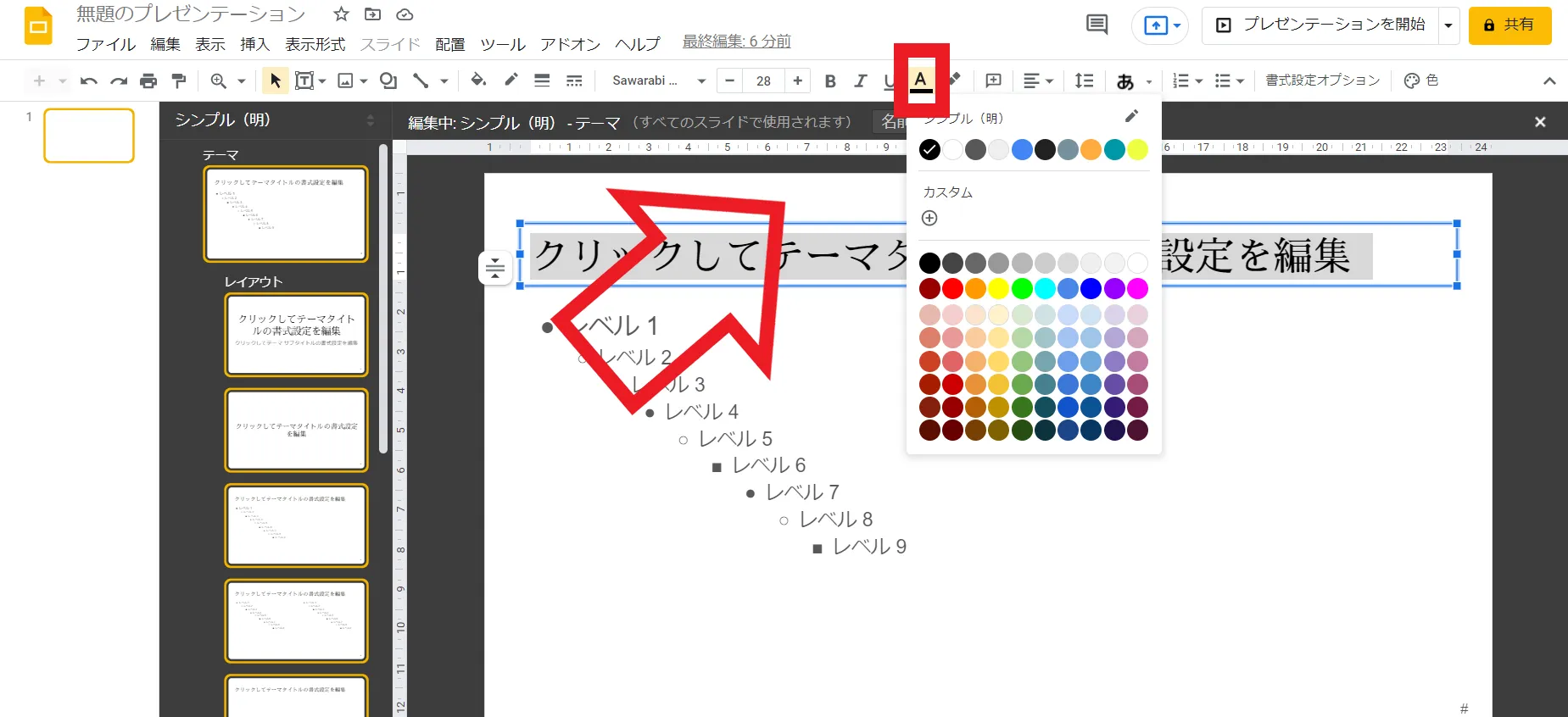
文字の色を変更するときも、さきほどと同じように文字の色を変更したい箇所をタップ。
赤枠内の「テキストの色」をクリックして、変更したい色をクリックすると文字の色が変わります。
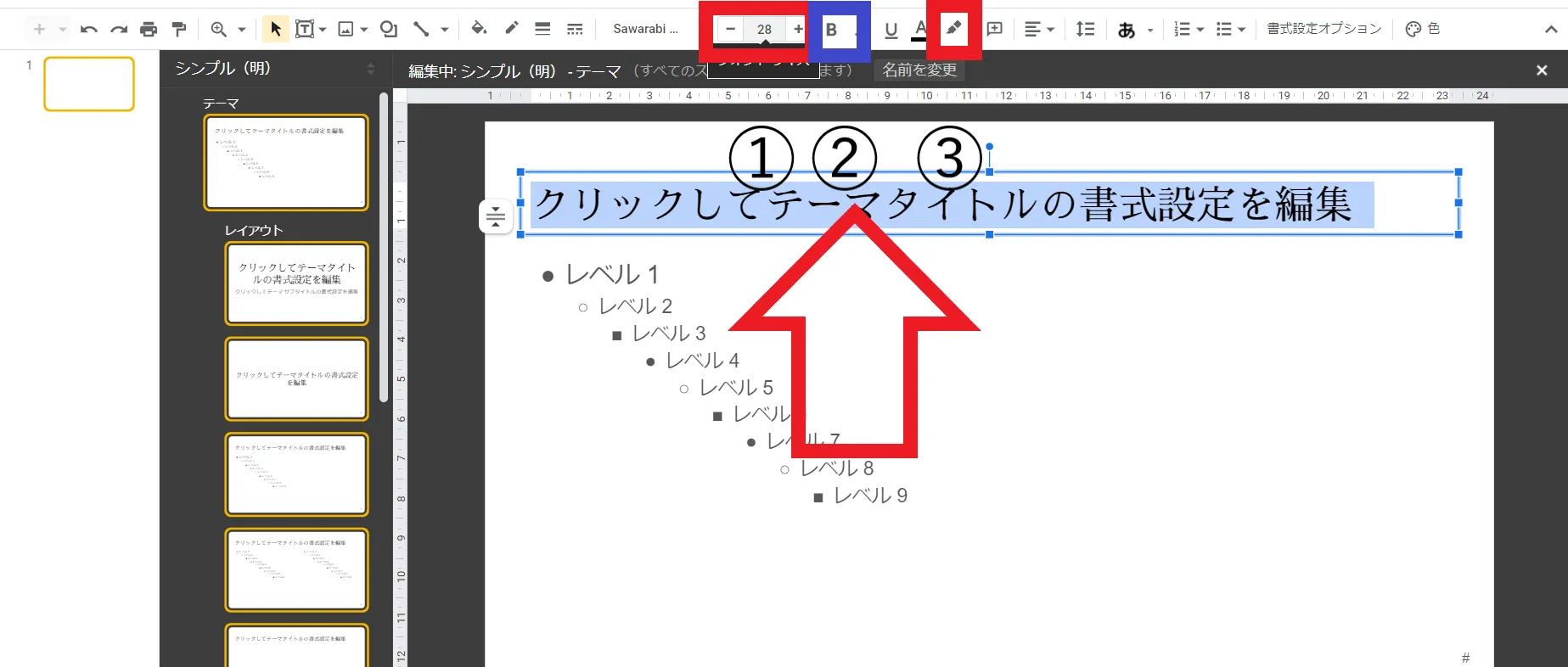
上記画像の赤枠①の数字を変更すれば、フォントサイズの変更も可能です。
青枠②をクリックすると太文字にでき、赤枠③では文字の背景に色を加えられます。
文字のフォント・色・サイズをスライド全体で揃えれば、統一感のあるスライドを作成可能です。
「テーマ」に編集を加えると「レイアウト」のスライドにも編集内容が反映されます。
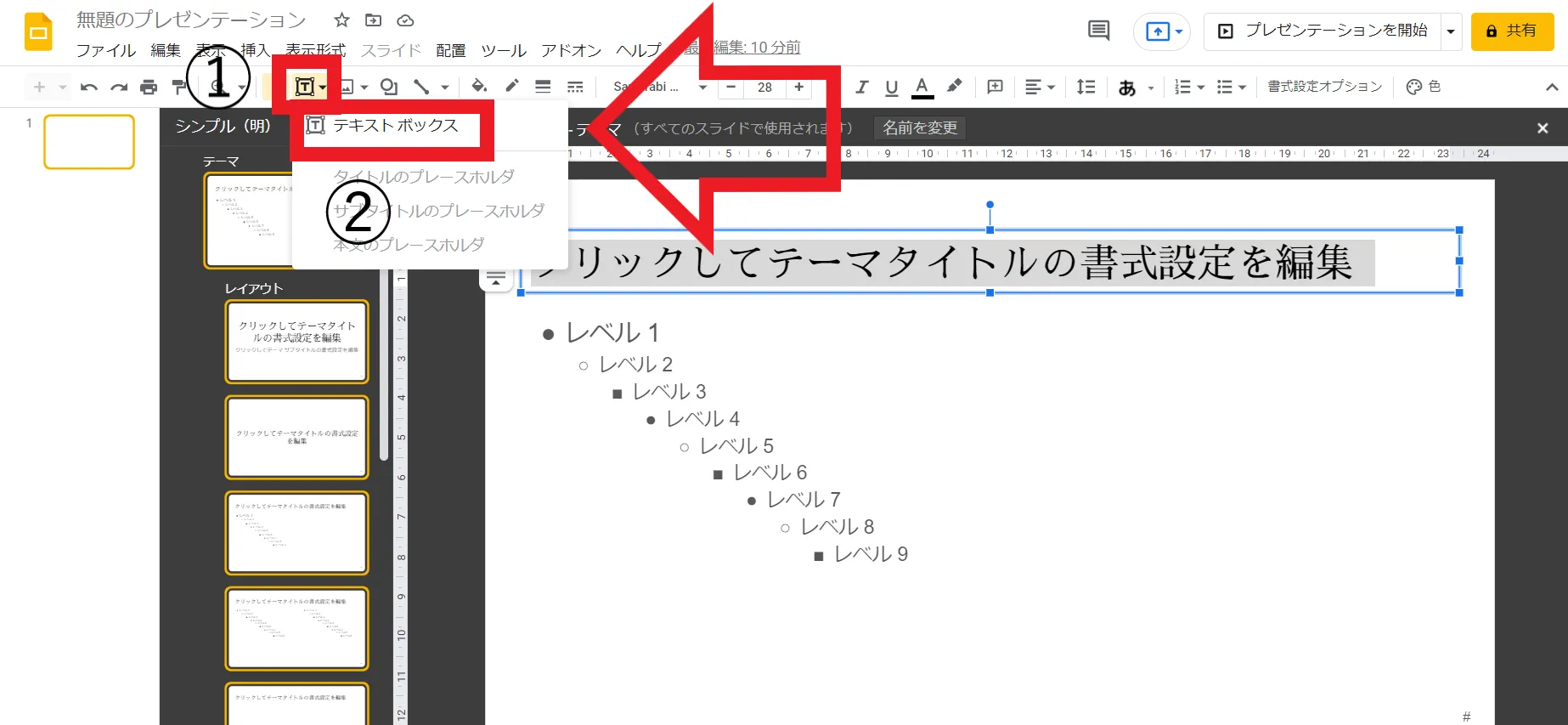
ちなみにスライド内にさらに文章を加えられるようにする場合は、テキストのプレースホルダを追加します。
上記画像の赤枠①、②の順番にクリックして、テキストのプレースホルダを挿入しましょう。
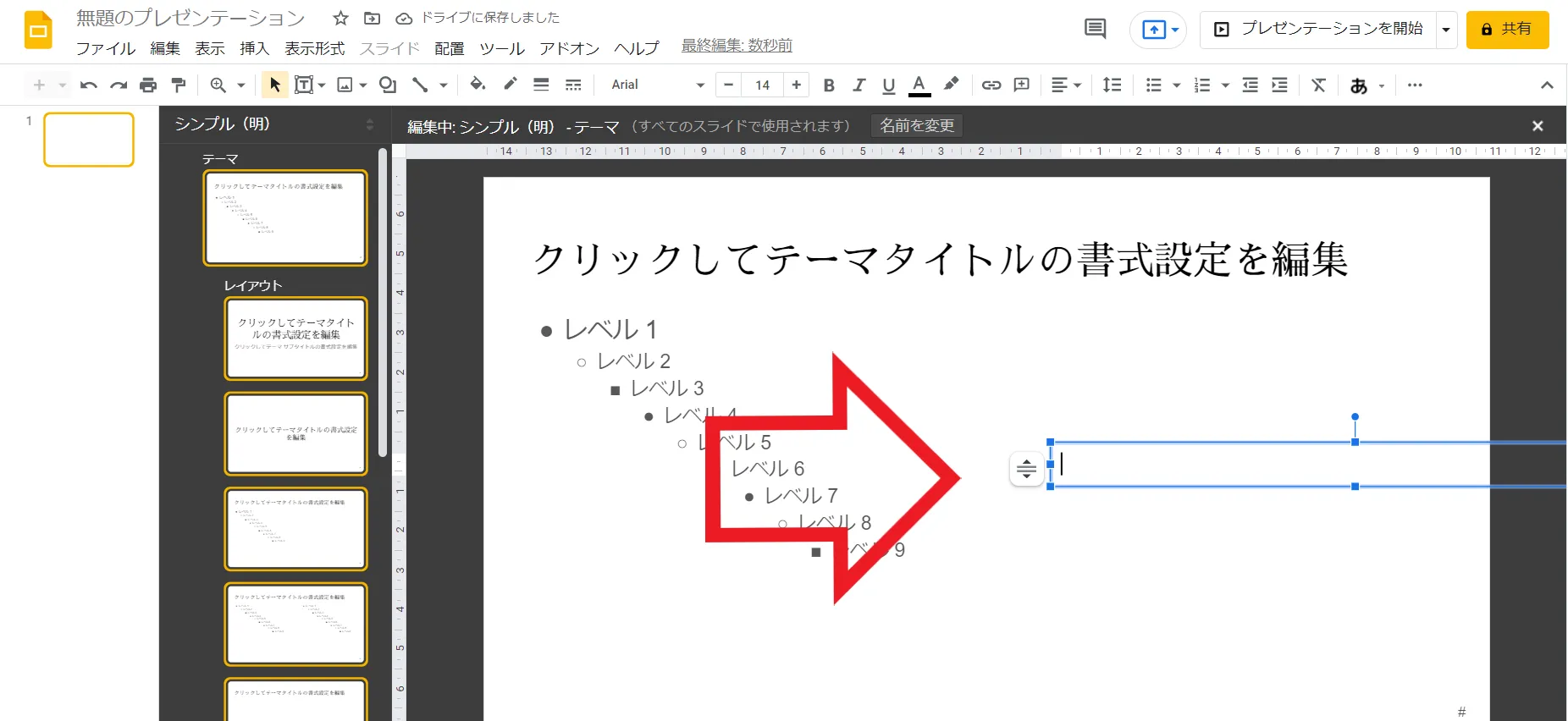
スライド内のテキストを追加したい場所をクリックすれば、プレースホルダを追加できます。
画像を配置する
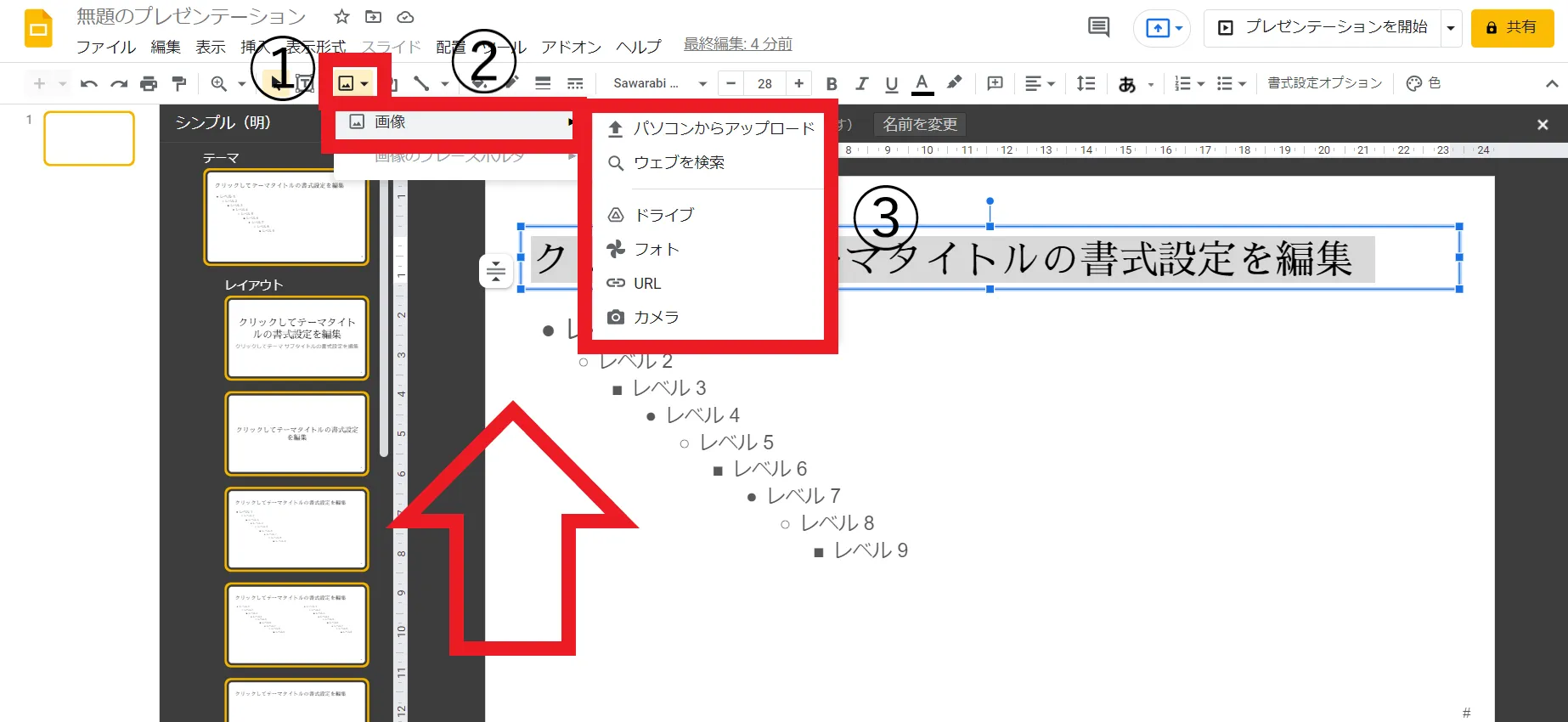
スライドに画像を挿入したいときは赤枠①をクリックし、赤枠②の画像をタップします。
パソコン内に画像がある方は、赤枠③のなかにある「パソコンからアップロード」をクリックして、配置したい場所に画像を設定しましょう。
Webから画像を引用したい方は「ウェブを検索」をクリックして、画像を探してください。
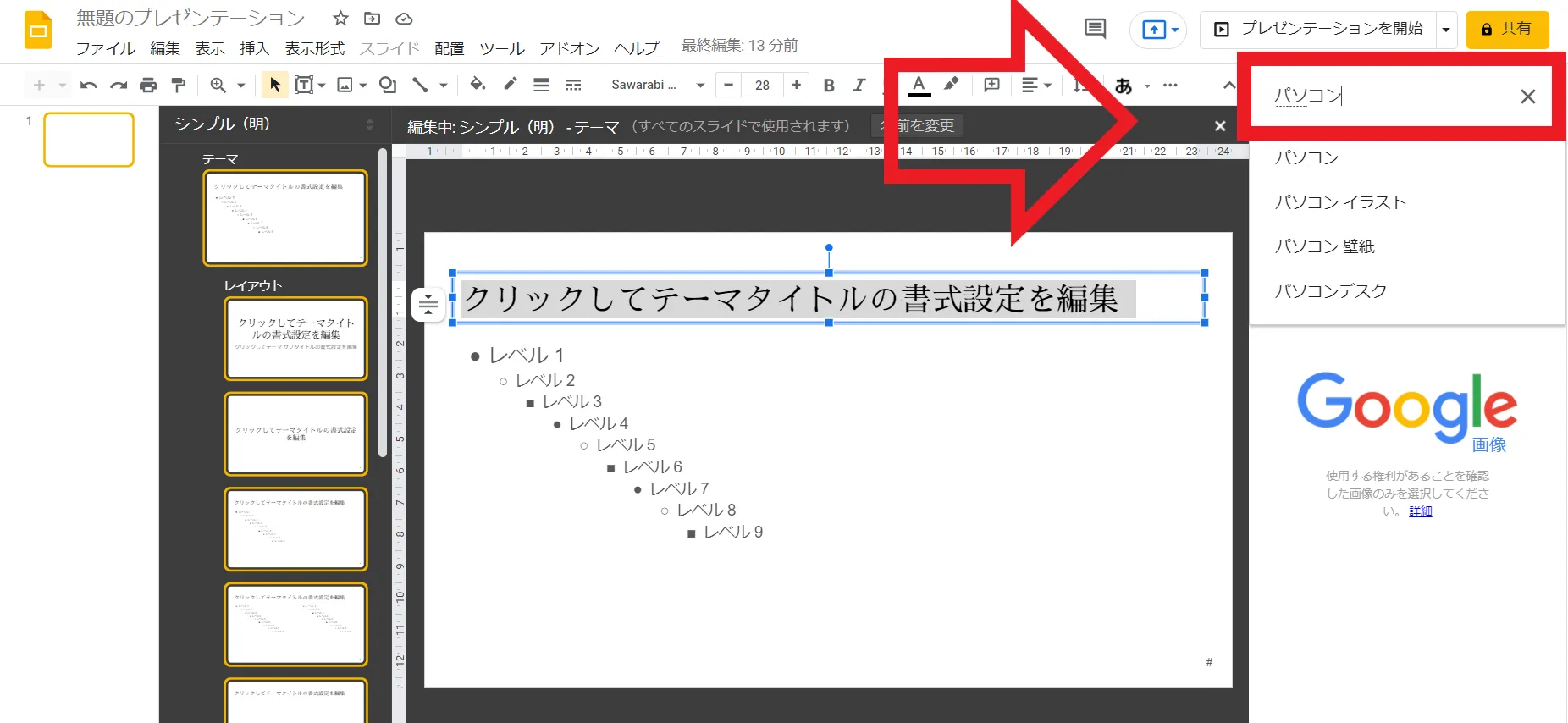
「ウェブを検索」をクリックすると画像右側に検索窓が出現するので、挿入したい画像のイメージに近いキーワードを入力しましょう。
今回は検索窓の下に表示された「パソコン イラスト」をクリックしてみます。
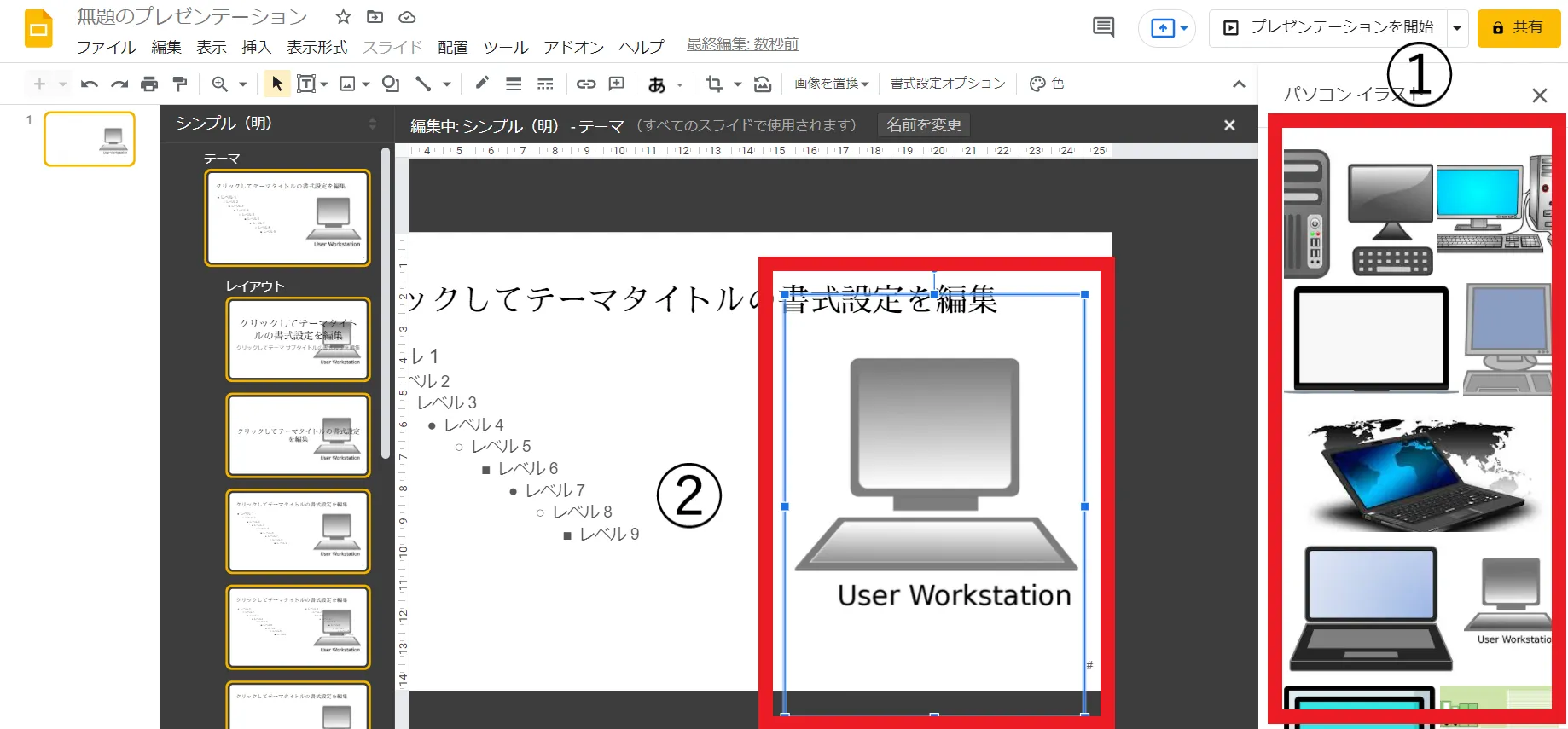
クリックすると赤枠①のように画像が表示されるので、挿入したい画像をスライド内の画像を配置したい場所にドロップします。
今回は「テーマ」に画像を挿入したので、レイアウトのスライドにも全て画像が挿入されています。
*検索して表示される画像は著作権フリーとみなされたものですが、使用する前に配布元をご確認し、自己責任でご使用ください。
会社のロゴを挿入する
会社のロゴを挿入すると、オリジナルティのあるスライドを作成できます。
画像の挿入と同じように簡単にできるので、スライドを作成するときはロゴを挿入するのがおすすめです。
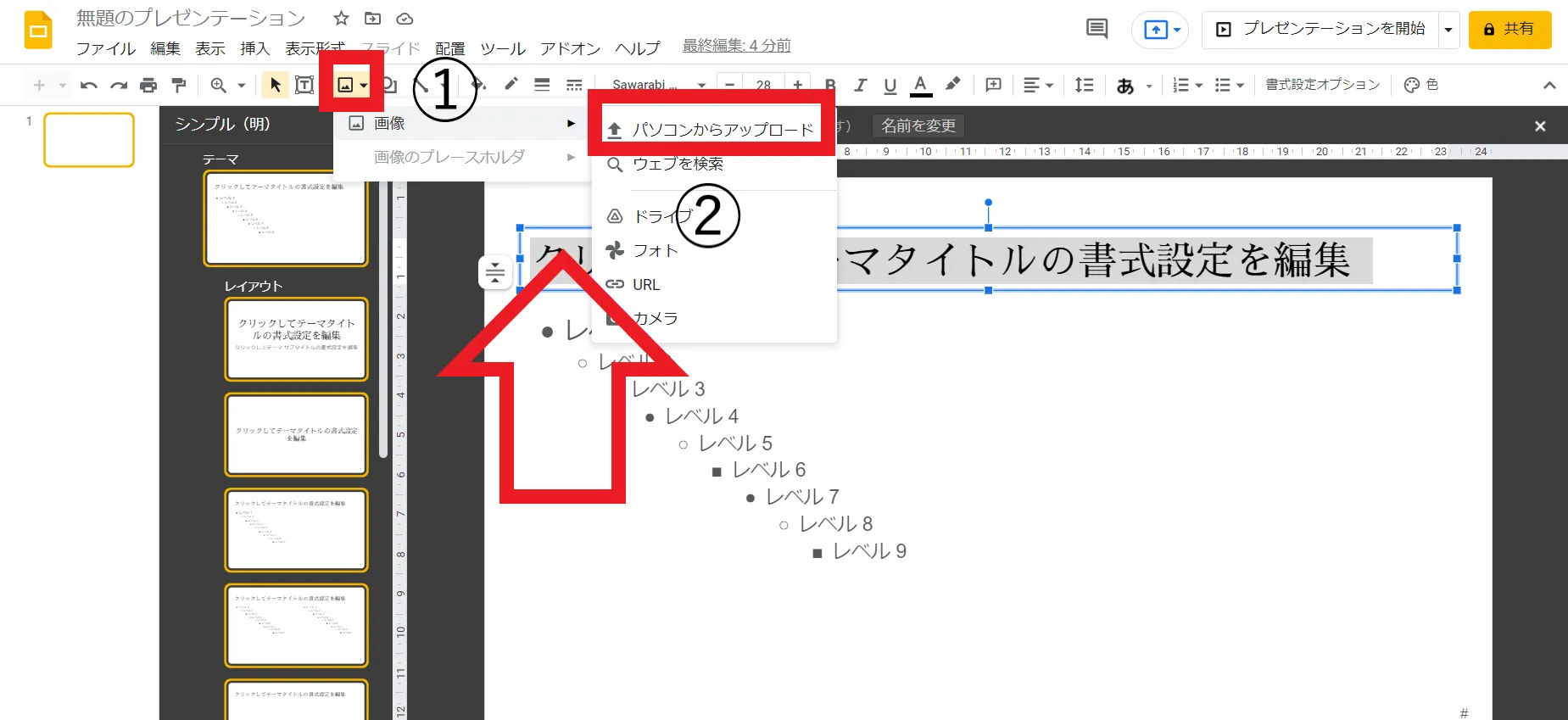
PC内に会社のロゴを保存している場合は赤枠①をクリックして、赤枠②の「パソコンからアップロード」をタップしロゴを選択します。
スライドのロゴを挿入したい場所に設置すれば、スライドに挿入されます。
同じ方法で画像を選択してあげれば、画像をスライドに設置可能です。
スライドのページを作成する
「テーマ」で文体や背景など全体の内容を編集したら、次は「レイアウト」を活用して各ページを作成しましょう。
「レイアウト」では、スライドの表紙にあたる「タイトルスライド」や内容説明するときに使用する「説明」などのページがあります。
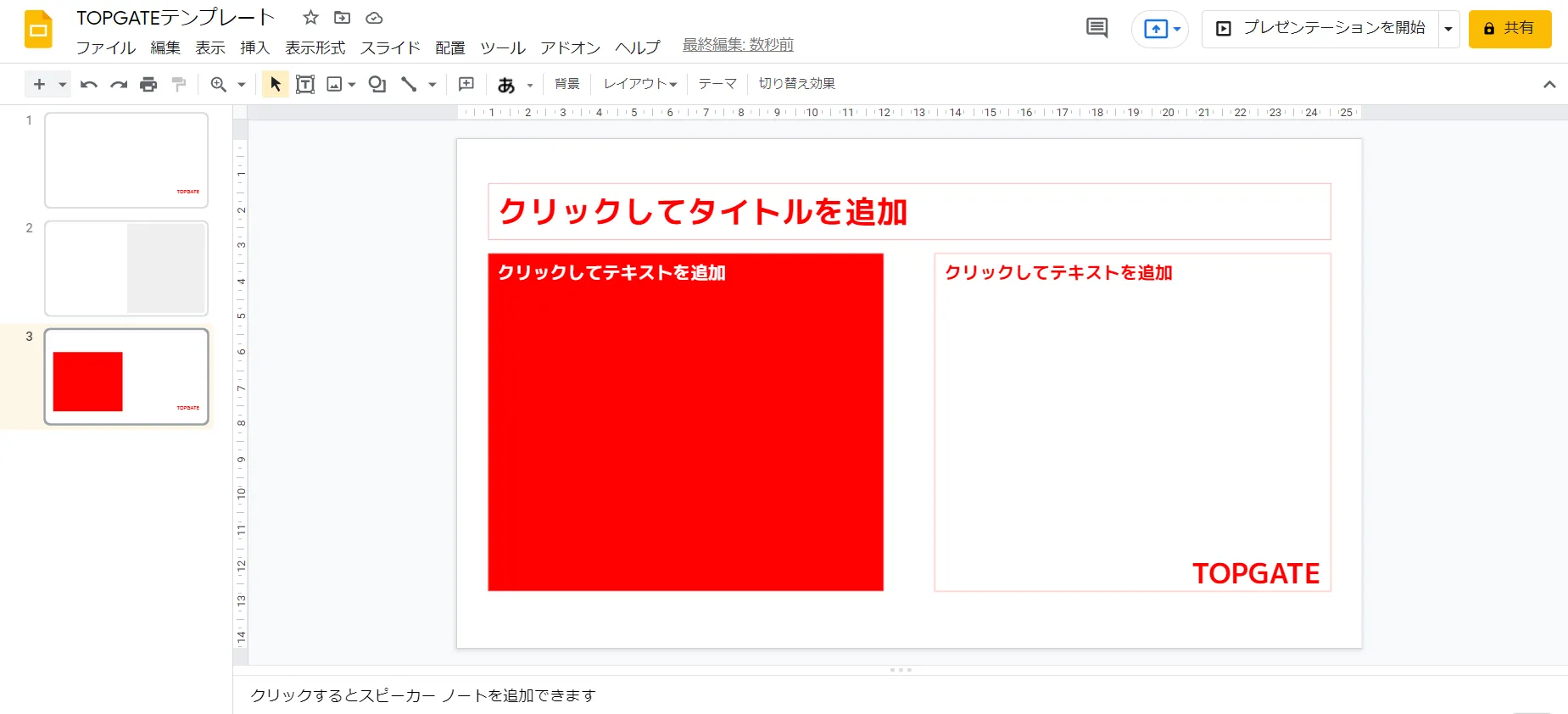
実際に、上記画像のようなスライドを作成してみました。
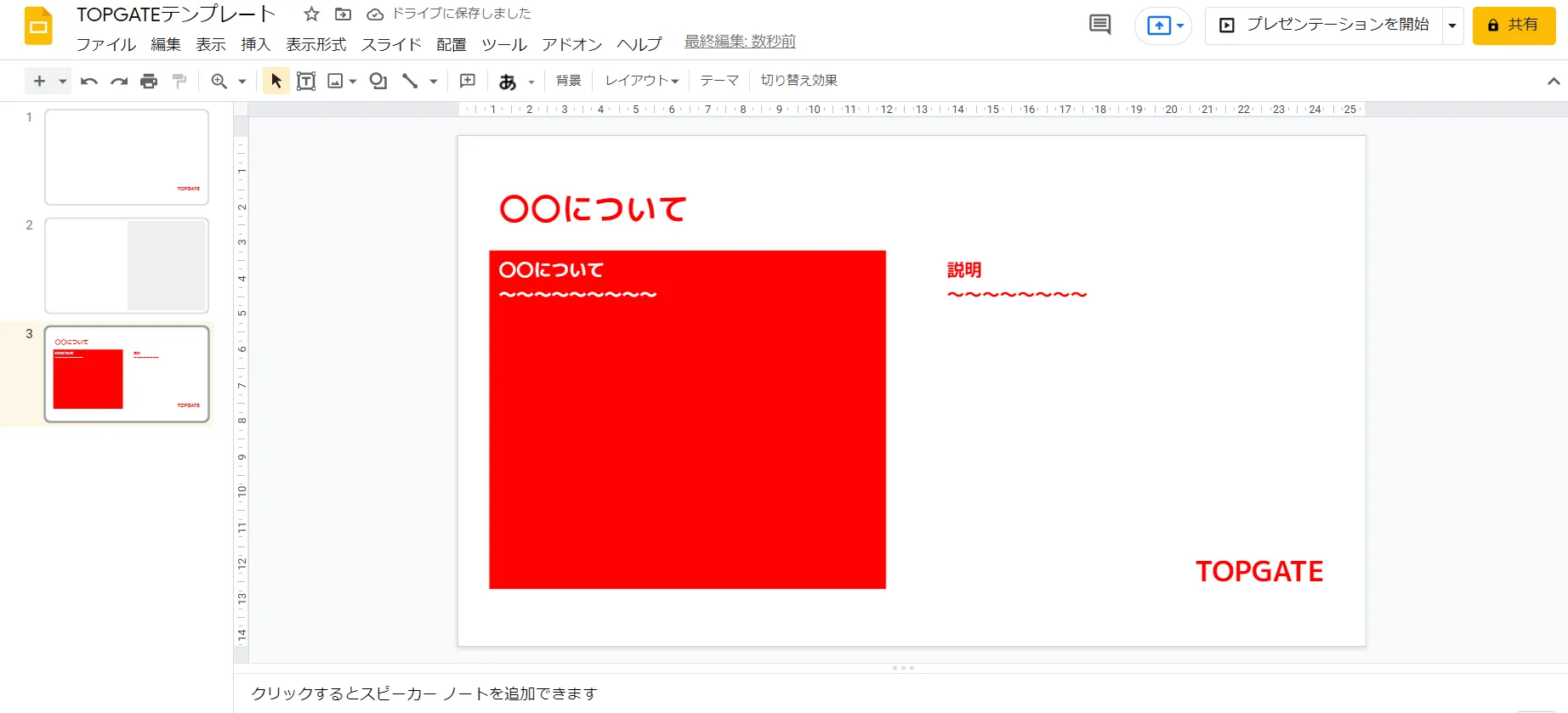
スライドに入力すると、上記画像のようになります。
テンプレートを作成すれば、スライド作成の際に文字を入力するだけで済むので便利です。
スライドをテンプレートとして保存する
スライド内容を編集し、テンプレートを作成できたら内容を保存しましょう。
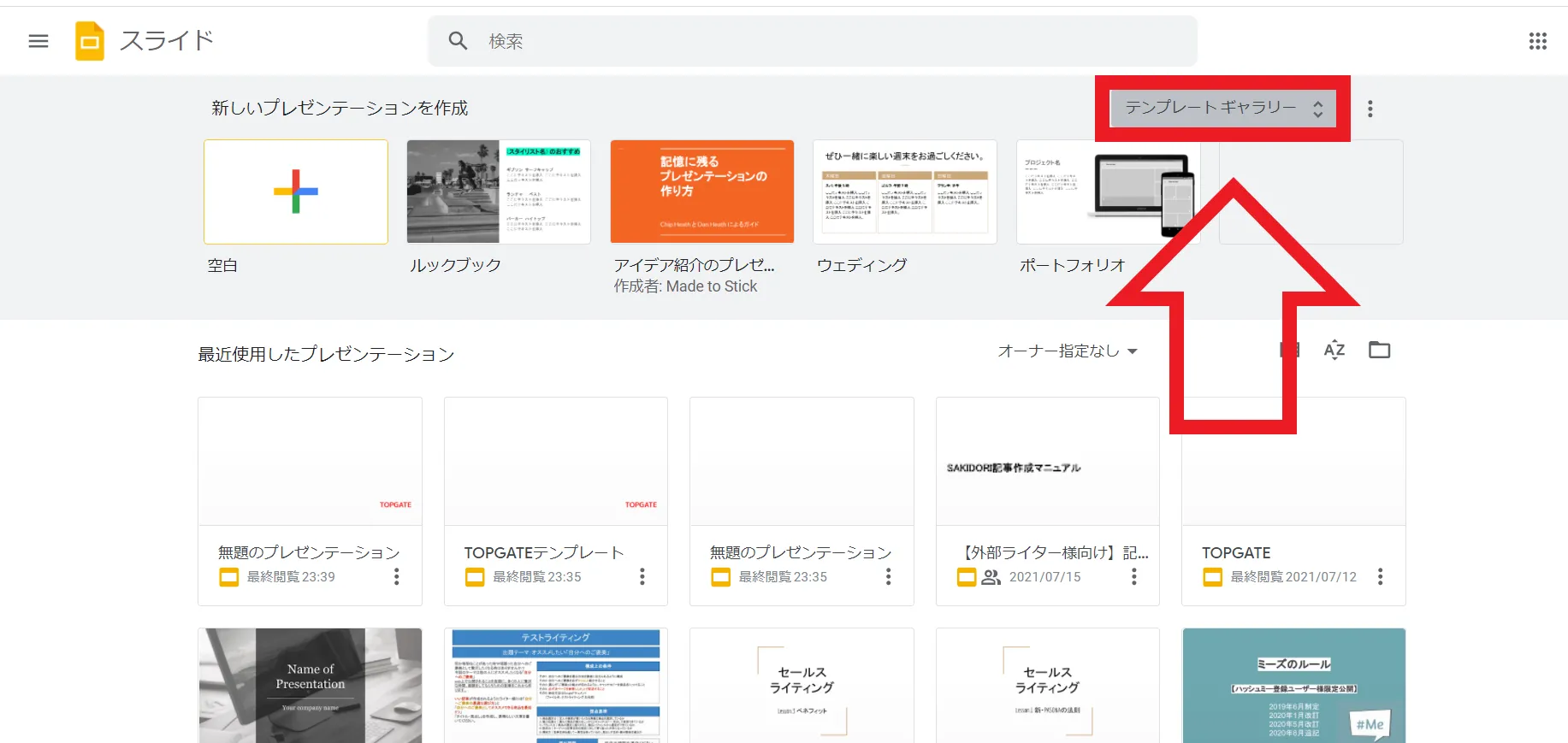
Googleスライドのトップページに戻り「テンプレートギャラリー」を選択します。
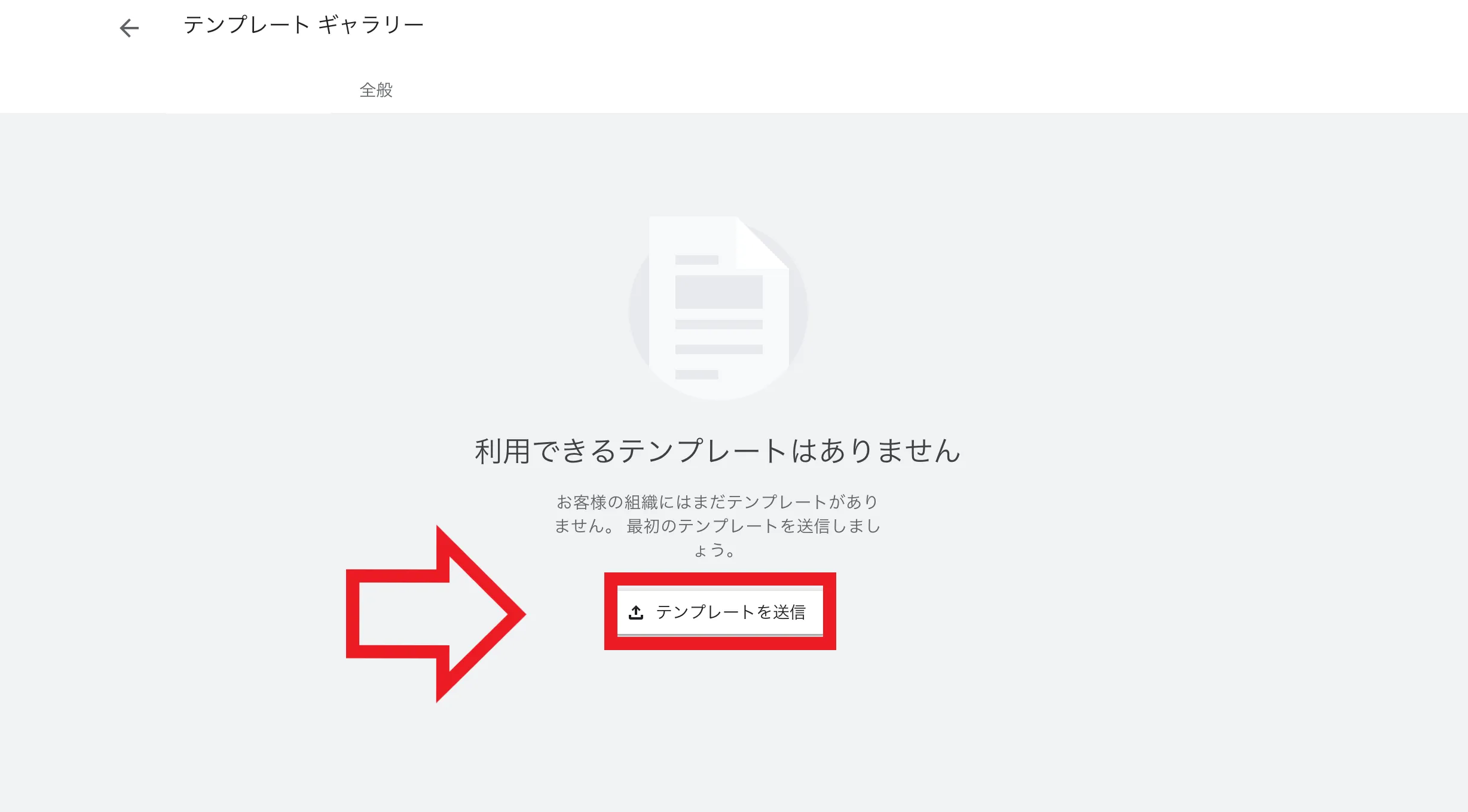
画面が切り替わるので「テンプレートを送信」をクリックしてテンプレートを保存しましょう。
Google Workspaceを利用していないと、基本的にスライドをテンプレートとして保存できませんので、ご注意ください。
Google Workspaceに関して理解を深めたい方は以下の記事がオススメです。
【最新情報】G Suiteがブランド変更!Google Workspaceの料金、機能、既存契約への影響は?
Google Workspace Enterpriseの各プランを徹底解説!オススメなプランの選び方とは?
Google Workspace Businessの各プランを徹底解説!オススメなプランの選び方とは?
Google Workspace はどのプランを選べば良いの?具体的なおすすめプランの選び方をご紹介!
Google Workspace の Business プラン、 Enterprise プラン、 Essentials プランを徹底比較!
【あなたは知ってる?】Google Workspace の便利な活用法とテクニック10選
まとめ
Googleスライドのテンプレートを活用する方法は、次の2種類です。
- サイトからダウンロードする
- 自作する
テンプレートを自作すると、会社独自のスライドを作成できるのでおすすめです。テンプレートを自作する前には、ページ内容やデザインなどを事前に決めておくといいでしょう。
テンプレートを作成すると、会社のような組織やチームで運用するときに便利なので、ぜひお試しされてみてはいかがでしょうか?
Googleが提供しているクラウドサービスを使いこなそう
Googleが提供しているクラウドサービスは、Google スライド以外にも様々あります。基本的にWeb上のアプリケーションでインストールは不要です。更に、提供サービス間の連携もスムーズで、データ共有もURL一つでできるのが魅力の一つです。
ぜひこの機会に、利用したことがないツールについて理解を深めてみませんか?
| 機能 | 該当記事 |
|---|---|
| ビデオ会議ツール | Google Meet(旧ハングアウト)を活用する5つのメリット!基礎的な使い方も解説 |
| クラウドストレージ | Googleサービス「Google Workspace」の機能Googleドライブとは?便利な活用法6選! |
| 表計算ツール | 今更聞けないGoogleスプレッドシートの6つ活用法!Excel(エクセル)でできない機能まで解説! |
| ドキュメントツール | 今更聞けないGoogleドキュメントの活用法5選!Wordとの違いも解説 |
| プレゼンテーション(資料作成)ツール | 今更聞けないGoogleスライドの活用法6選!PowerPointとの違いも解説 |
| アンケート機能 | 最強アンケート?Googleフォームの利用メリットから活用方法まで徹底解説 |
| メモツール | Google Keepで生産性が高まる!文字起こし・メモ機能の使い方を解説 |
| 情報収集ツール | 新着情報を効率よくチェック! Google アラートを使って情報収集しよう! |
| サイト制作ツール | 【簡単】Googleサイトの使い方!社内ポータルサイト作成で情報共有もスムーズに |
| スケジュール管理・共有ツール | 【画像解説】今更聞けない!Googleカレンダーの使い方24選 |
G-genは、Google Cloud のプレミアパートナーとして Google Cloud / Google Workspace の請求代行、システム構築から運用、生成 AI の導入に至るまで、企業のより良いクラウド活用に向けて伴走支援いたします。
Contactお問い合わせ

Google Cloud / Google Workspace導入に関するお問い合わせ