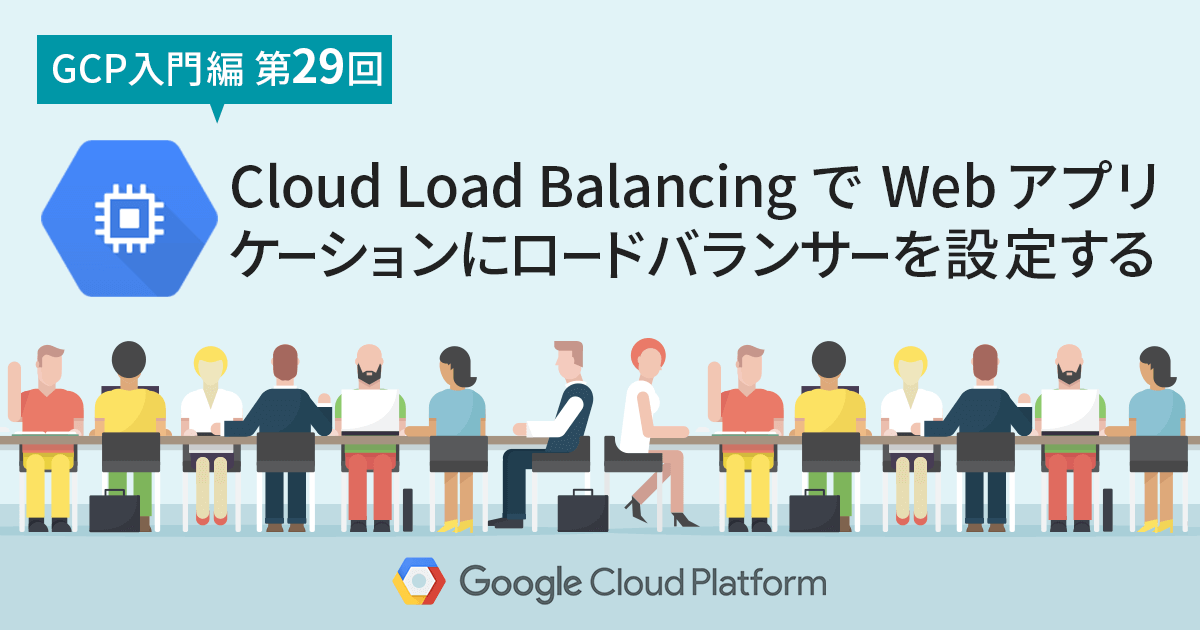- ホーム
- お役立ち
- Google Service
- 【GCP入門編・第28回】インスタンスグループを使って複数のインスタンスを管理する
【GCP入門編・第28回】インスタンスグループを使って複数のインスタンスを管理する
- Cloud Load Balancing
- Compute Engine
- GCP入門編
- インスタンスグループ

目次
インスタンスグループを使って複数のインスタンスを管理する
前回の記事では、頻繁に使用するインスタンスの属性を定義するインスタンステンプレートの解説を行いました。インスタンステンプレートを使うことで、同じインスタンステンプレートから複数のインスタンスを立ち上げることも可能です。その為に使用するのが、今回解説するインスタンスグループです。
インスタンステンプレートとインスタンスグループを使うことで、Cloud Load Balancing でロードバランサーの背後に複数のインスタンスを立ち上げることが可能です。
インスタンスグループとは
インスタンスグループは、複数の同一のインスタンスをグループとして管理することのできる、 Compute Engine の機能の一つです。インスタンスグループにはマネージド インスタンスグループと非マネージド インスタンスグループの2つの種類があり、この記事では推奨されているマネージドインスタンスを対象に解説します。
マネージド インスタンスグループには、インスタンステンプレートに設定された通りのインスタンスを複数立ち上げるだけでなく、次のような高度な機能を使用することができます。
マネージド インスタンスグループは、グループに設定された指標 ( CPU 使用率や負荷分散容量、 Stackdriver Monitoring の指標など) を超えた場合に自動的にインスタンス数を増加することが可能です。また、グループ中に異常な状態のインスタンスが発生した場合に再作成することが可能です。
マネージド インスタンスグループは同一ゾーンのインスタンスが含まれるゾーン マネージド インスタンスグループと、同一リージョン内の複数ゾーンのインスタンスを含むリージョン マネージド インスタンスグループがあり、後者は負荷をゾーンにまたがって分散することが可能です。
それでは、前回の記事で作成したインスタンステンプレートを使ってインスタンスグループを作成してみましょう。
インスタンスグループを作成する
インスタンスグループを作成する前に、インスタンステンプレートを作成します。前回の記事を参考に、インスタンステンプレートを作成します。作成が完了すると、インスタンステンプレートの一覧画面で、下の画像のように作成したインスタンステンプレートが表示されます。
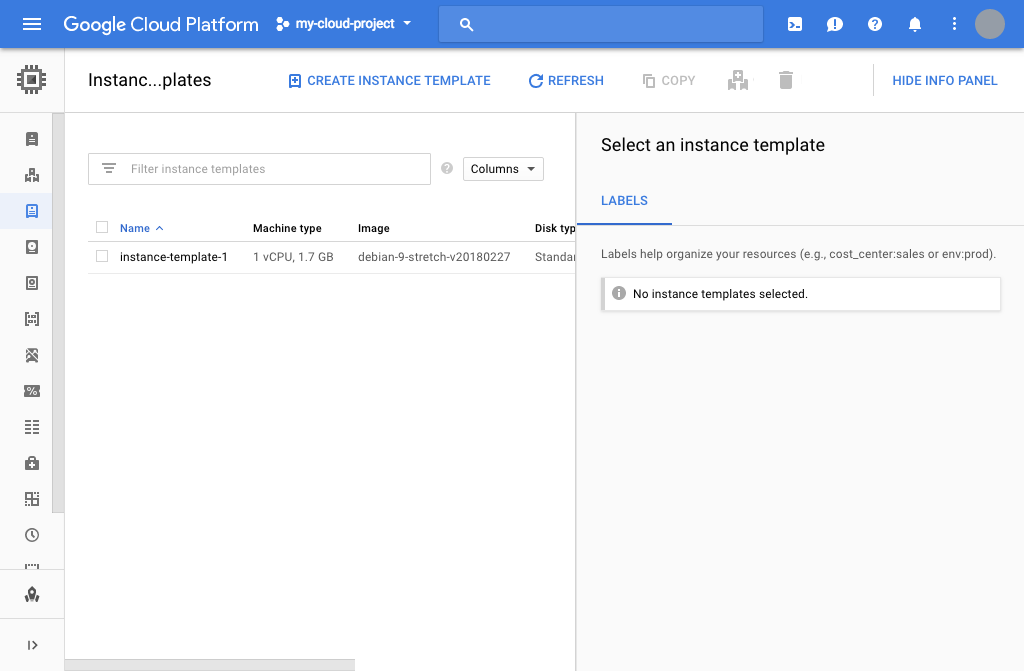
それでは、インスタンスグループを作成します。左側のメニューから [ Instance Groups ] をクリックします。下記のように、 Create instance group と書かれたボタンのみが表示されます。
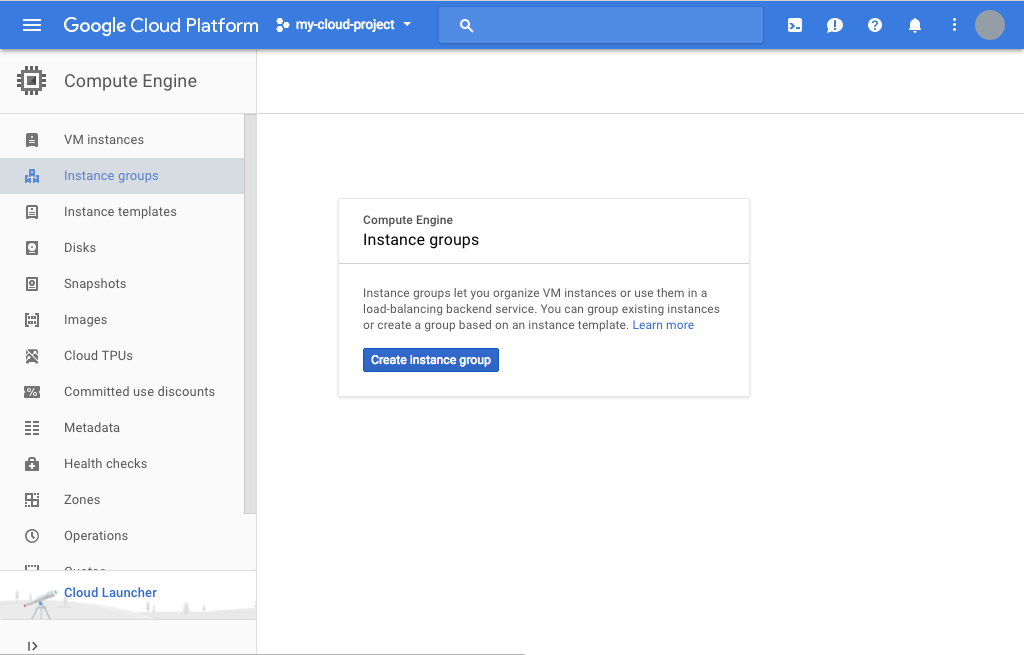
[ Create instance group ] をクリックすると、新規インスタンスグループの作成画面が下記の図のように表示されます。
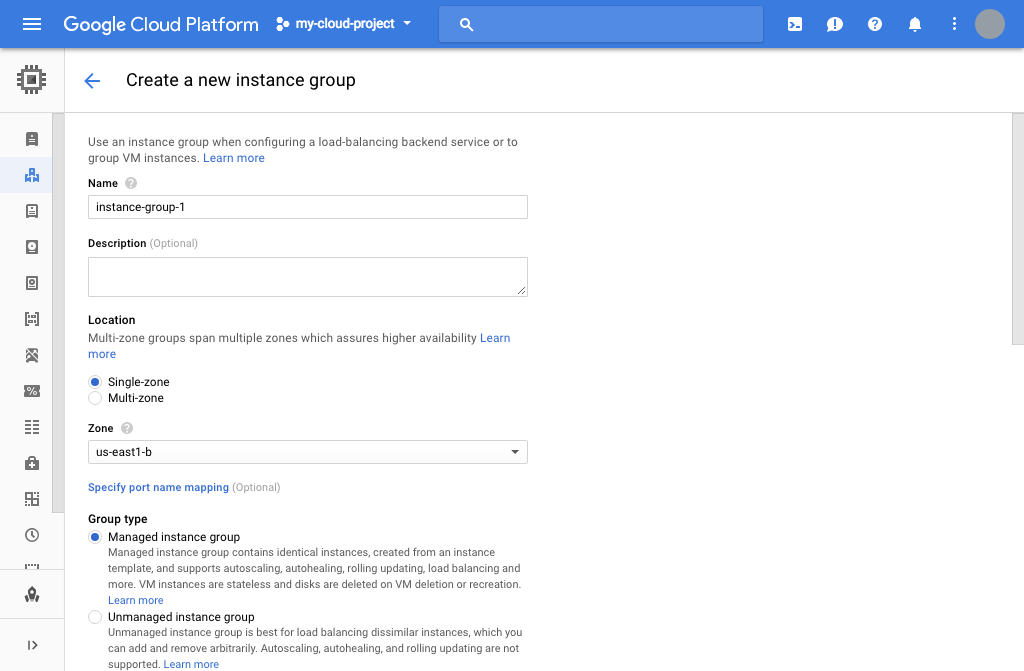
インスタンスグループ名は "instance-group-1" 既に入力されています。 今回のデモでは、ゾーン マネージド インスタンスグループ を作成するため、 Location は [ Single-zone ] を選択します。Zone は東京リージョンのゾーンである [ asia-northeast1-a ] を選択しましょう。
[ Group type ] ではインスタンスグループのタイプを指定します。 Managed Instance group と Unmanaged Instance group が選択可能ですが、 Managed Instance group を選択しましょう。
[ Instance template ] ではインスタンステンプレートの指定を行います。ここで指定されたインスタンステンプレートを用いて、インスタンスが作成されます。
[ Autoscaling ] を On と選択することで、オートスケーリング機能を使用することができます。こちらはデフォルトで On と選択されているため、そのままにしておきます。
[ Autoscale based on ] は、どの指標を使用してインスタンスを増加させるかを選択します。今回のデモではAutoscaleを実際に試すことは行いませんが、ここでは仮の値として、 CPU usage を指定します。
その次の [ Target CPU usage ] には 80 % と入力します。
次に [ Minimum number of instances ] , [ Maximum number of instances ] を設定します。 Minimum は2, Maximum は5とします。
[ Cool-down period ] はインスタンスが起動してから CPU 使用率などの情報を収集するまでの時間を秒で指定する項目です。こちらはデフォルトの60秒のままにしておきます。
[ Health check ] は [ No health check ] のままにしましょう。
少し入力する項目が多いですが、これで完了です。[ Create ] をクリックすると、インスタンスグループの作成が開始されます。以下の図のインスタンスグループ一覧画面にリダイレクトされます。
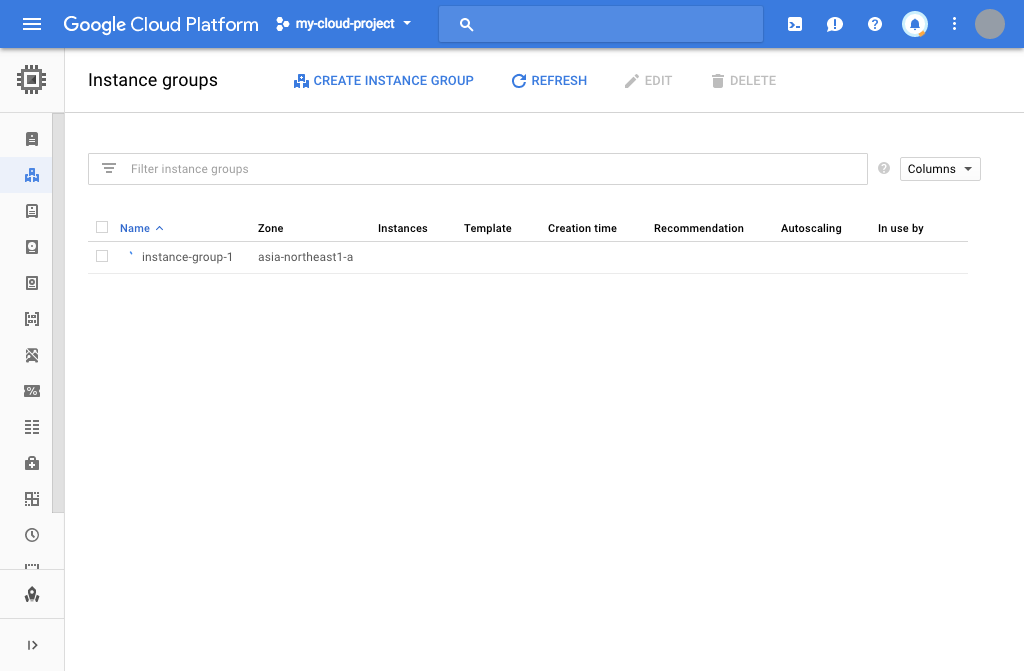
しばらく待つと、インスタンスの起動が完了し、インスタンスグループ名がクリックできるようになります。クリックすると、以下の図のインスタンスグループ詳細画面に遷移します。
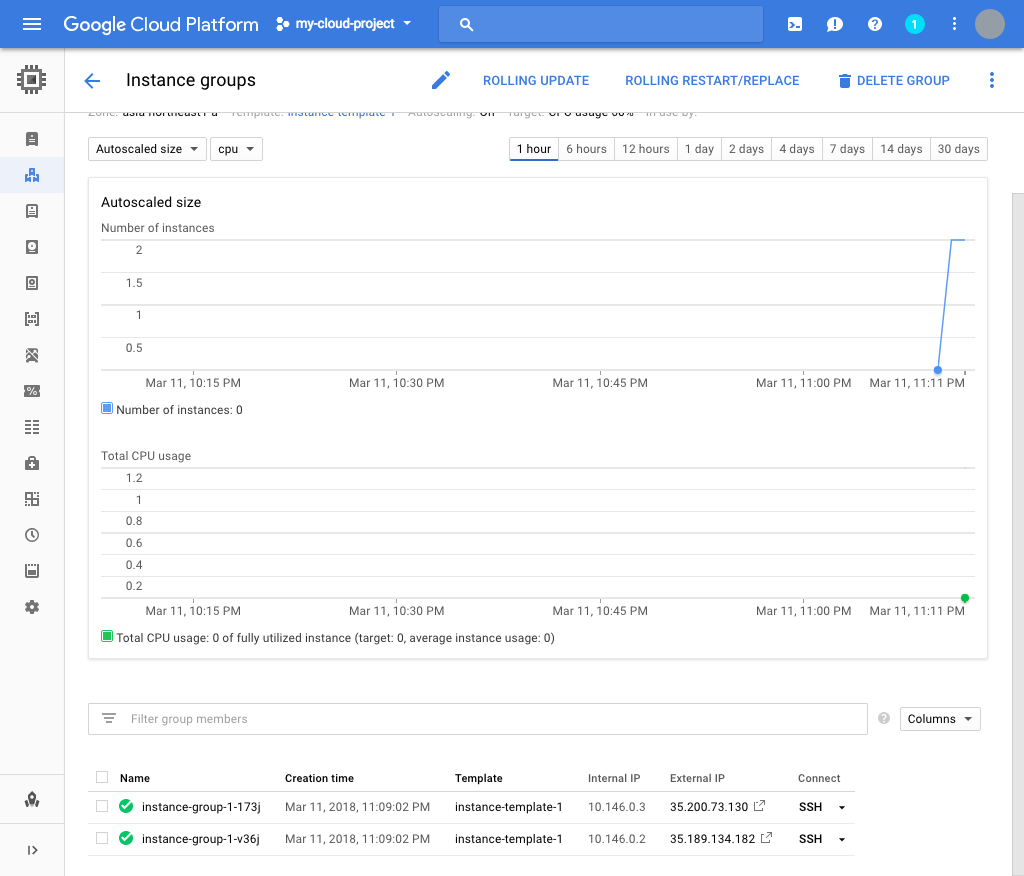
この画面では、現在のオートスケールの状況、[ Autoscale based on ] で指定した指標のチャートを閲覧することができます。また、画面下部のグループに含まれるインスタンス一覧からは、 各インスタンスへの SSH 接続を行うことが可能です。
画面上部に表示されている [ DELETE GROUP ] をクリックすることで、インスタンスグループは削除され、すべてのインスタンスが削除されます。
いかがでしたでしょうか。マネージド インスタンスグループは次の記事で説明する、Cloud Load Balancing で使用することが多い機能かと思いますが、単純に同じインスタンステンプレートを用いてインスタンスを複数立ち上げたい場合にも使用することが可能です。
また、 CPU Usage や Stackdriver Monitoring で収集した様々な指標を用いてインスタンス数を増減させることができるオートスケール機能は、自動的にスケールするインフラを構築する際に非常に強力な機能です。
是非ご活用いただければと思います。
G-genは、Google Cloud のプレミアパートナーとして Google Cloud / Google Workspace の請求代行、システム構築から運用、生成 AI の導入に至るまで、企業のより良いクラウド活用に向けて伴走支援いたします。
Contactお問い合わせ

Google Cloud / Google Workspace導入に関するお問い合わせ