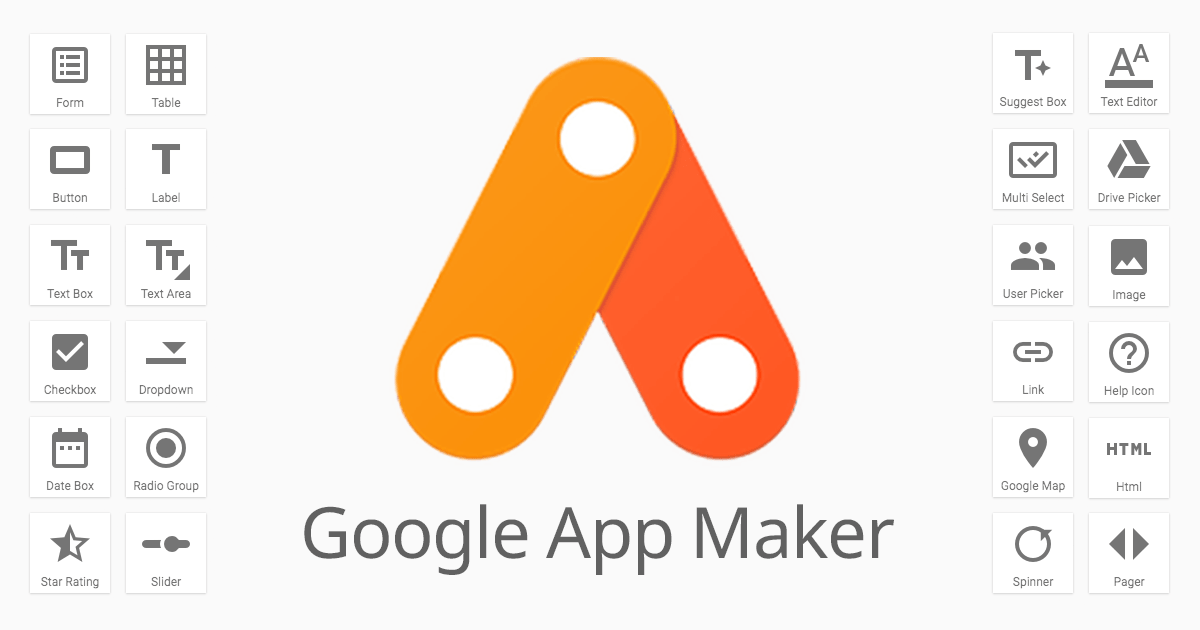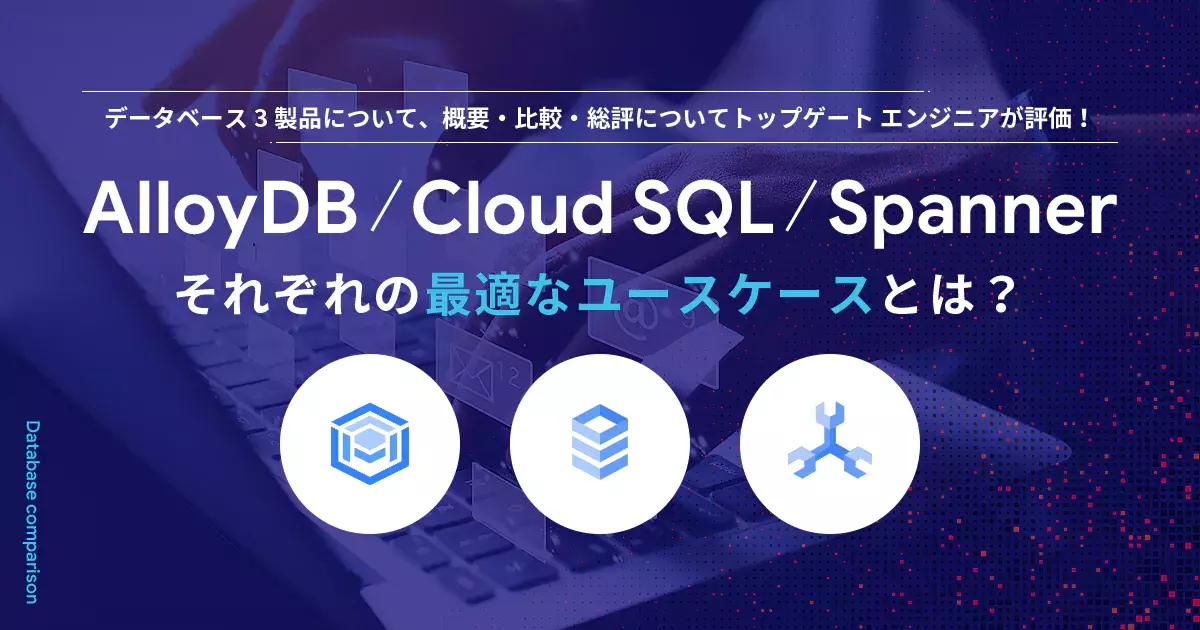- ホーム
- お役立ち
- Google Service
- App Maker に データベース を設定する
App Maker に データベース を設定する
- App Maker
- Cloud SQL
- Google Workspace
- データベース
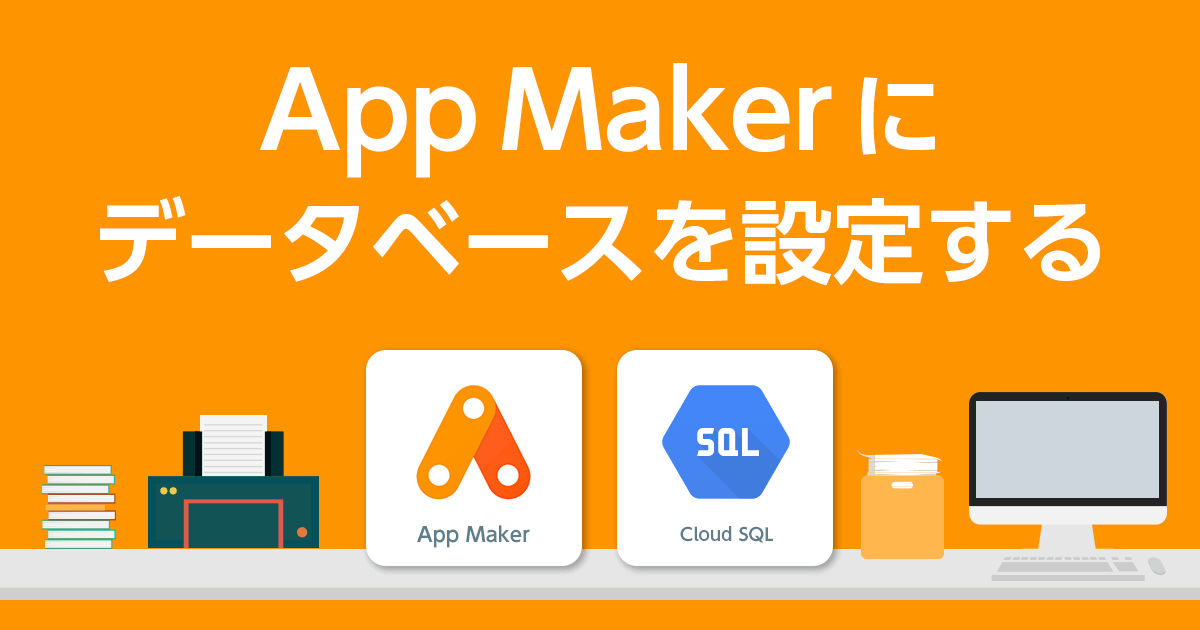
G Suite Business 以上のプランに加入されている方に、ビジネスアプリケーション開発ツール App Maker が正式に提供されました。簡単に説明すると、App Maker とは、プログラミング不要で、ビジネスアプリケーションを開発できるツールです。( App Maker についての記事はこちら)
※G Suite Basic プランを契約されている方は残念なことに、App Maker を利用することができません。G Suite Basic プランに加入されていて、App Maker にご興味がある方はこちら。
この App Maker でデータを扱うアプリケーションを開発したい場合、データベースという機能で簡単にデータを扱うことができます。データベースとは大量なデータを簡単に出し入れできる器のようなものです。
App Maker で利用可能なデータベースとして、本格的なデータベースを簡単に設定、維持、運用、管理できる Google Cloud Platform (以下、GCP) のデータベース Google Cloud SQL (以下、Cloud SQL ) が選択できます。データベース Cloud SQLを使えば、App Maker でデータの登録、表示といった機能を簡単に作ることができます。
本記事では、実際に データベース Cloud SQL を App Maker に設定する手順を説明します。
目次
この記事の目的
- App Maker に データベース Cloud SQL を使用できるように設定します。
前提条件
- G Suite の管理コンソールへのアクセス権限
- GCP のアクセス権限(Cloud SQL 管理者以上の権限)
- GCP のプロジェクトを既に作成している
※GCP についてご不明な方、GCP をやってみたい方は、手数料無く銀行振込で支払いが可能な、弊社GCP支払代行をお勧めします。GCP支払代行についてはこちら。
Cloud SQL のインスタンスを作成する
Google Cloud Console のハンバーガーメニュー(左上の横三本線のメニュー)の中から、 "SQL" をクリックします。
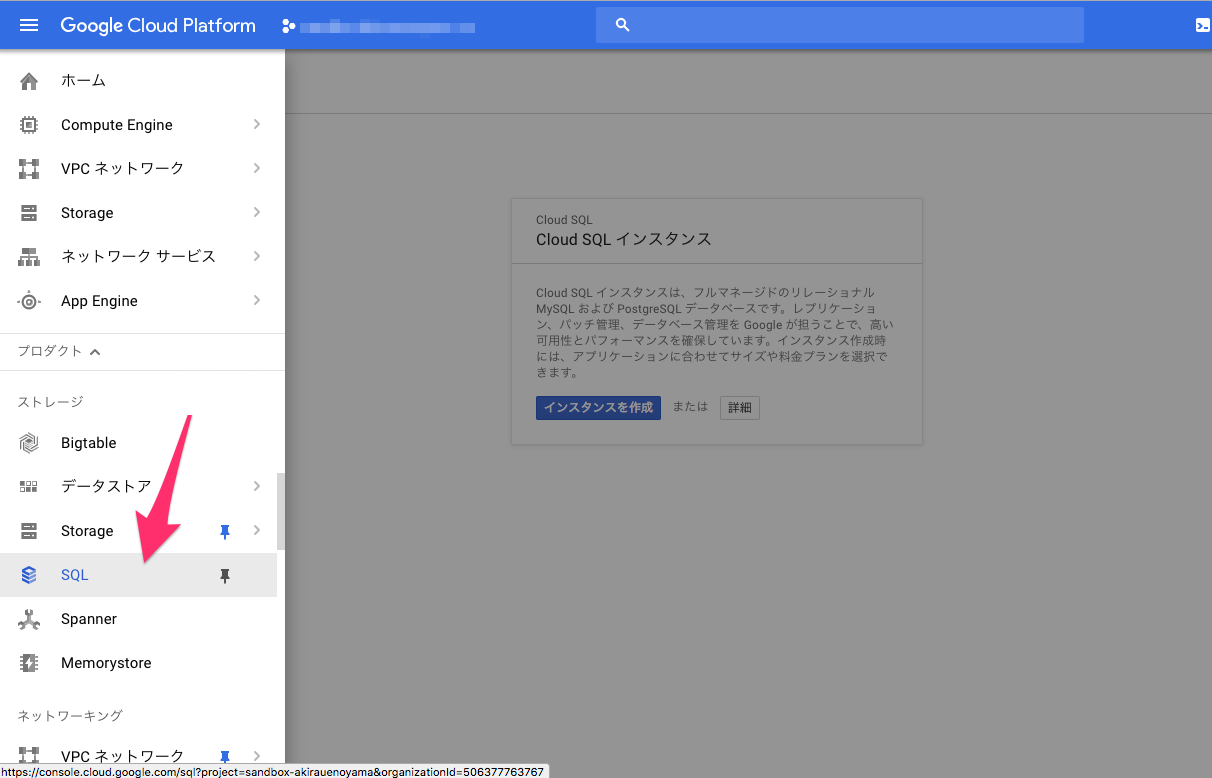
Cloud SQL インスタンス と書かれた画面が表示されますので、 [インスタンスを作成] をクリックします。
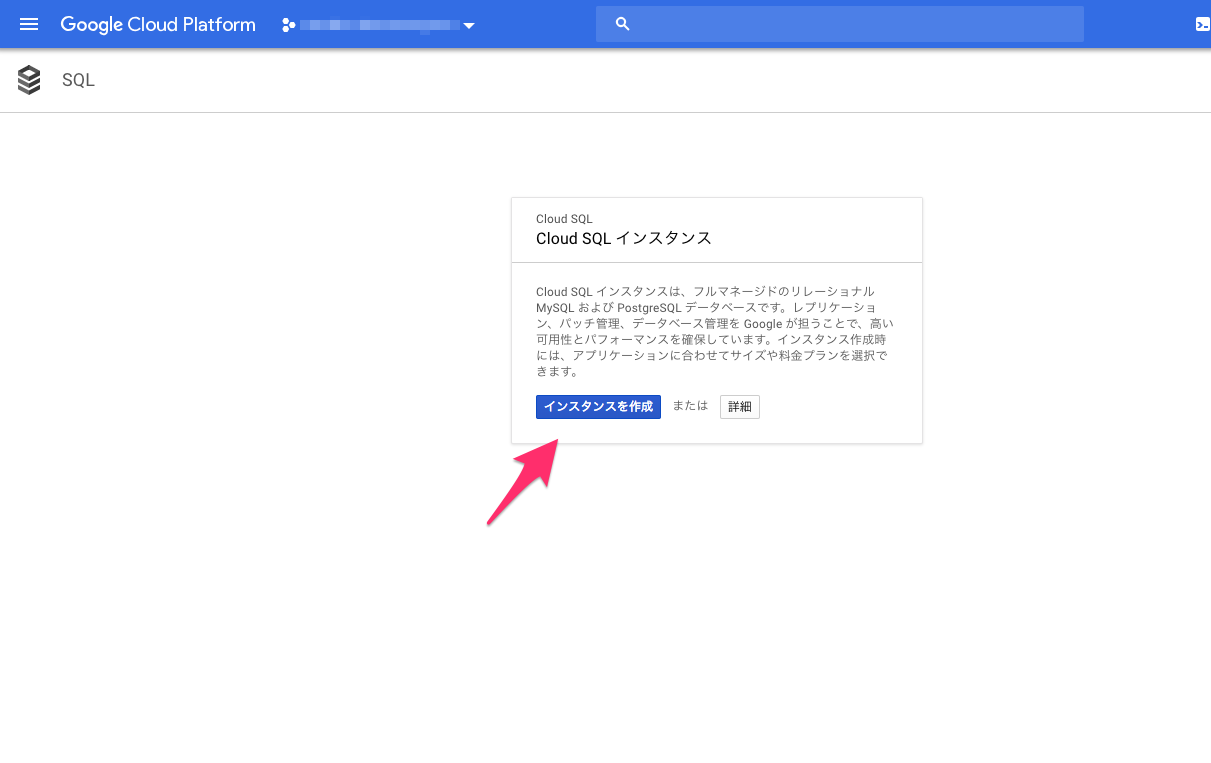
画面が データベース エンジンの選択 となり、データベース エンジンを選択する画面になりますので、 "MySQL" を選択します。

MySQL インスタンス タイプの選択 と画面に表示されて、MySQL の世代を選択する画面になりますので、 [第2世代を選択] をクリックします。
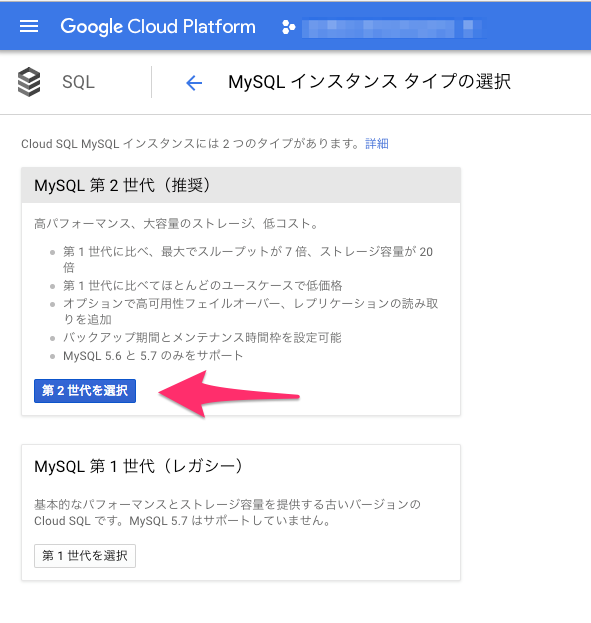
MySQL 第2世代インスタンスの作成 と画面に表示されます。
ここでは インスタンスID に "任意のインスタンスID名" を入力し、rootパスワード に "適切なパスワード" を入力、リージョン に "us-central1" を選択、ゾーン に "任意のゾーン名" を選択します。
※Google 社は「最高のパフォーマンスを得るには、地理的な場所に関係なく、新しいインスタンスの地域としてus-central1を選択します。」と "us-central1" を推奨しています。
(以下の画像は、"us-east1"となっていますが、読み替えてください。)
他のリージョンも指定できますが、リージョンによってGoogle Cloud SQLの料金が変わります。詳細は Cloud SQL の料金を参照してください。
その後、 [設定オプションの表示] をクリックします。

"設定オプションを表示" をクリックすると、設定オプション項目が表示されますので、以下のように設定します。設定オプションの各項目を設定した後、 [作成] をクリックします。
データベースのバージョンの選択:
特に変更する必要はありません。
マシンタイプとストレージの選択:
マシンタイプを選択します。作成時は "db-n1-standard-1" で問題ないと思います。作成後でもマシンタイプは変更が可能です。App Maker アプリケーションで運用開始後、アプリケーションのパフォーマンスが悪く感じた時や、 App Maker アプリケーションの数が増えた時に、変更を検討したら良いと思います。
ストレージの種類:
SSD(推奨) を選択で良いですが、パフォーマンスを気にせず、安価にしたい場合は "HDD" を選択しても良いと思います。
ストレージ容量:
App Maker アプリケーションで使用するデータベースのストレージ容量を設定します。ストレージ容量で、データベースに登録できるデータ量が決まります。ストレージ容量は後で増やすことができますので、作成時は デフォルト値(10GB) で良いと思います。データベースに大量データを登録する想定で、App Maker アプリケーションを作成する場合は、ストレージ容量を大きくしても良いですが、後で減らすことはできません。
上記以外の設定オプション項目はデフォルトで問題ないと思いますが、必要であれば変更してください。



Cloud SQL のインスタンスが作成されます。左の緑色のチェックが表示されたら作成完了となります。
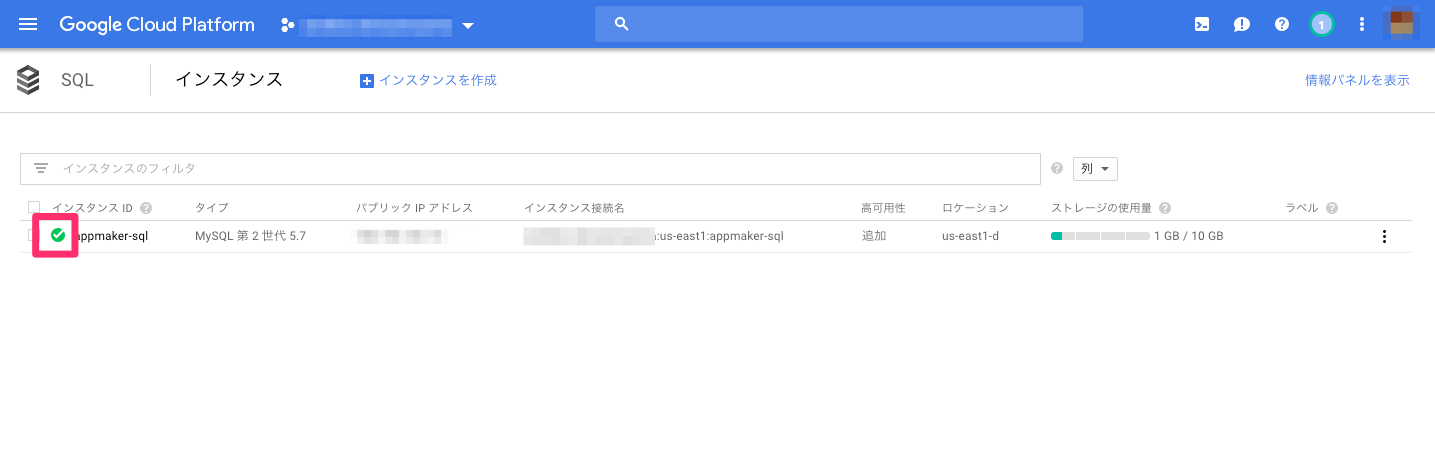
Cloud SQL に App Maker のサービスアカウントを設定する
App Maker は Cloud SQL を操作する必要がありますので、 Cloud SQL を操作できる権限を App Maker に設定します。
Google Cloud Console のハンバーガーメニューから、 "IAMと管理" をクリックすると、IAM の プロジェクト「(プロジェクト名)」の権限 という画面が表示されます。
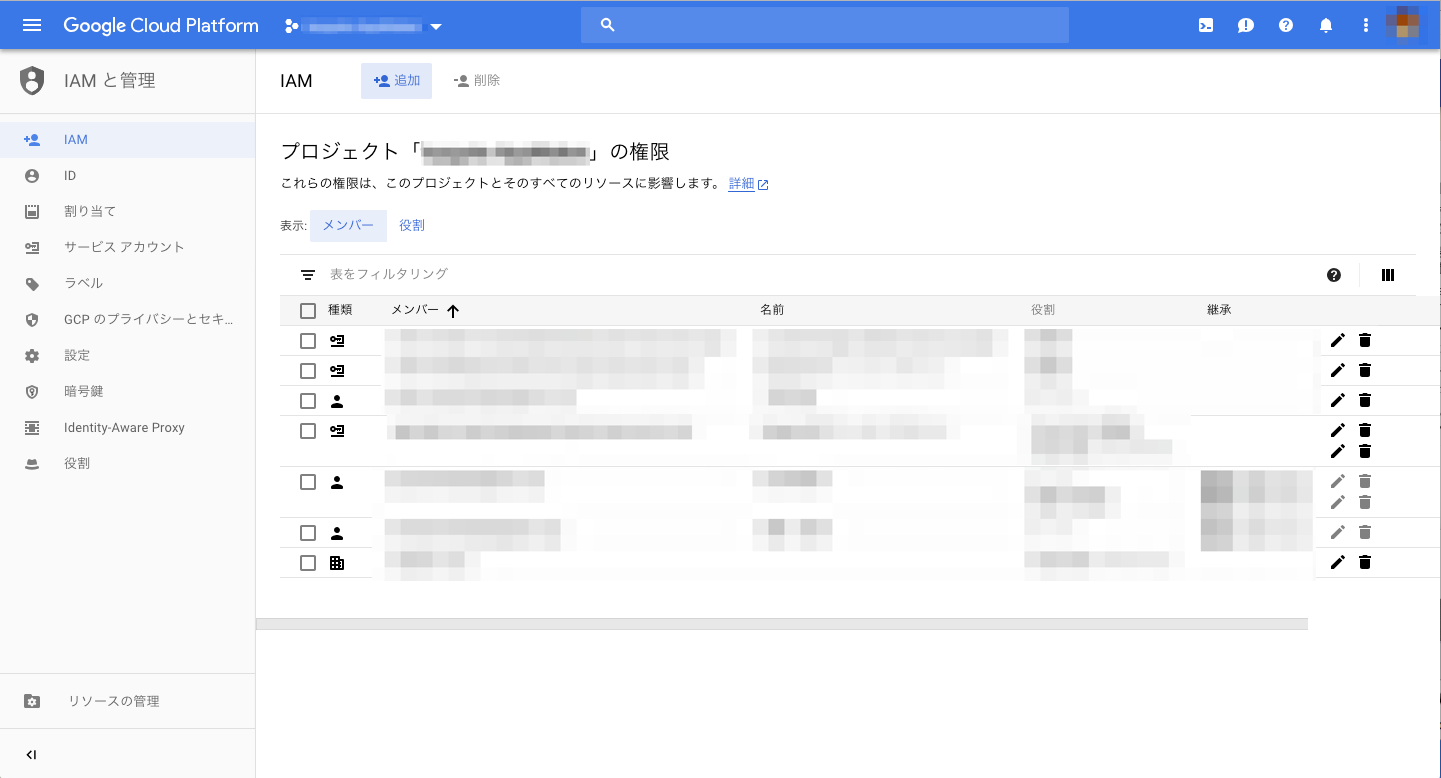
上の "追加" をクリックし、App Maker のサービスアカウントの入力、役割の選択を行います。
- 新しいメンバー:appmaker-maestro@appspot.gserviceaccount.com
- 役割:"Cloud SQL 管理者"、"Cloud SQL クライアント"
上記の値を入力し選択後、 [保存] をクリックします。
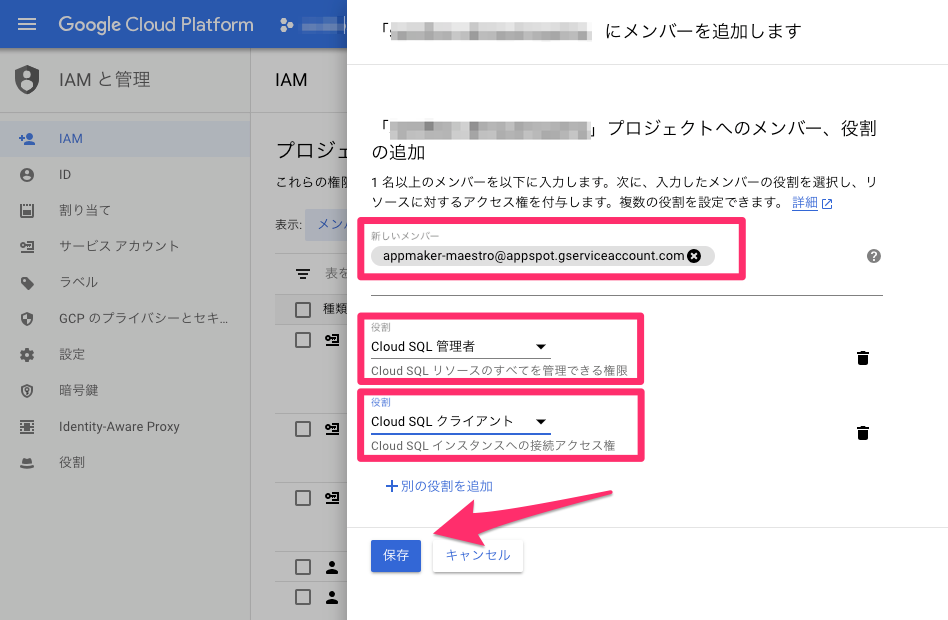
IAMと管理 のメンバーに、登録した App Maker のサービスアカウントが表示されます。
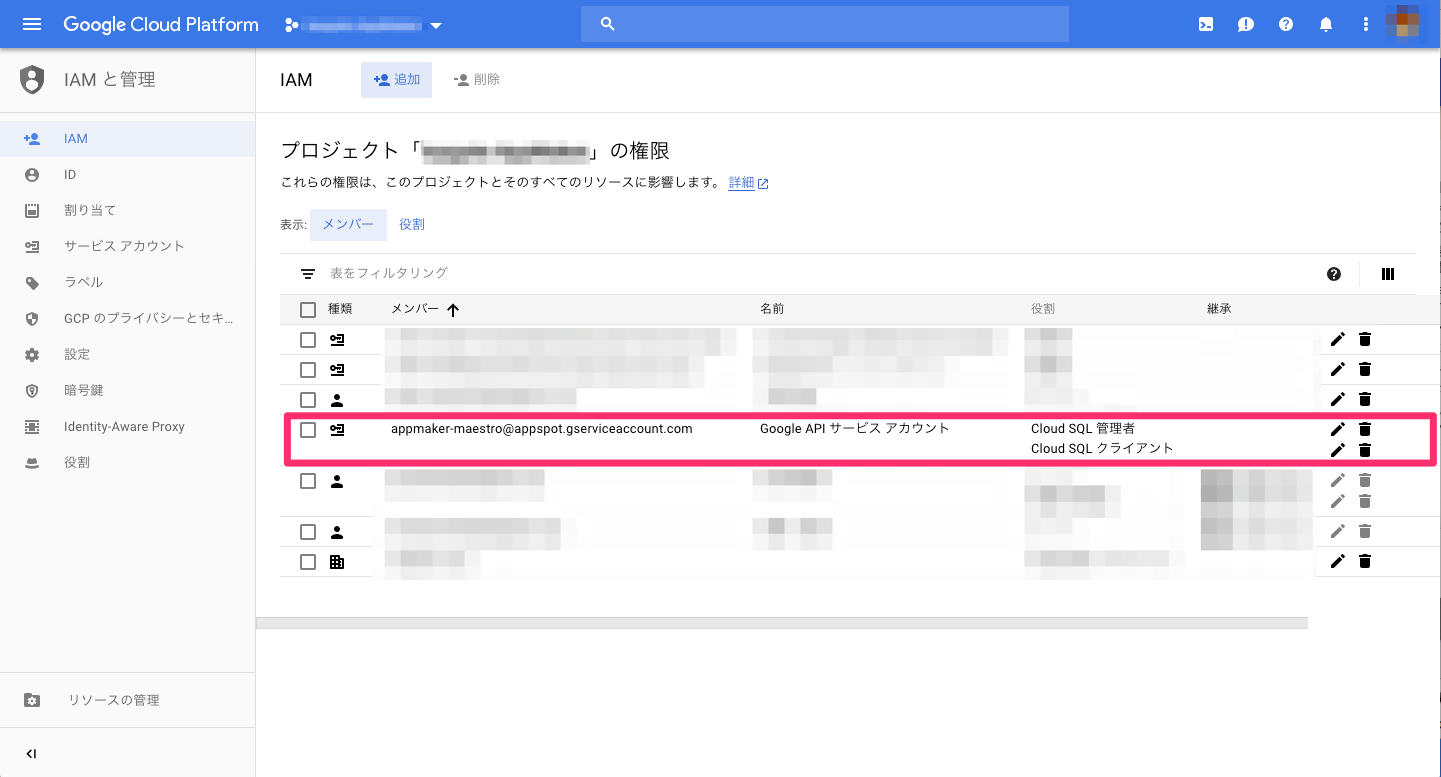
もう一度 「追加」 をクリックし、次にドメイン名の入力と、以下の役割を選択します。
- 新しいメンバー:ドメイン名(利用されているドメイン名)
- 役割:"Cloud SQL クライアント"
上記値を入力、選択後、 [保存] をクリックします。
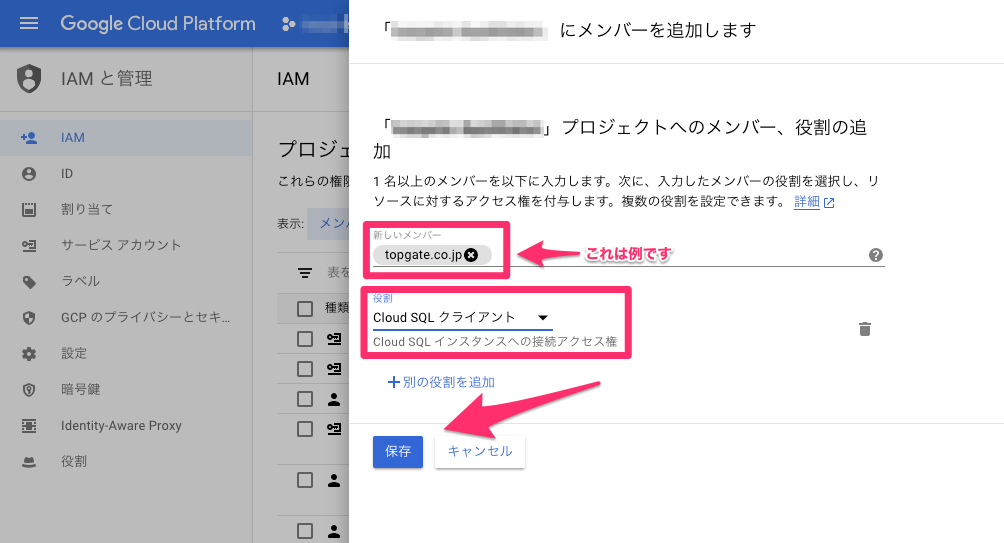
"IAMと管理" のメンバーに、登録したドメイン名が表示されます。
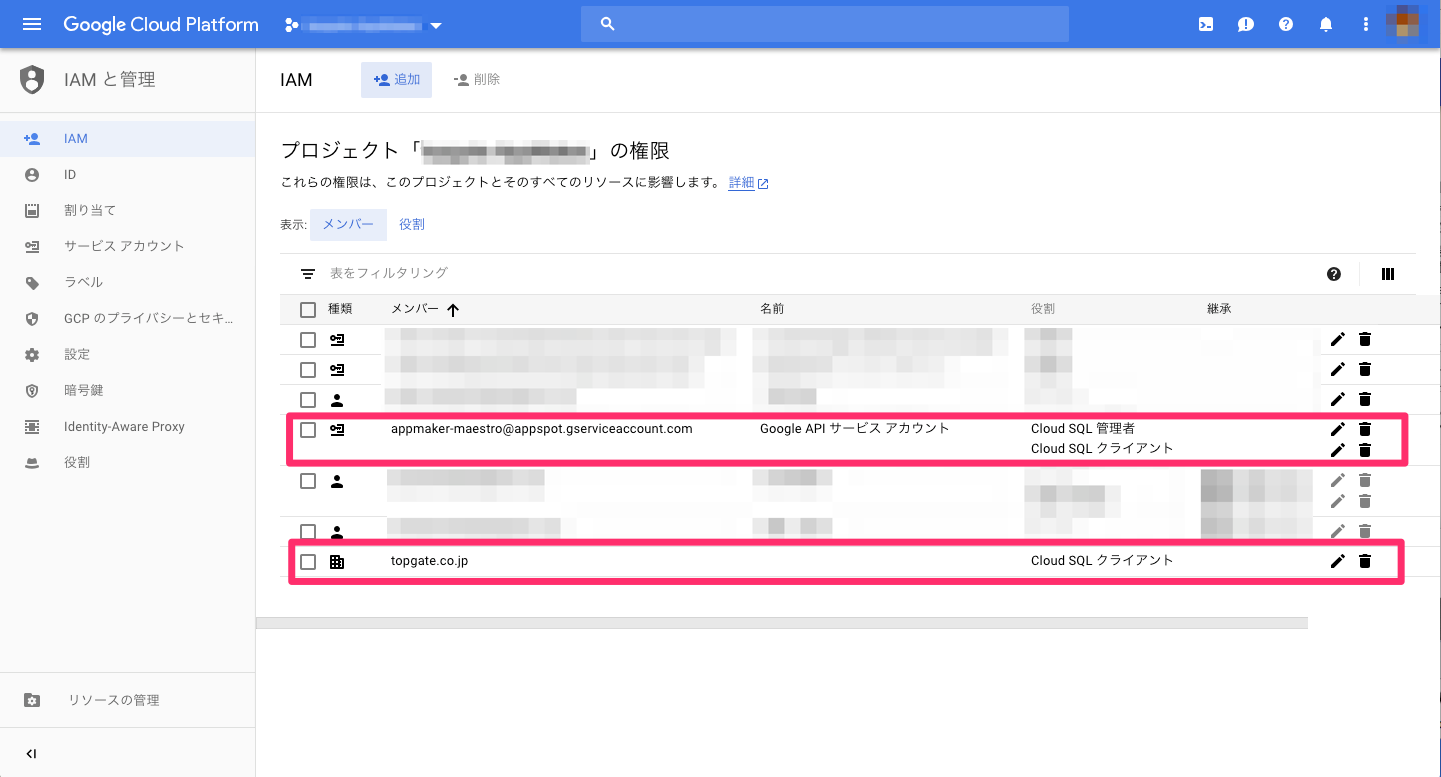
App Maker に Cloud SQL インスタンスを紐付ける
Google Cloud Console のハンバーガーメニューから、 "SQL" をクリックします。
"SQL" の「インスタンス」一覧に表示された App Maker 用に作成したインスタンスの インスタンス接続名 をどこかにコピペしておきます。
インスタンス接続名の形式: 'project-name:<ゾーン名>:instance-name'
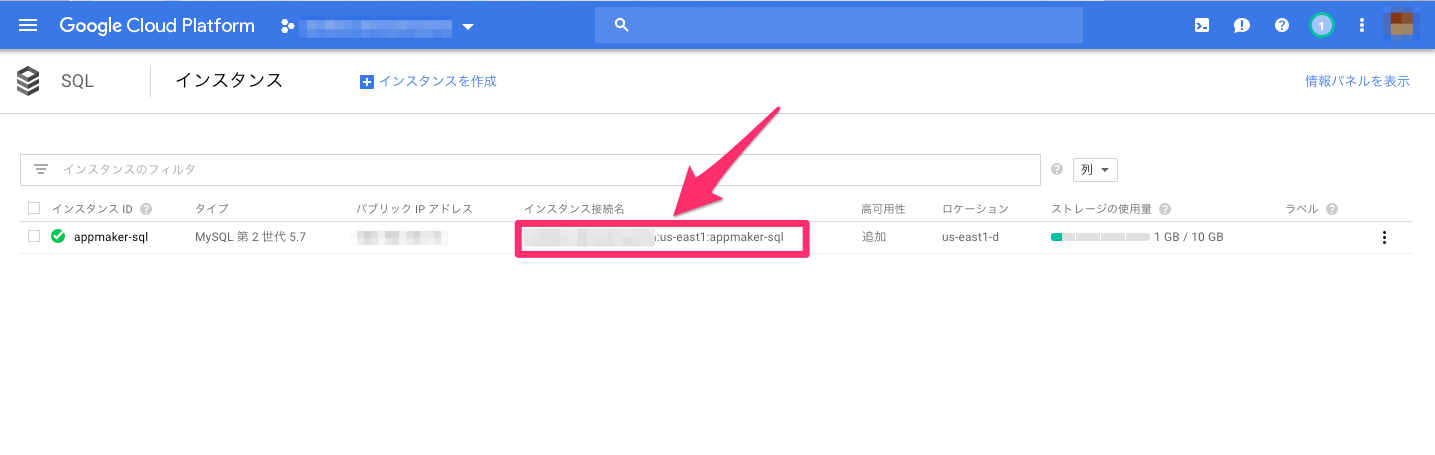
G Suite の管理コンソールにログインし、 "アプリ" をクリックします。
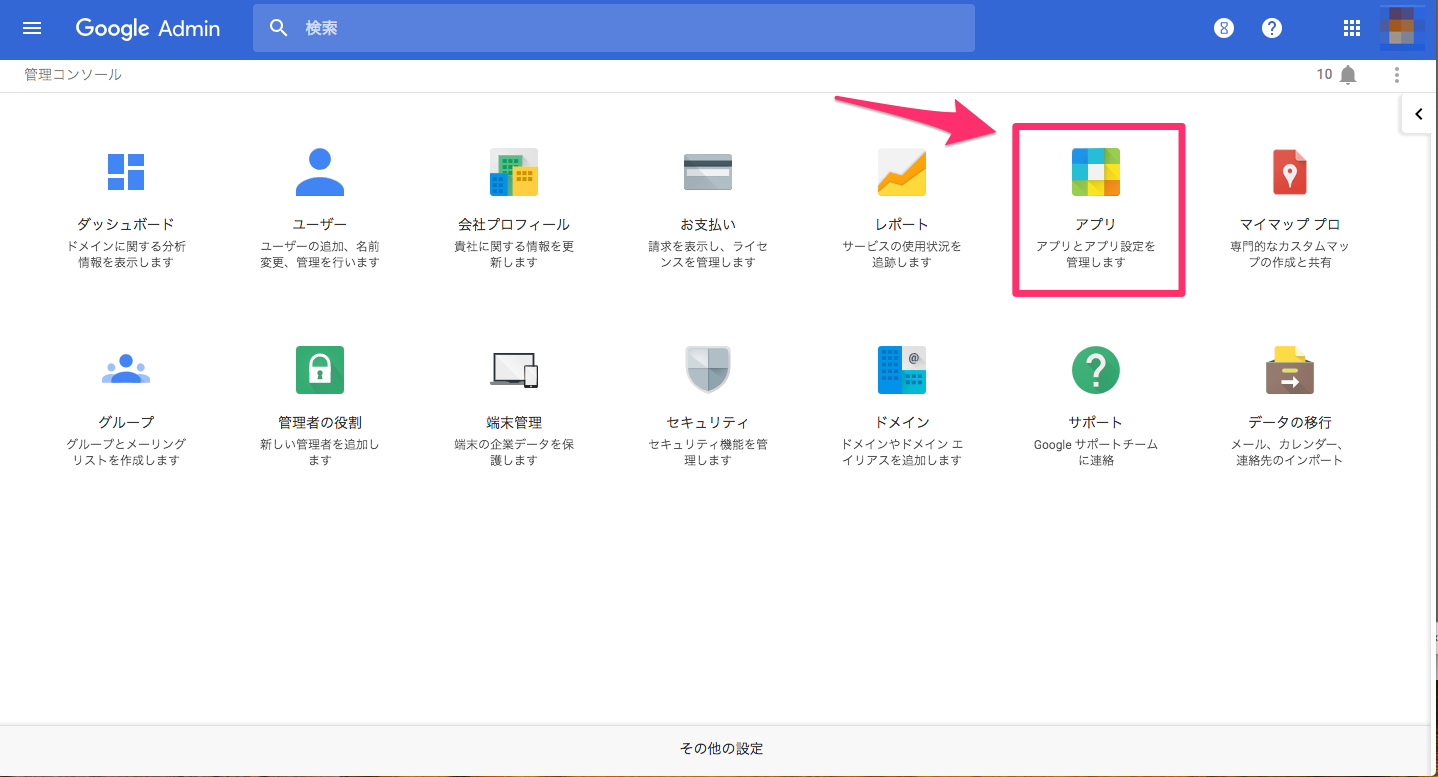
アプリ のメニューで、 "その他の Google サービス" をクリックします。
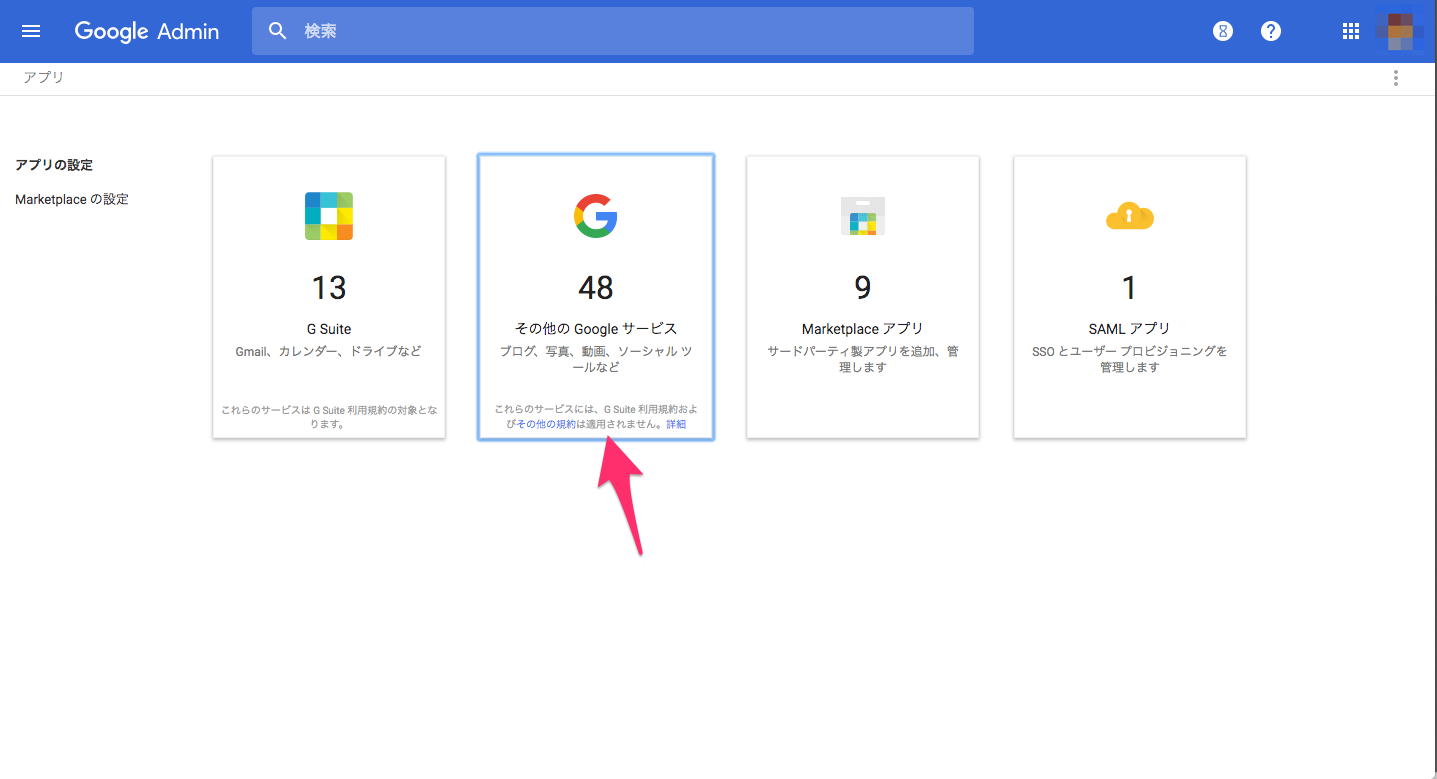
その他の Google サービスの "App Maker" をクリックします。
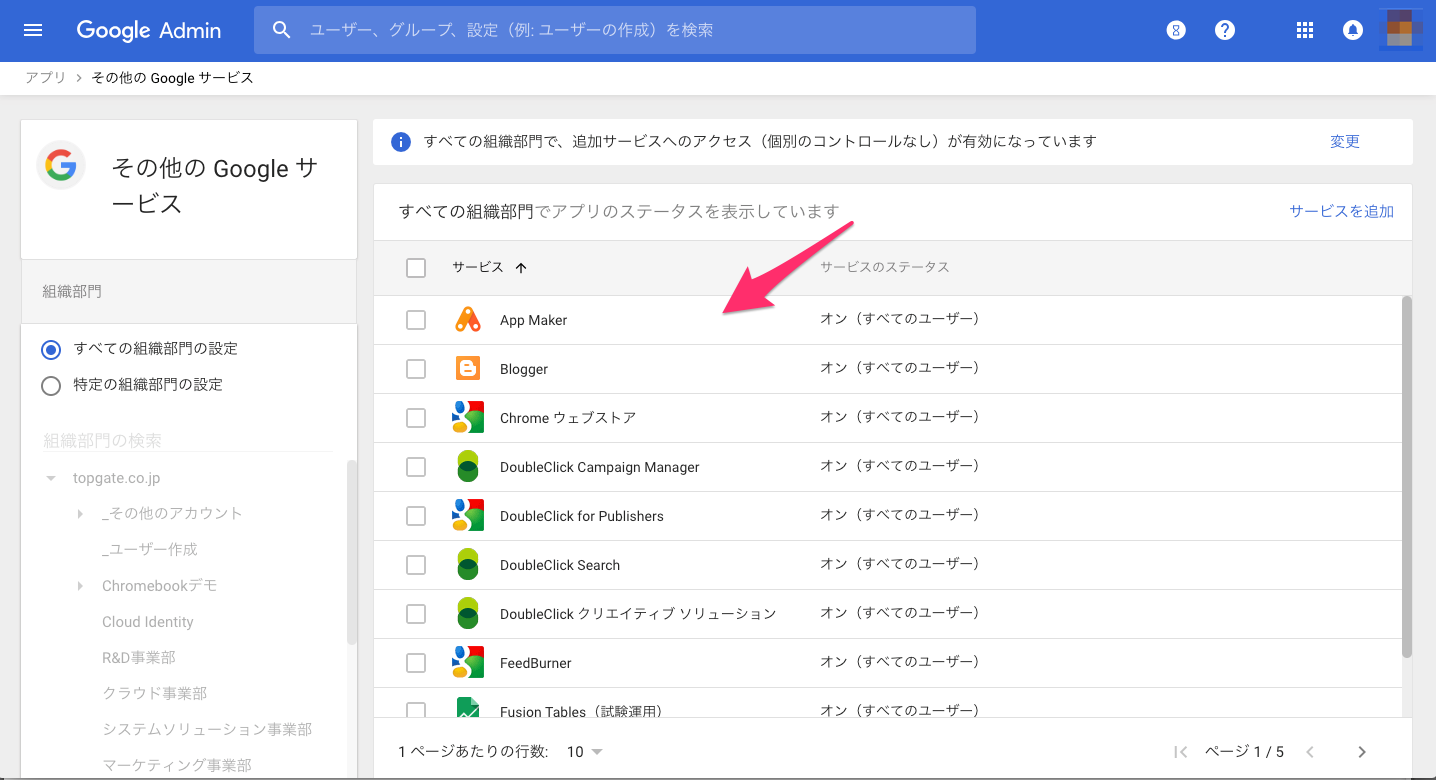
"データベース設定" をクリックします。
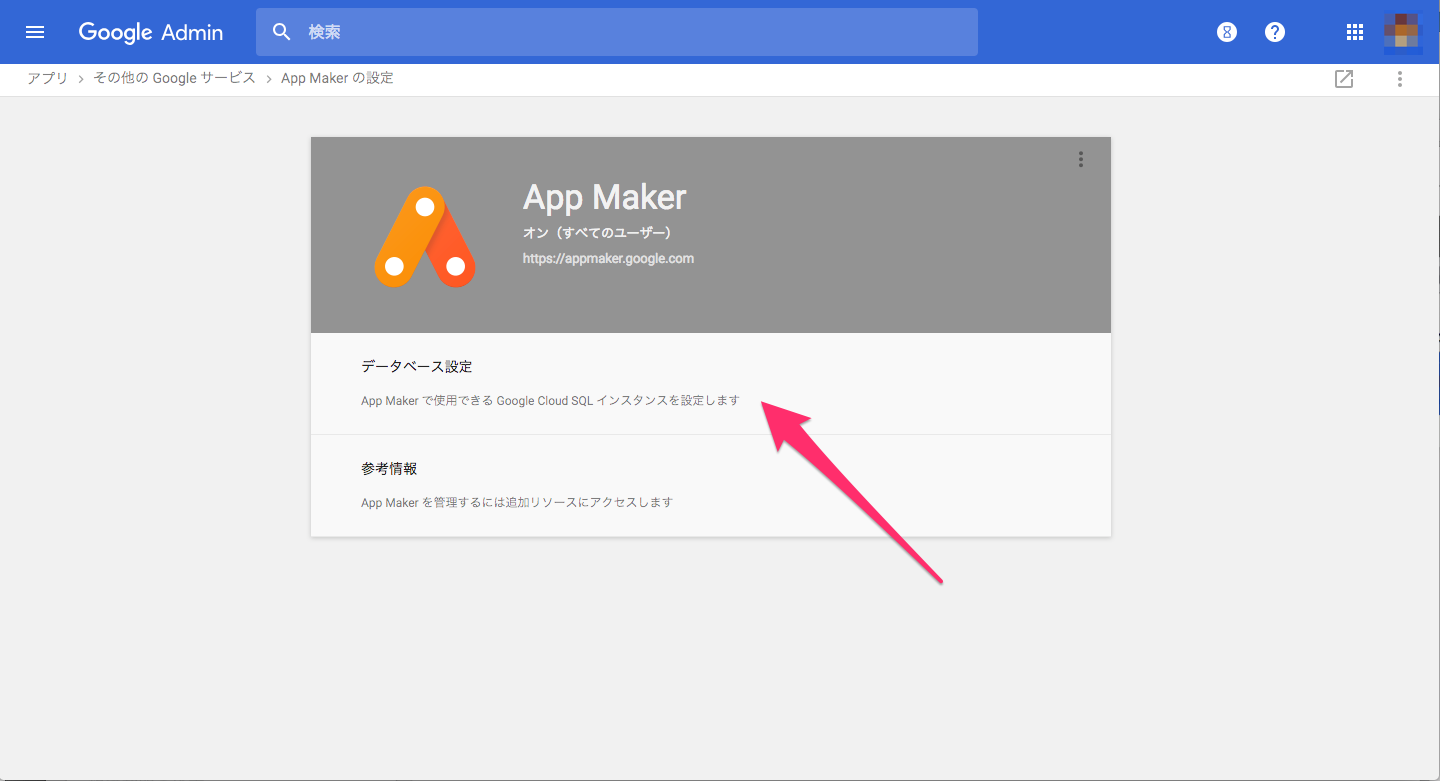
データベース設定 の "App Maker で使用する Google Cloud SQL インスタンスの接続名を入力:" の入力欄に、コピペしていた Cloud SQL のインスタンス接続名を入力(コピペ)します。
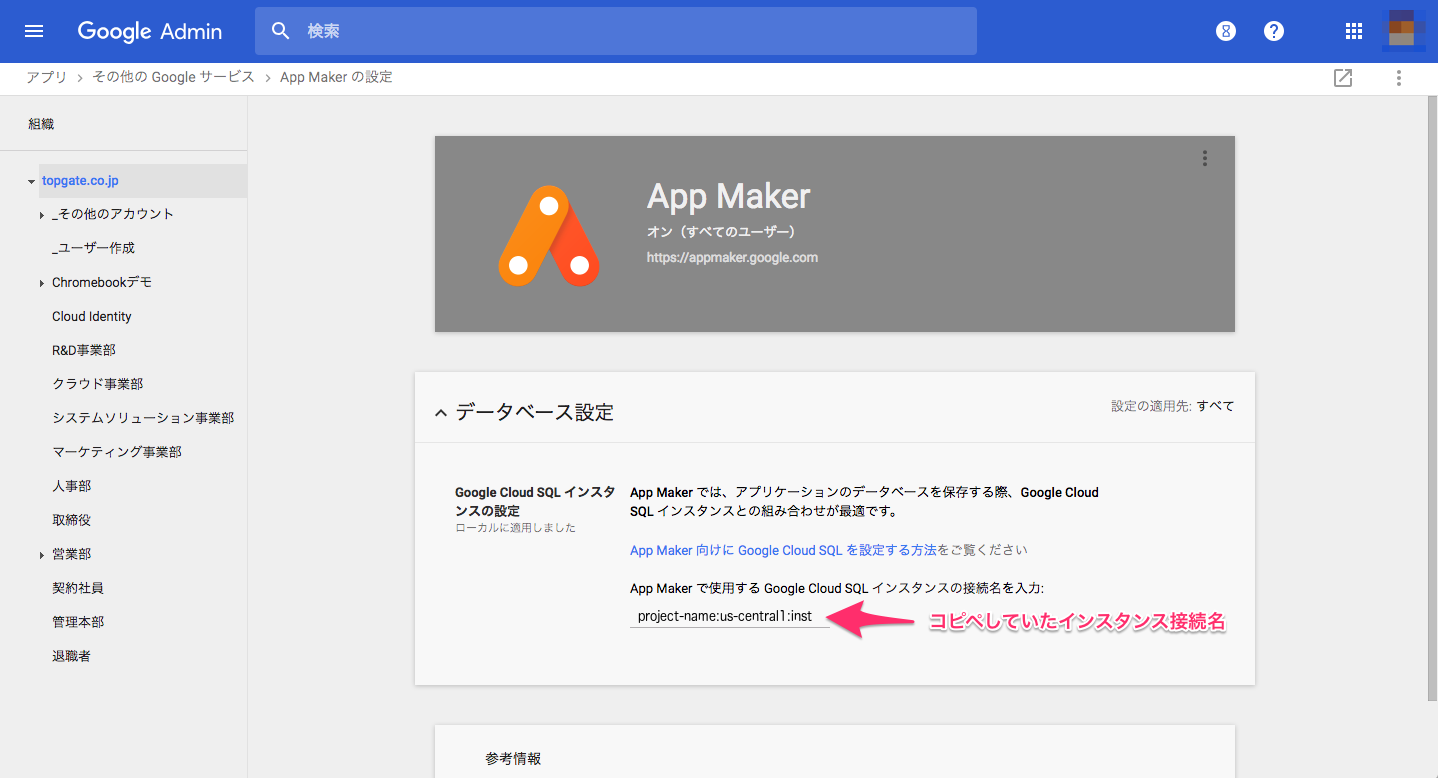
App Maker に Cloud SQL を使用できるように設定する
Drive から App Maker を起動します。左のメニューの "DATA" にマウスを合わせると、"+"(プラス)が現れますので、クリックします。

"Create Model" 画面が表示されます。 "Google Cloud SQL (recommended)" が表示されています。これを選択し、 "NEXT" ボタンをクリックし、App Makerであなたのアプリケーションの作成を進めてください。
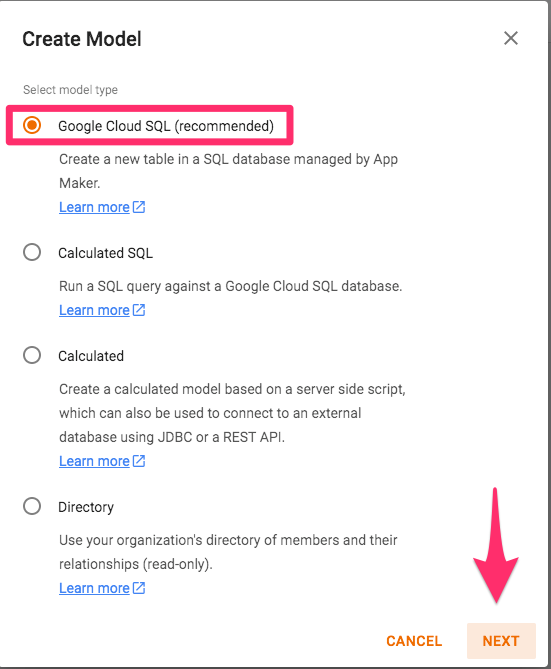
App Maker + Cloud SQL の開発アプリケーション事例
弊社では、App Maker + Cloud SQL を使ってアプリケーションを開発し、既に社内で利用しています。
Time Recorder
勤怠を記録するアプリケーションです。出退勤時間を1クリックで記録できます。
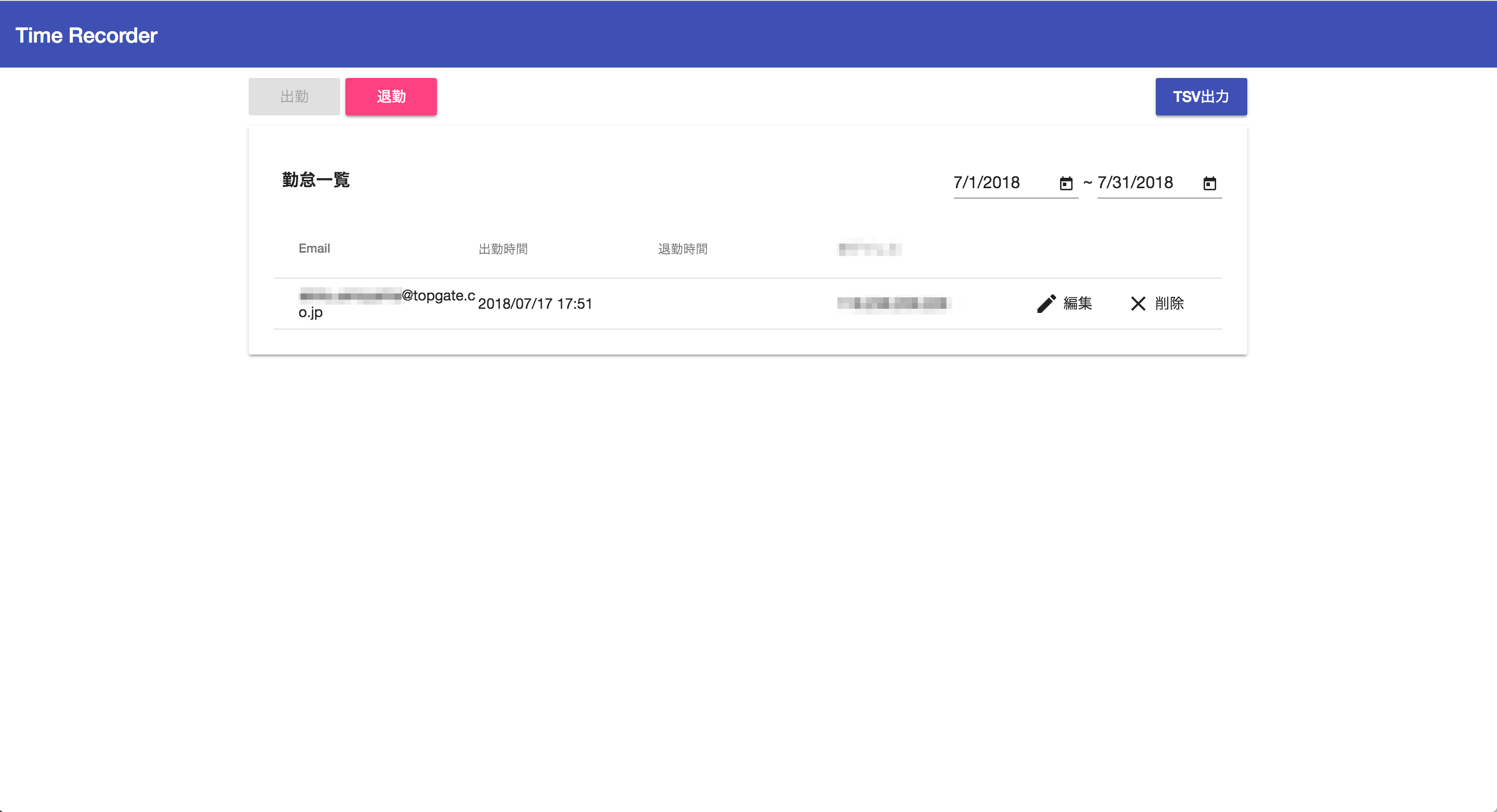
消耗品管理
社内の消耗品管理アプリケーションです。社内の消耗品の在庫がわかります。
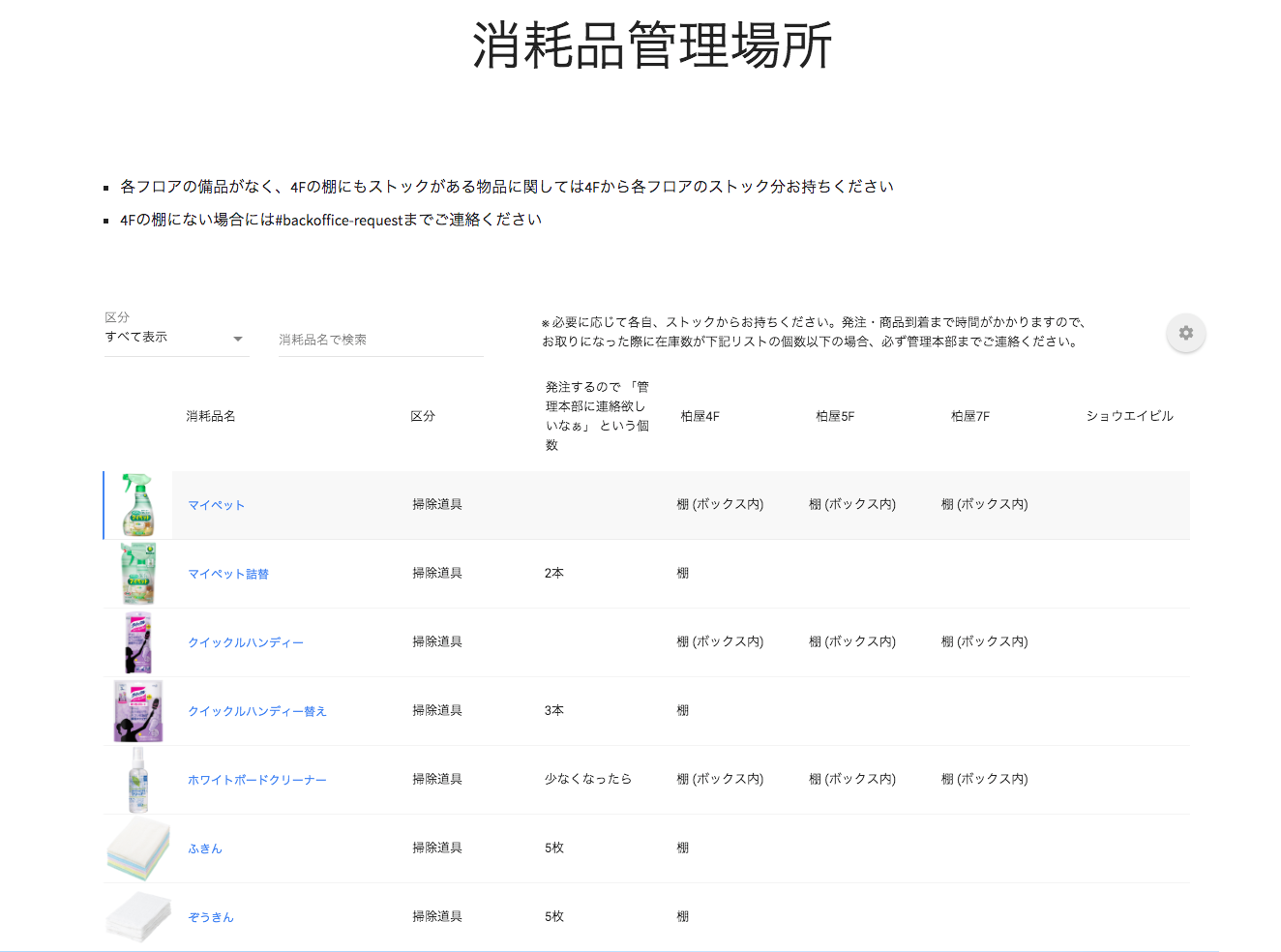
終わりに
App Maker で業務アプリケーションを作成するために必要なデータベースを、簡単に連携できることがわかったと思います。作りたい業務アプリケーションが思い浮かんだ方もいるかと思います。
弊社 App Maker トレーニングを受講すると アプリケーション開発初心者の方も、演習を通してアプリケーション開発を体験していただくことで、App Maker アプリケーション開発ができるようになります。是非、ご参加をお待ちしております。
App Maker + Cloud SQL開発アプリケーション事例で紹介したような App Maker アプリケーションを作って欲しいという方がいらっしゃったら、弊社は開発も請け負いますのでこちらにご連絡いただけたらと思います。
G-genは、Google Cloud のプレミアパートナーとして Google Cloud / Google Workspace の請求代行、システム構築から運用、生成 AI の導入に至るまで、企業のより良いクラウド活用に向けて伴走支援いたします。
Contactお問い合わせ

Google Cloud / Google Workspace導入に関するお問い合わせ