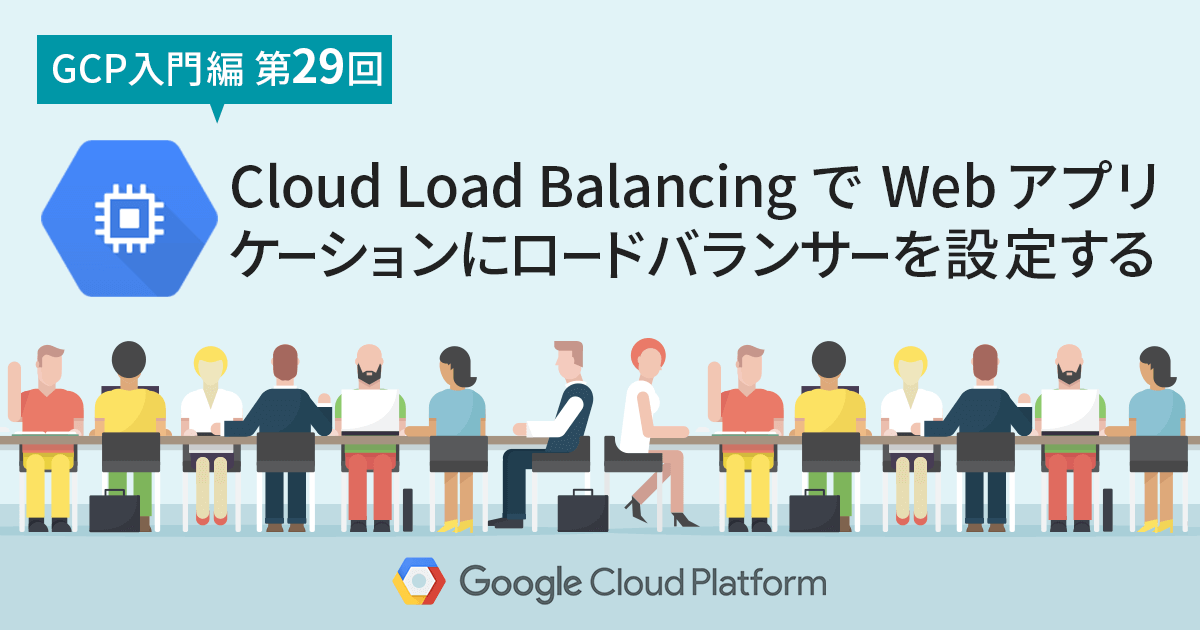- ホーム
- お役立ち
- Google Service
- 【GCP入門編・第18回】 Stackdriver Monitoring で Google App Engine の監視をしよう!
【GCP入門編・第18回】 Stackdriver Monitoring で Google App Engine の監視をしよう!
- GCP入門編
- Google Compute Engine
- stackdriver
- Stackdriver Monitoring

前回の記事「【GCP入門編・第17回】 Stackdriver Monitoring で GCE を監視しよう!」では、 Stackdriver の機能である Stackdriver Monitoring を利用して Compute Engine の監視を設定する方法を紹介しました。
この記事では、 Stackdriver Monitoring を使い、 Google App Engine にデプロイしたアプリケーションの監視を行います。
目次
この記事の目的
- Stackdriver Monitoring を使って、 Google App Engine の監視を行おう。
Google App Engine のインスタンスを立ち上げる
まずは、 App Engine のインスタンスを立ち上げましょう。今回は【GCP入門編・第4回】サンプルアプリで GCE の動作練習!で作成した「 hello-world アプリケーション」を App Engine にデプロイし、監視を設定します。
「【GCP入門編・第5回】 GAE でのアプリケーション起動方法!」の手順に従い、 hello-world アプリケーションを App Engine 上にデプロイしてください。
ローカルの hello-world アプリケーションは以下のようなディレクトリ構成となっています。
hello_world +
|- README.md
|- app.yaml
|- AppEngine_config.py
|- main.py
|- main_test.py
|- requirements.txt
※ 今回のデモでは hello-world アプリケーションは App Engine 上にデプロイされている前提で進めます。
Stackdriver で Google App Engine を監視する
次に、 Stackdriver の利用を開始し、 App Engine に対して監視を設定します。
GCP のコンソールを開き、右側のメニューボタンをクリックして開いたメニューの "Monitoring" をクリックします。すると、 Stackdriver のサイトに移動し、下図の通りアカウントの選択、もしくはアカウントの新規作成を選択する画面に移動します。
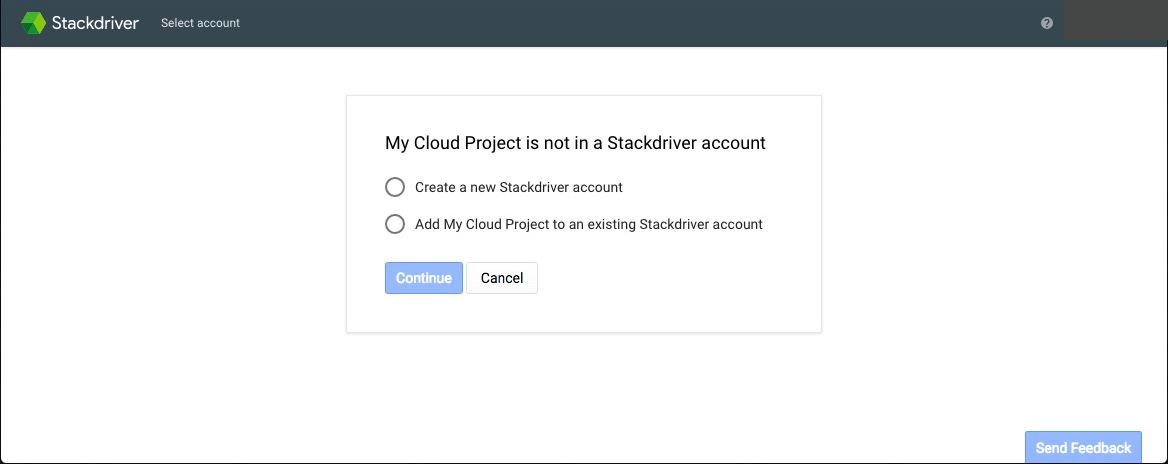
ここでは "Create a new Stackdriver account" を選択します。すると、 Stackdriver のアカウントと紐付ける GCP の Project を選択する画面に移動します。
ここではデフォルトで選択されているプロジェクトのまま [Create Account] をクリックしましょう。
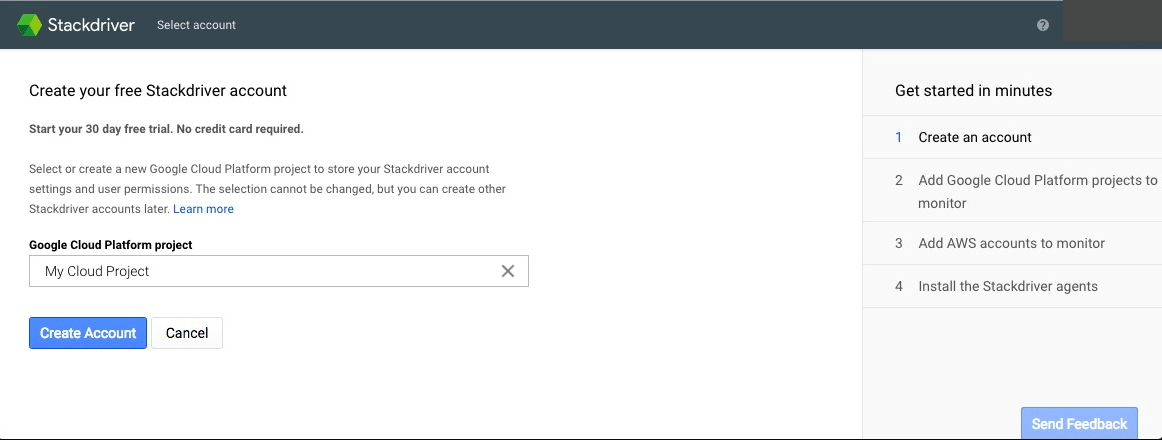
次に監視対象の GCP のプロジェクトを選択する画面に移動します。
こちらも、デフォルトでチェックされているプロジェクトのまま [Continue] をクリックします。
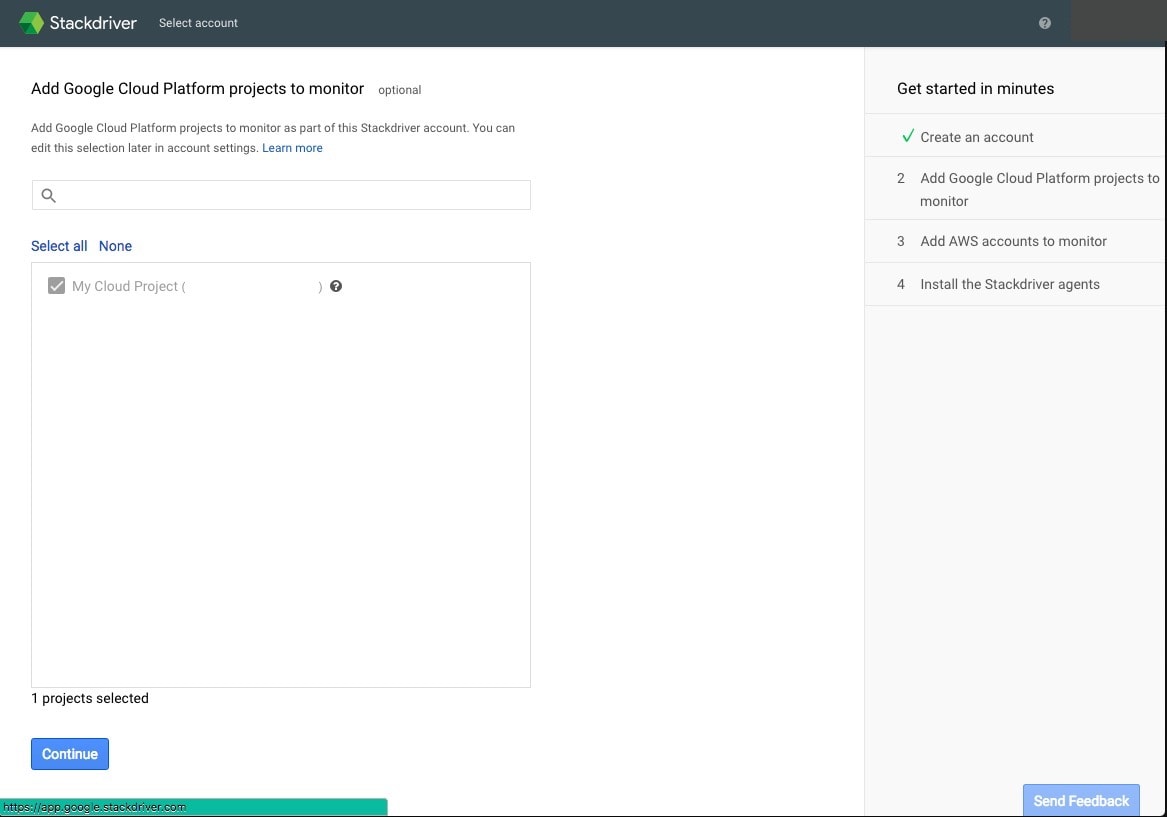
次に監視対象の AWS のリソース追加画面、その次に agent のインストールを指示する画面が表示されますが、こちらはスキップします。
次にメール通知を受け取る頻度を設定する画面が表示されますので、お好みの頻度を選びましょう。
以下の画面が表示されれば、Stackdriver アカウントの作成は完了です。
[Continue with trial] をクリックし、監視の設定を行いましょう。
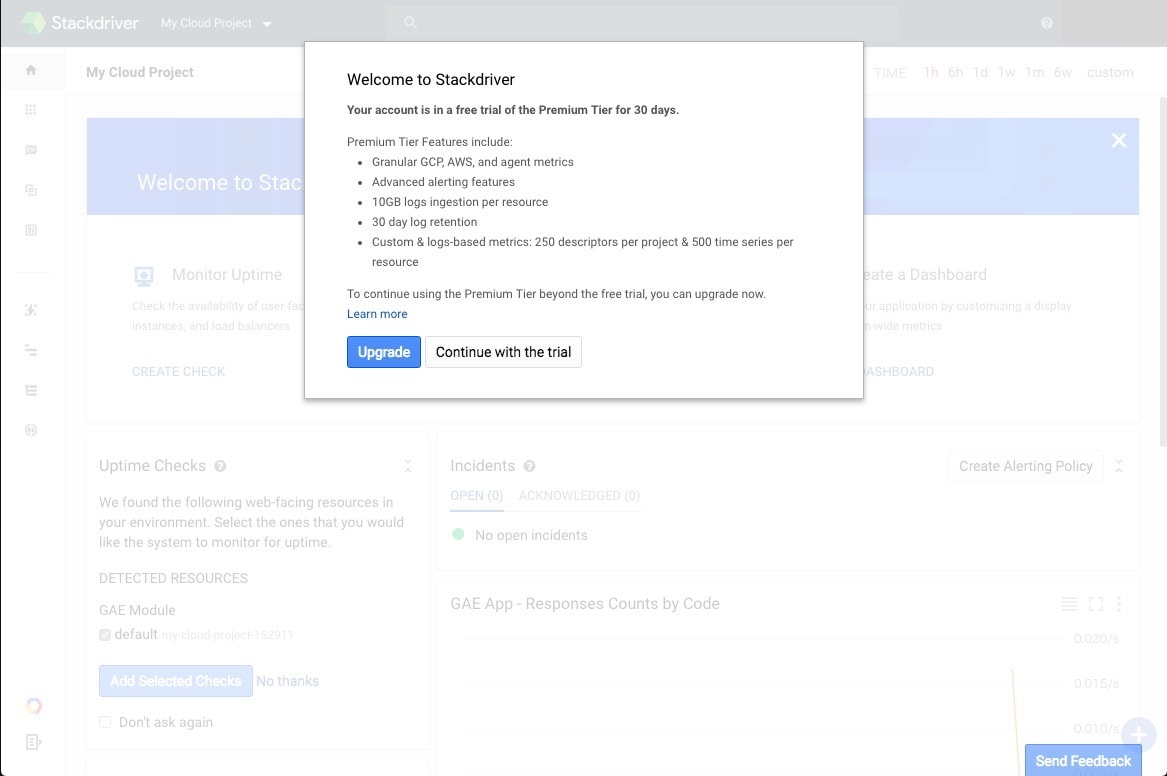
実は、この時点で先ほどデプロイした App Engine のサービスのメトリクスの収集は既に開始されています。
下図に表示されている、左端のメニューの上から2つ目のボタンをクリックし、 [App Engine] をクリックします。すると、先ほどデプロイしたアプリケーションのメトリクスが表示されます。

それでは、このアプリケーションに対して監視を設定してみましょう。
まずは画面上部に表示されている [Create Alerting Policy] をクリックします。すると、新規に Alerting Policy を作成する画面が表示されますので、設定を行なっていきます。まずは Condition の作成です。 [Add Conditions] をクリックすると、右側から Condition を追加する画面が出てきます。
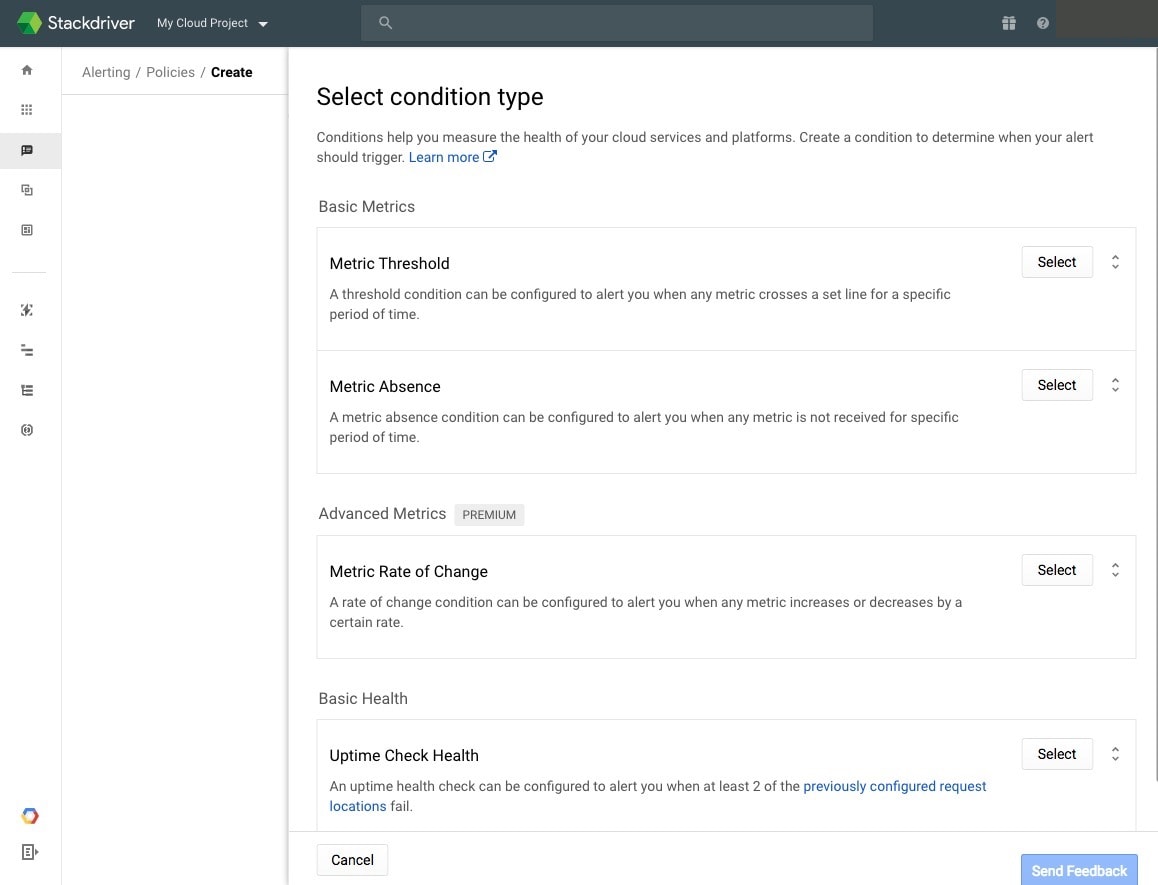
ここでは、 Metric Threshold を選択し、 Target の Resource Type で "App Engine" を選択します。 Configuration は、 IF METRIC を "5XX Responses" に、 THRESHOLD に "0.001 count/s" を選択します。この状態で [Save] をクリックします。
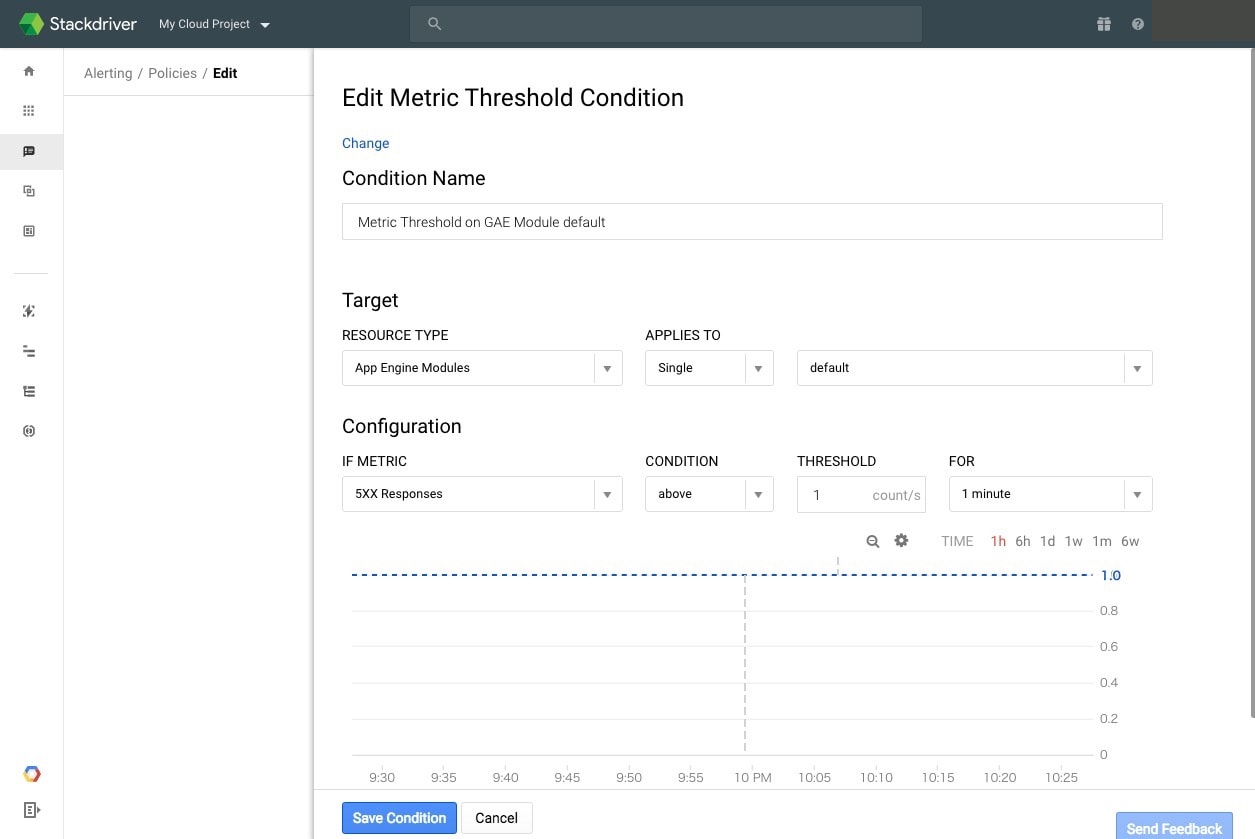
2 Notifications 、 3 Documentation はそのままで、4の Name this policyには "5XX check" と入力します。そして [Save policy] をクリックします。
下図のように、 Policy が設定されました。
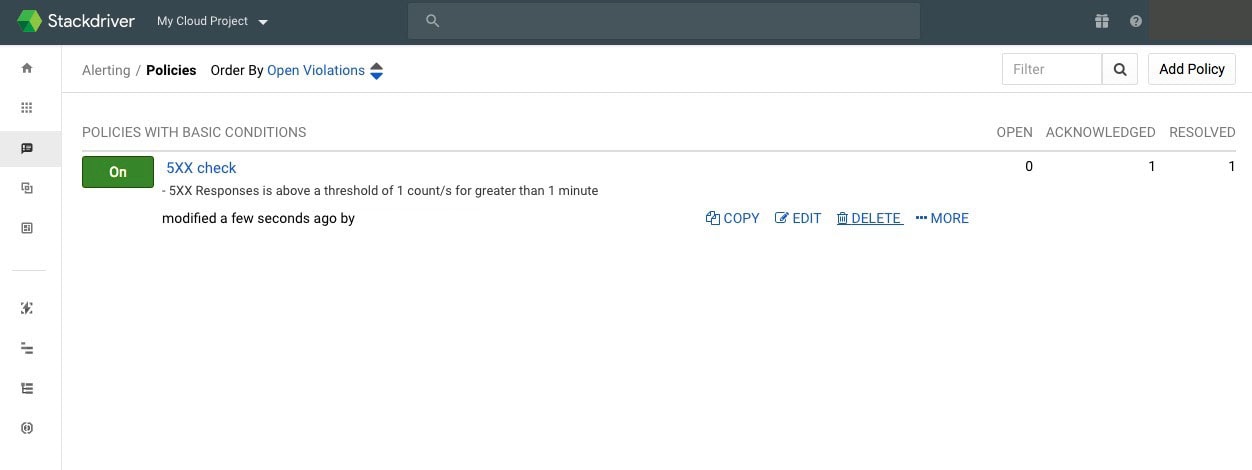
おわりに
いかがでしたか。Stackdriver を使うことで、面倒な設定は一切なくメトリクスの収集が行え、さらにメトリクスを元にした警告の設定もブラウザ上から簡単に行えることがお分かりいただけたかと思います。
すでに App Engine を使ってサービスを運用している方は、ぜひ設定してみてはいかがでしょうか。
G-genは、Google Cloud のプレミアパートナーとして Google Cloud / Google Workspace の請求代行、システム構築から運用、生成 AI の導入に至るまで、企業のより良いクラウド活用に向けて伴走支援いたします。
Contactお問い合わせ

Google Cloud / Google Workspace導入に関するお問い合わせ