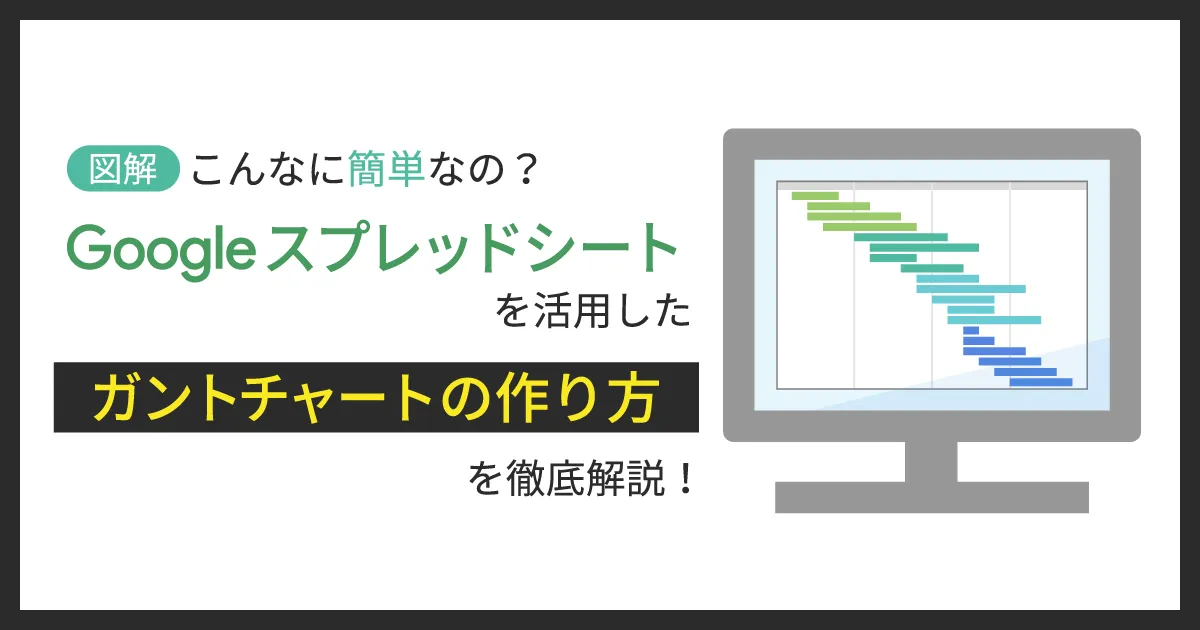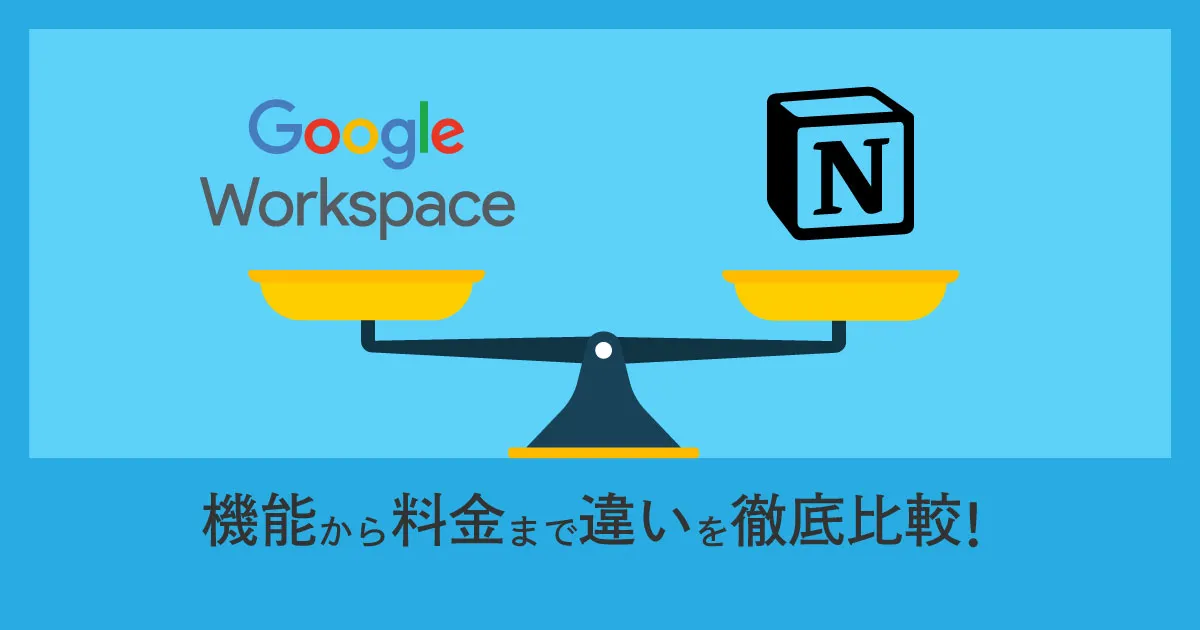- ホーム
- お役立ち
- Google Service
- 【図解】 Google ドキュメントの使い方を徹底解説!ドキュメント作成から共有までの一連の流れをわかりやすく紹介
【図解】 Google ドキュメントの使い方を徹底解説!ドキュメント作成から共有までの一連の流れをわかりやすく紹介
- Google Workspace
- Google ドキュメント
- 使い方

Google が提供する文書作成ツール「 Google ドキュメント」。一見すると Microsoft Word と同じようなツールに見えますが、実際には Google ドキュメントならではの便利な機能や特徴が多数存在します。
しかし、 Google ドキュメント自体は知っていても、具体的な使い方を理解していない方も多いのではないでしょうか?そこで本記事では、 Google ドキュメントの概要やメリット、使い方を図解付きでわかりやすく解説します。
Google ドキュメントとは?
Google ドキュメントは Google が提供している文書作成ツールです。 Microsoft の Word と似た機能を持っていますが、 Word は原則オンプレミス環境で動作するのに対して Google ドキュメントはクラウド環境で動作します。
Google ドキュメントは 100% クラウドで提供されているため、ドキュメントの一つひとつが固有の URL を持っています。詳しくは後述しますが、この特性により Google ドキュメントの利用者は様々なメリットを享受できます。
なお、 Google ドキュメントは大きく分けて2つの種類が存在し、無料版 Gmail で利用できる Google ドキュメントと有料サービスである Google Workspace (旧 G Suite )に搭載されている Google ドキュメントの2つに分けられます。
基本的な機能はどちらも同じですが、無料版 Gmail の Google ドキュメントは管理機能が使えないなどの制約があります。また、 Google Workspace (旧 G Suite )はビジネス向けに展開されているサービスであるため、堅牢なセキュリティや Google によるサポートなど、安心して利用できる点も魅力の一つです。
Google ドキュメントの特徴
複数人で同時編集できる
Google ドキュメントは 100% クラウドで提供されているサービスのため、一つのファイルに複数人が同時にアクセスできます。そして、各アカウントに編集権限を付与すれば複数人が同時にドキュメントを編集し、共同作業を効率化することが可能です。
デバイスや場所を問わずに使える
Google ドキュメントは様々なデバイスに対応しており、 PC やタブレット、スマートフォンなど、端末の種類を問わずにファイルへアクセスできます。また、インターネットに接続されていれば、どこにいても瞬時に Google ドキュメントを開くことが可能です。
リアルタイムにデータが保存される
Google ドキュメントのデータはリアルタイムに自動保存されるため、常に最新の状態を保つことができます。そのため、 Word のようにファイルを送受信してバージョン管理を行う必要はなく、自社の業務効率化や生産性向上に直結します。
他の Google サービスと連携できる
Google ドキュメントは他の Google サービスとシームレスに連携可能です。例えば、 Google ドキュメントの権限を付与した場合、相手の Gmail に通知が届きます。このように、複数の Google サービスを組み合わせて利用することで Google ドキュメントの利便性をさらに向上できます。
Google ドキュメントの使い方
ドキュメントの作成
まずはドキュメントを作成してみましょう。 Google ドキュメントの開き方がわからない場合は Gmail 画面右上のアプリマークから「ドキュメント」をクリックします。
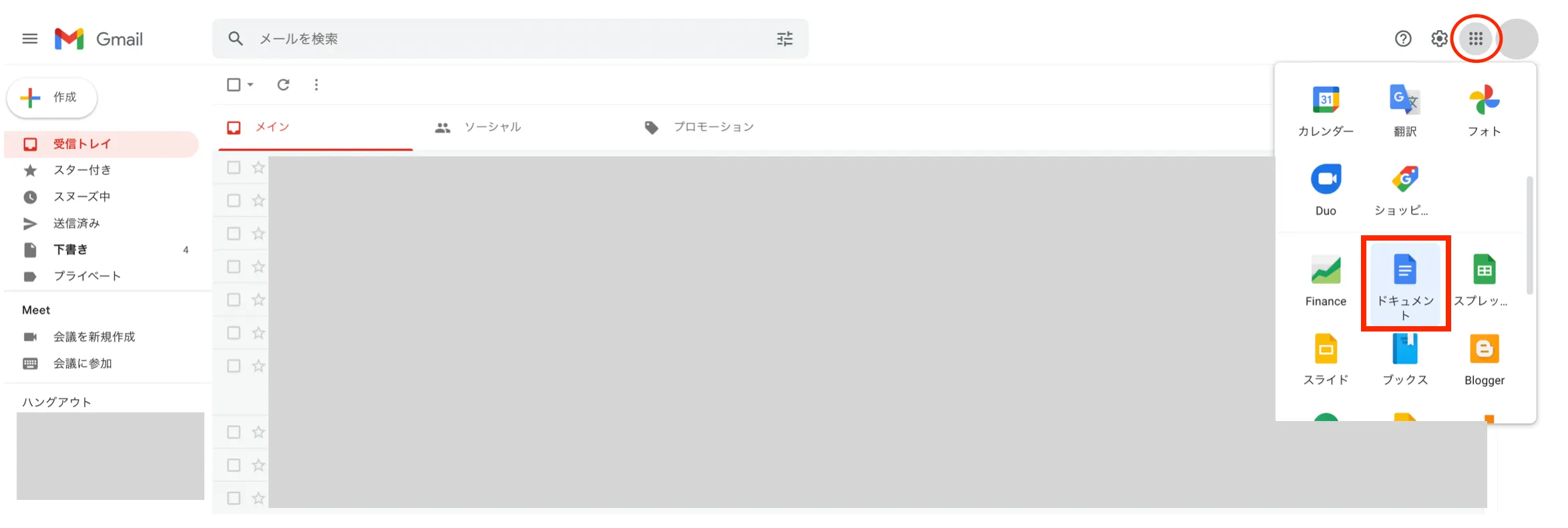
Google ドキュメントを開くとテンプレートが出てきます。新規作成する場合は「空白」をクリックします。
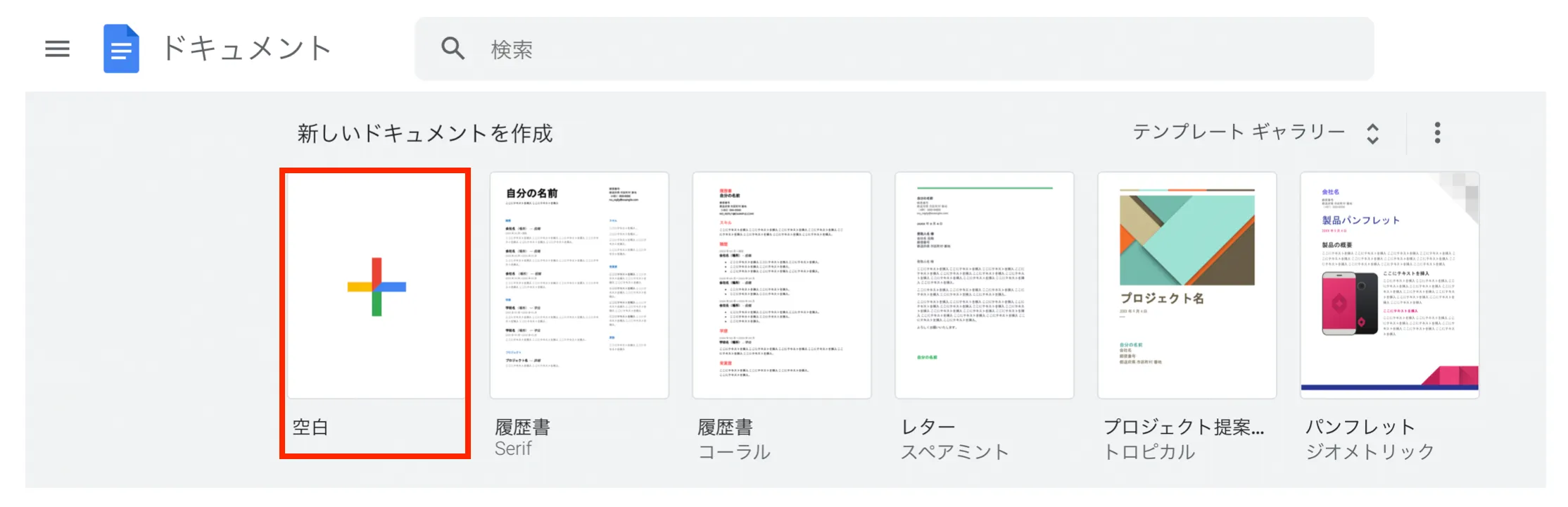
すると、 Google ドキュメントの編集画面に遷移します。この画面から実際にドキュメントを作成していきます。
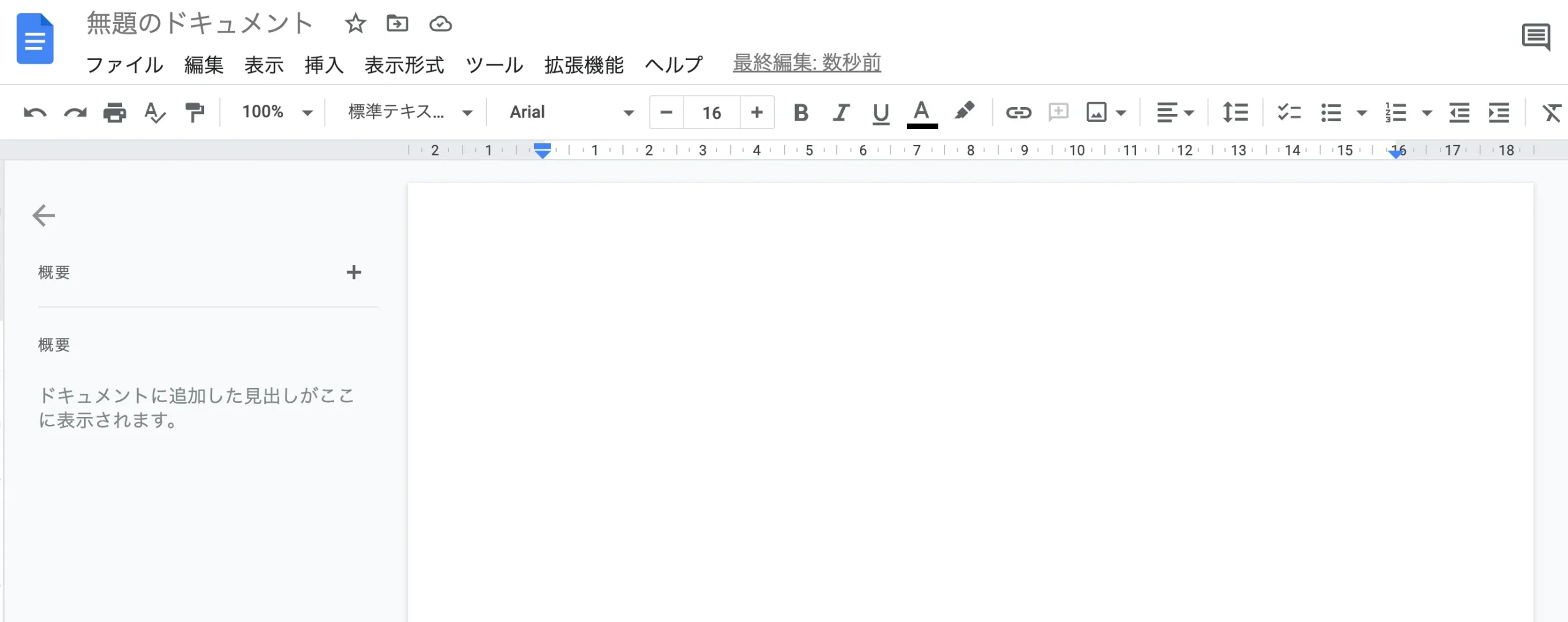
以上で Google ドキュメントの作成は完了です。
ドキュメントの編集
Google ドキュメントを作成した後は、下図左上の部分でタイトルを変更でき、本文は各種ボタンで Word と同じようにカスタマイズ可能です。以下の例では、太字や赤字、マーカー、フォントサイズの変更を行っています。
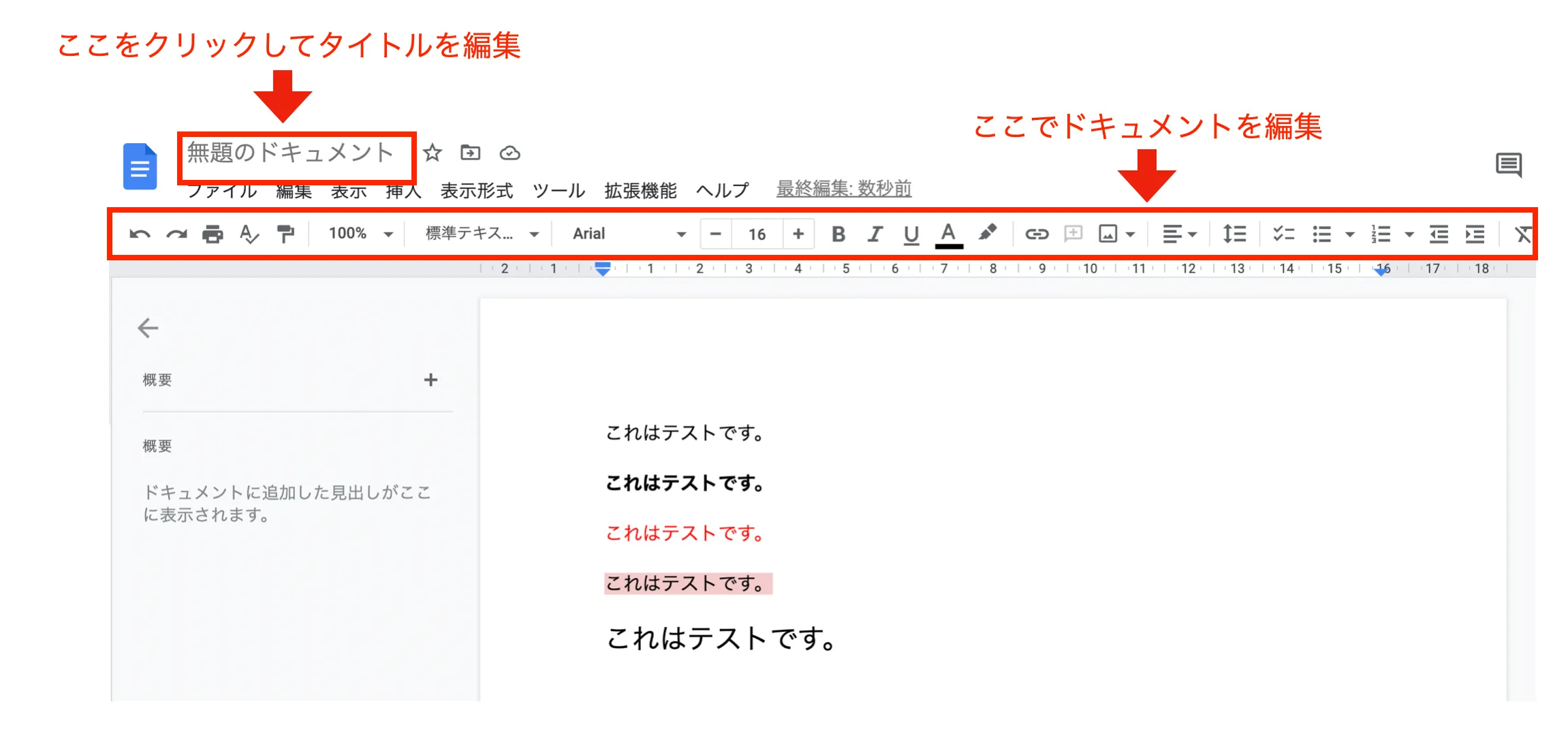
また、下図赤枠のメニューバーから様々な操作を行うこともできます。
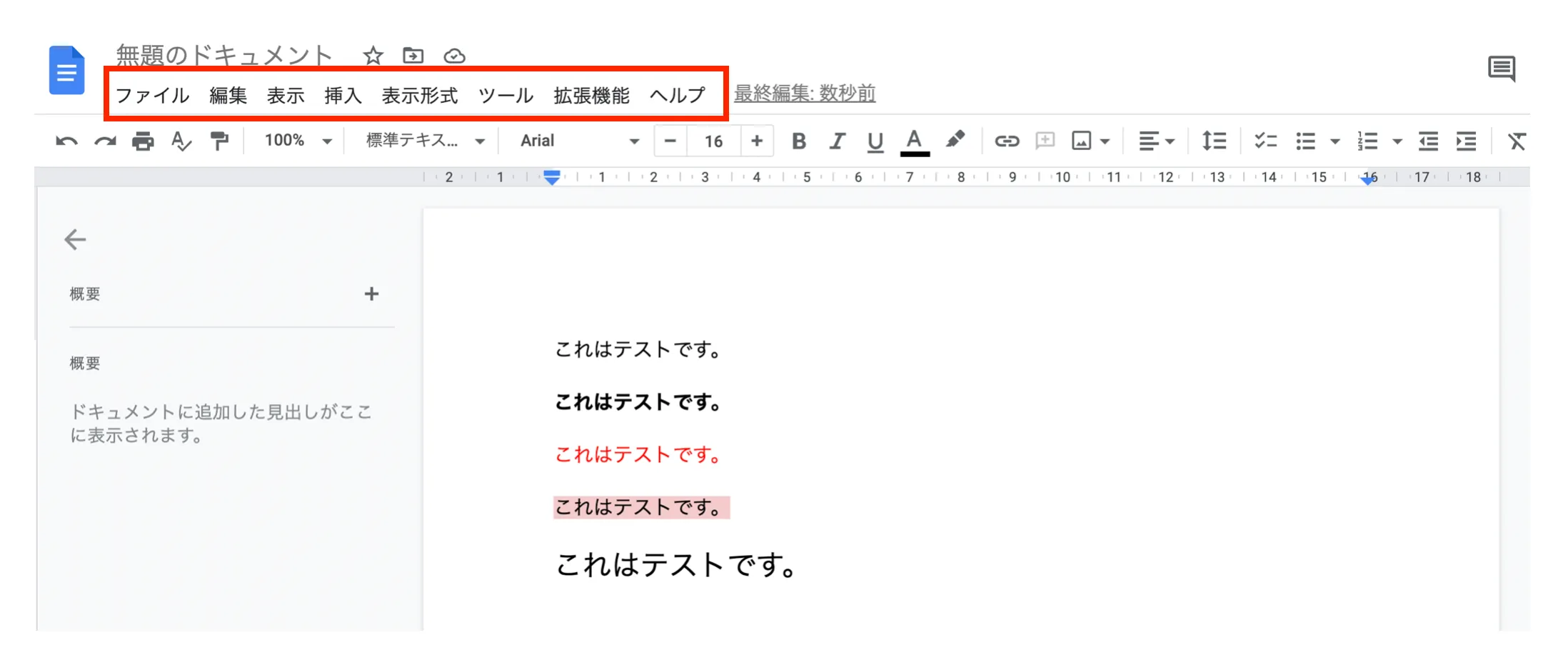
例えば「挿入」のメニューをクリックすると、画像や表、グラフ、リンクなどを本文内に挿入することが可能です。
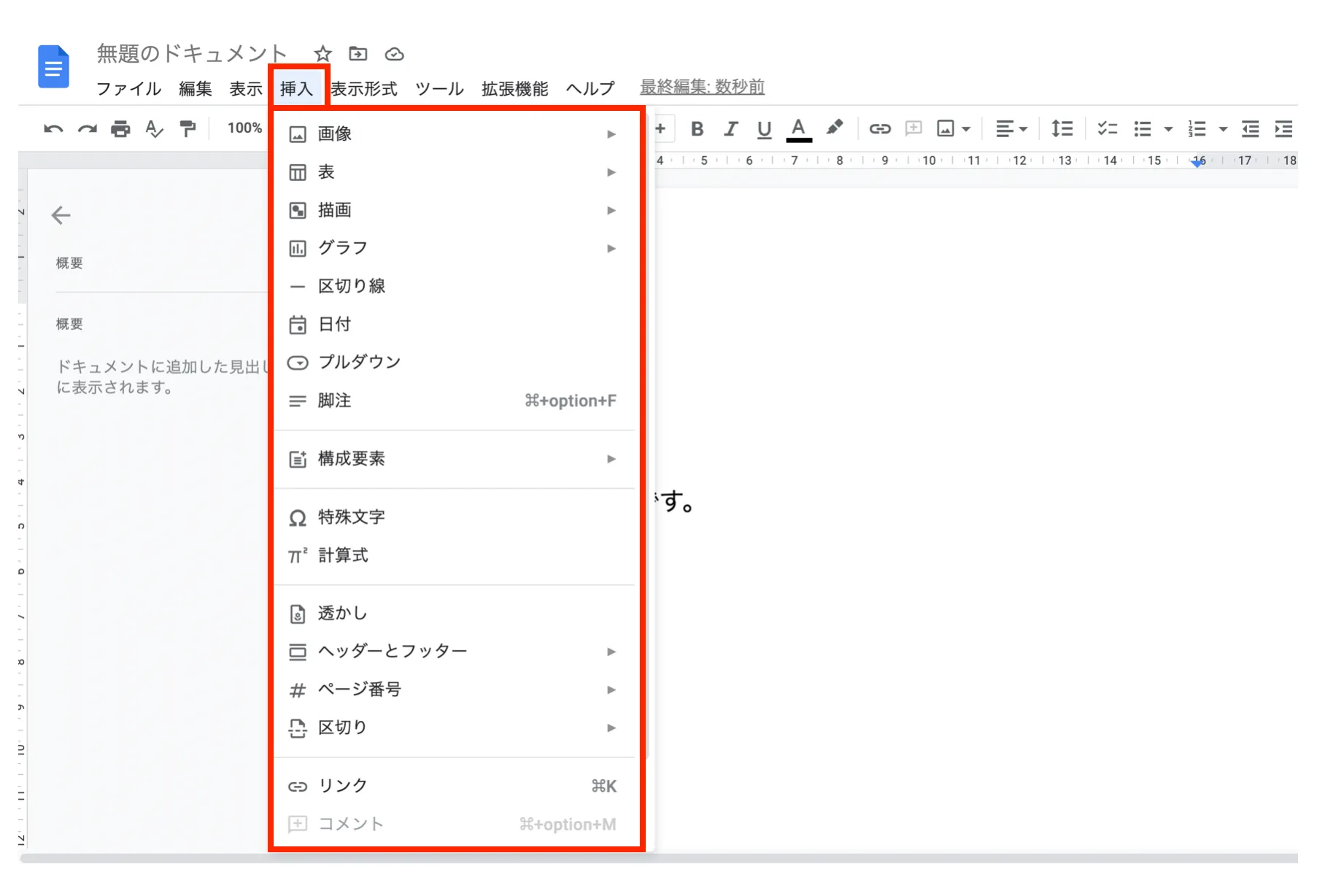
以上でドキュメントの編集は完了です。編集に関しては機能が多岐にわたり、全てを紹介するのが難しいので、実際にご自身で操作しながら色々と試してみてください。
ドキュメントのコメント
Google ドキュメントにはコメント機能というものが搭載されています。これは Google ドキュメントの本文に対して、わかりやすくコメントを付けることができる機能です。
コメントを付けるには、コメントしたい箇所を選択して下図右側の「コメントを追加」をクリックします。
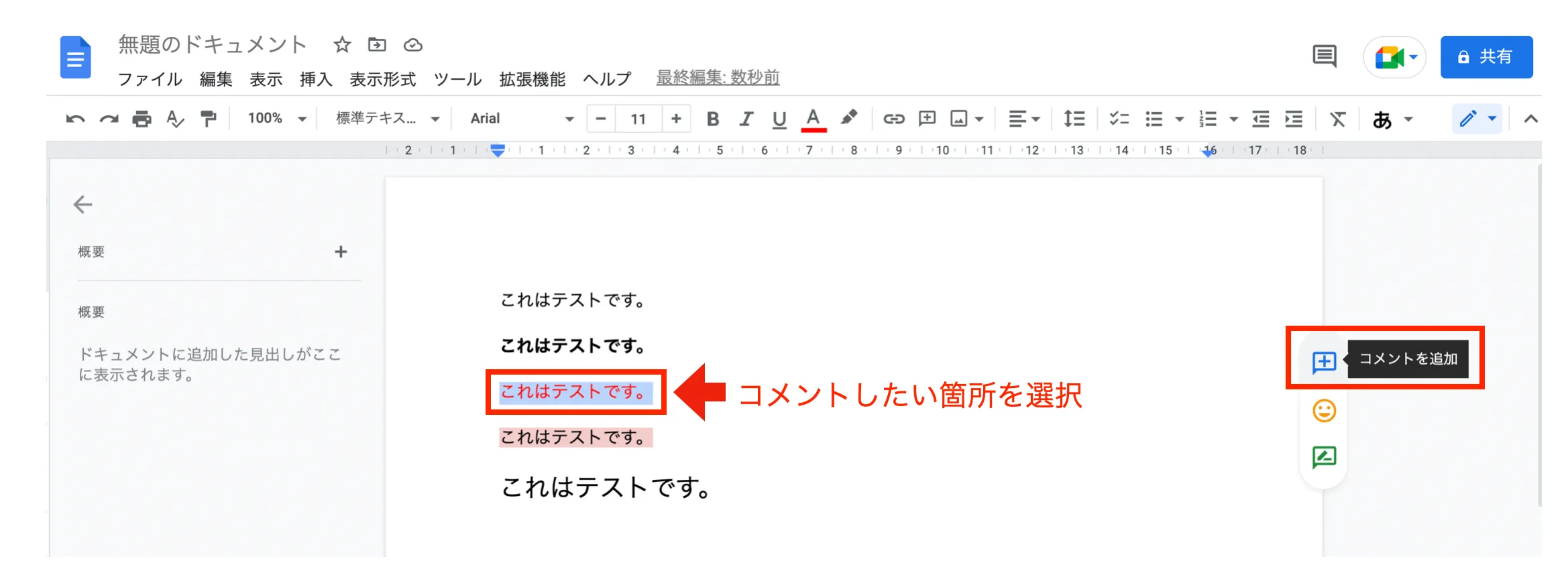
すると、該当箇所にオレンジ色のマーカーが塗られて右側にコメントが表示されます。
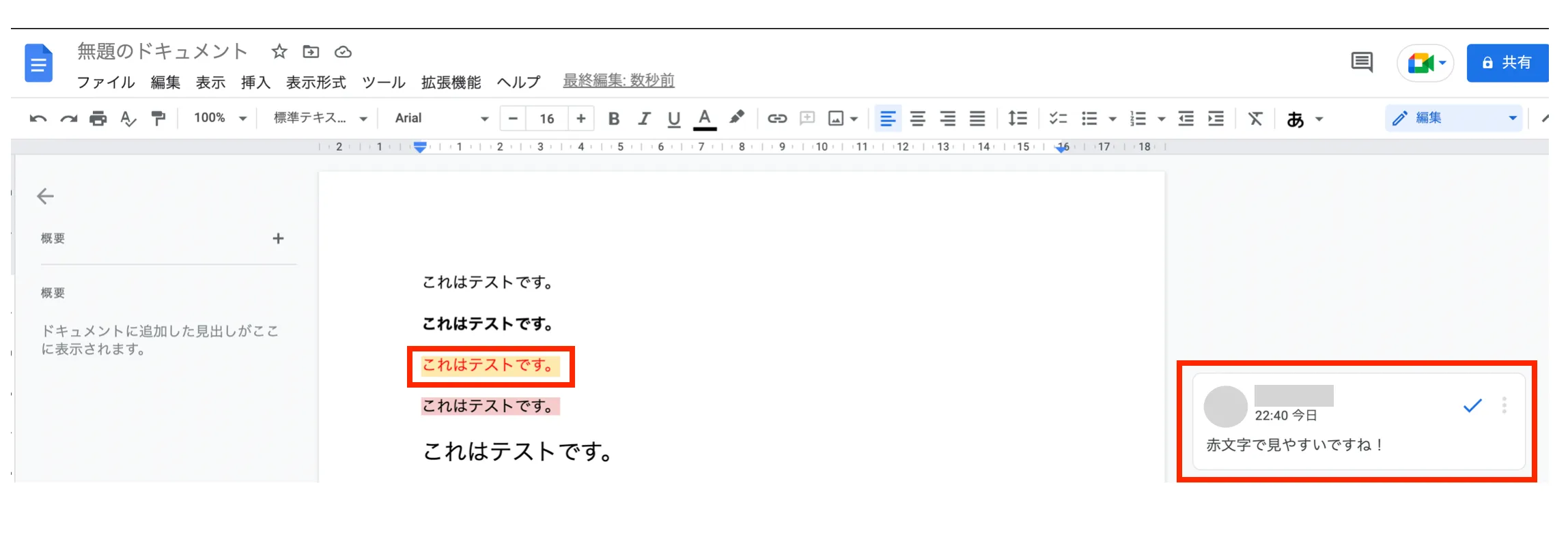
なお、追加されたコメントに対してアクションすることも可能であり、チェックマークをクリックするとコメントを解決済みとして非表示にできます。また、コメントに対して返信を行うことも可能です。
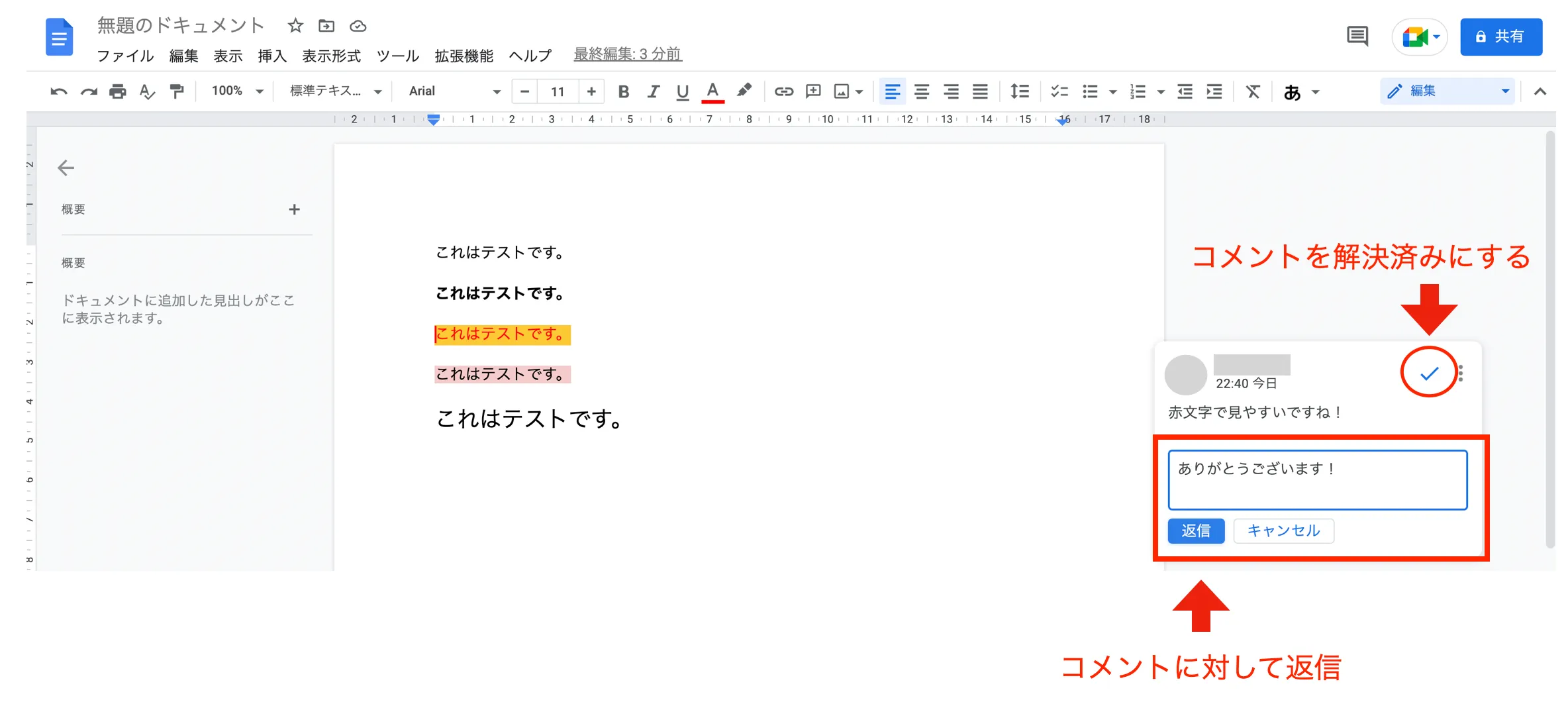
このように、 Google ドキュメントのコメント機能は直感的に使うことができます。複数人で共同作業を進める場合には、とても有効な機能であると言えるでしょう。
ドキュメントの権限設定
ドキュメントを作成した後は、そのドキュメントに対して権限設定を行います。
Google ドキュメントの権限は作成者のアカウントに紐づくため、作成した時点では作成者だけがドキュメントを閲覧・編集可能な状態になっています。そこで、ドキュメントの権限設定を変更して、他のアカウントがドキュメントへアクセスできるようにします。
共有権限を設定するには、下図右上の「共有」ボタンをクリックします。
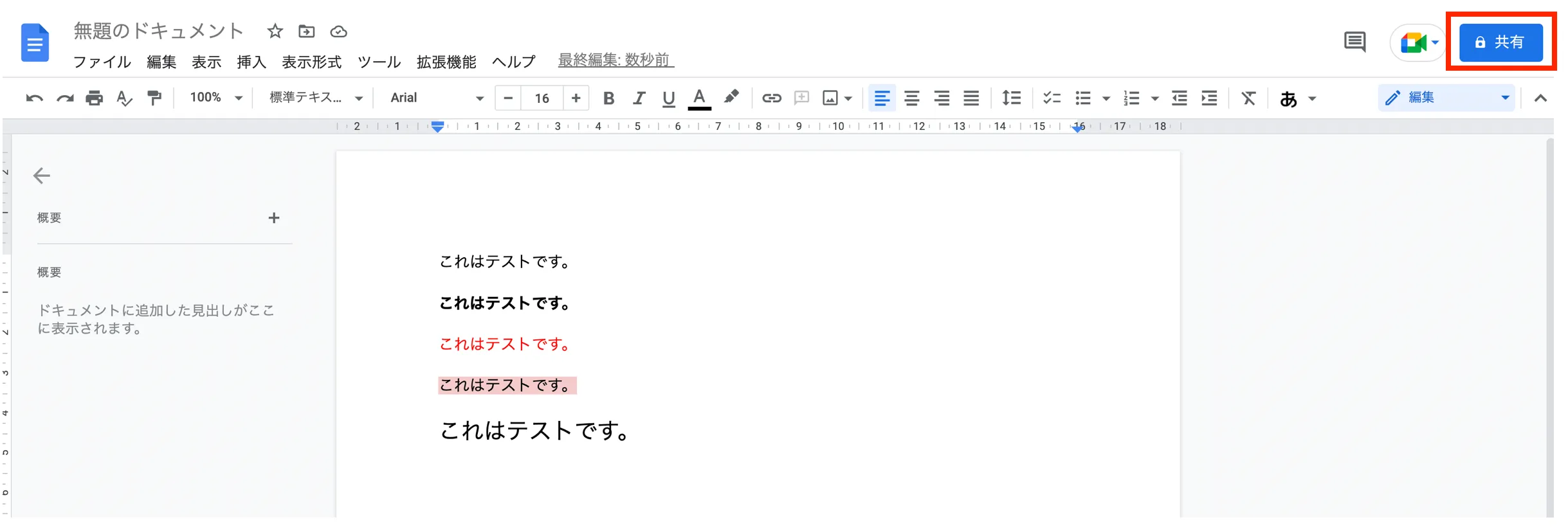
すると、以下のポップアップが表示されます。下図赤枠のウインドウに権限を付与したいアカウントのメールアドレスを入力することで、そのアカウントにドキュメントの権限が付与されます。追加したいアカウントを全て入力したら「完了」をクリックします。
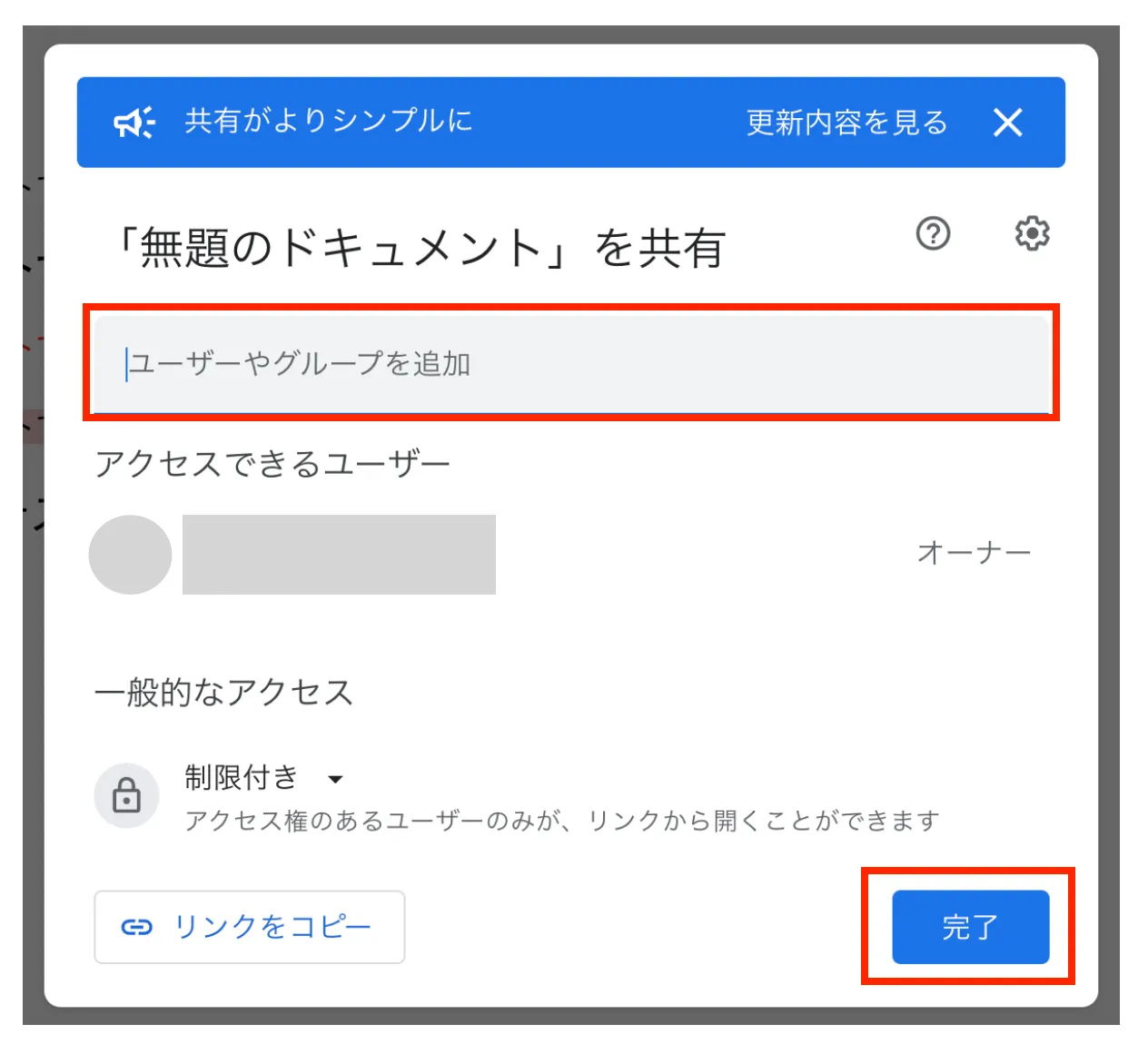
なお、 Google ドキュメントの権限を付与する場合、下図赤枠の3種類の権限が存在するため、状況や目的に応じて最適な権限を選択してください。
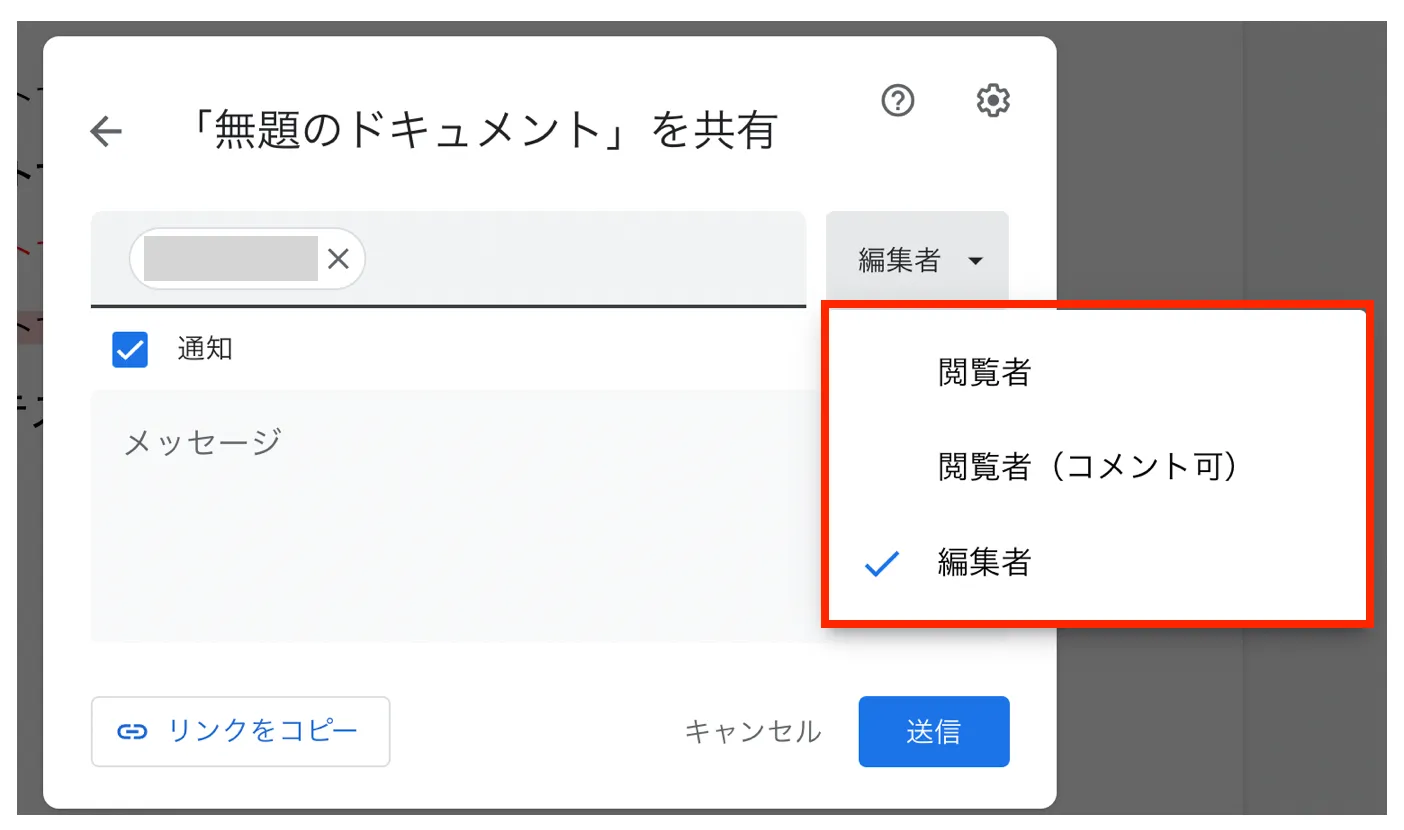
なお、各権限の種類とできることは次の通りです。
| 権限の種類 | できること |
|---|---|
| 閲覧者 | Google ドキュメントにアクセス・閲覧ができる |
| 閲覧者(コメント可) | Google ドキュメントにアクセスして閲覧・コメント追加ができる |
| 編集者 | Google ドキュメントにアクセスして閲覧・コメント追加・編集ができる |
また、「通知」のチェックボックスにチェックを入れてメッセージを入力し、右下の送信を押せば Gmail で権限付与の通知が相手に届く仕組みとなっています。
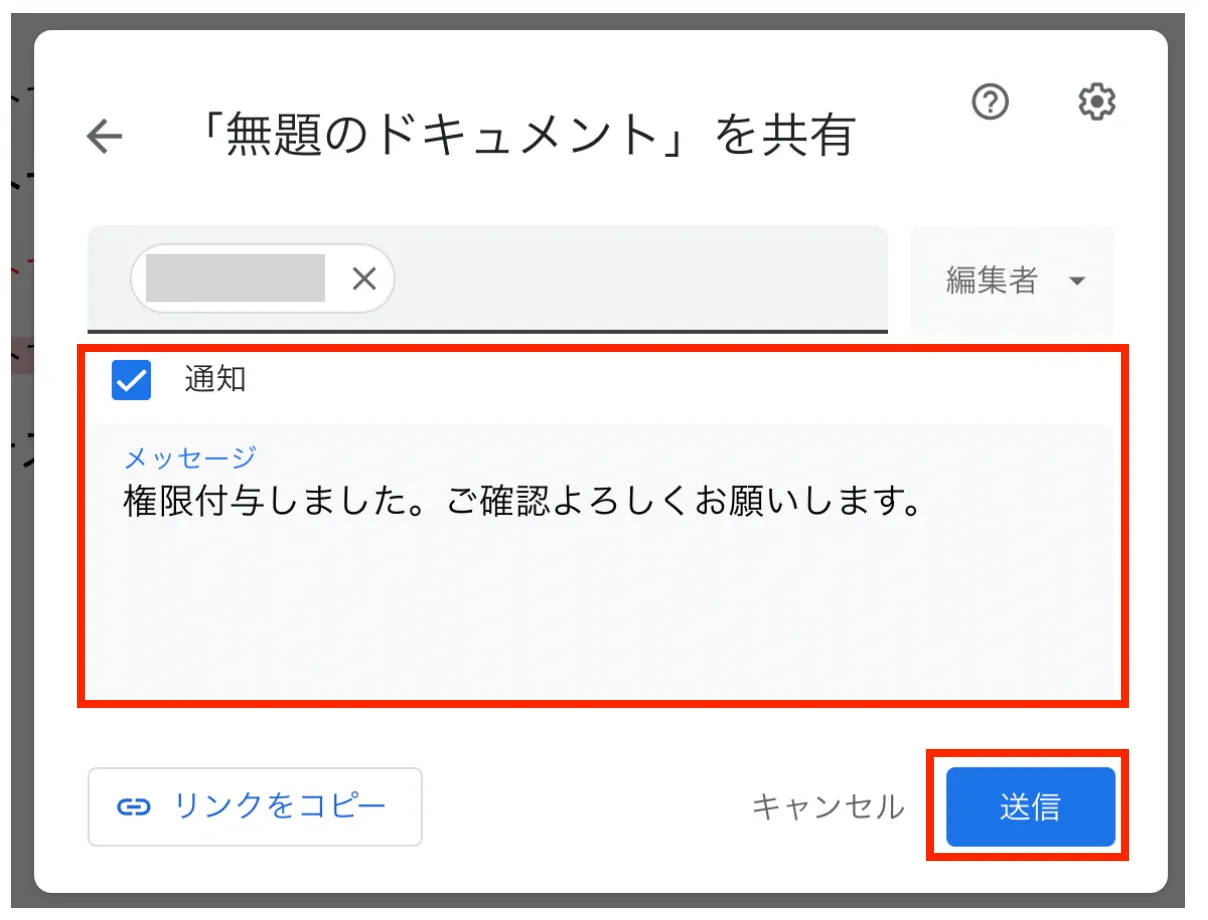
さらに、上図の「リンクをコピー」をクリックすると、自動的に Google ドキュメントの URL がコピーされます。このリンクを他の人にメールやチャットで送ることで、簡単に Google ドキュメントを共有することができます。ただし、ドキュメントを開くためには、相手がそのドキュメントの権限を持っていることが大前提なので、リンクを送る前に権限を付与しておくように注意してください。
なお、下図の通り、該当リンクを知っている人のみに権限を付与するような設定も可能です。
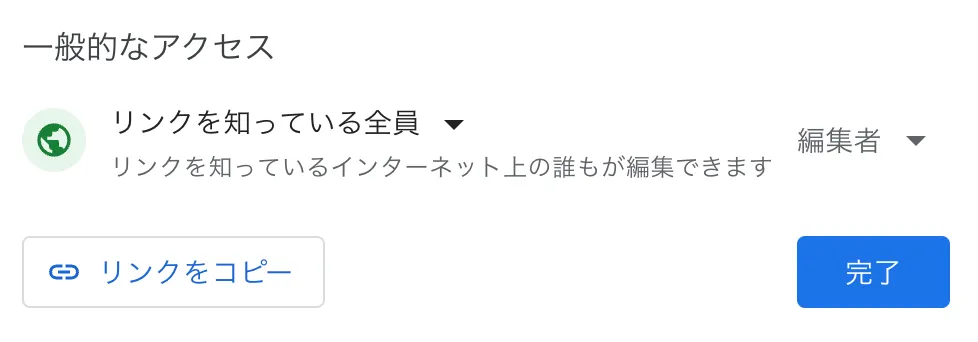
以上が Google ドキュメントの使い方です。ドキュメントの作成から他人への共有まで、一連のプロセスを図解でご説明しました。イメージを掴んでいただけましたでしょうか?
このように Google ドキュメントは非常に簡単な操作で扱うことができ、専門知識は一切必要ありません。初心者でも容易に扱えるため、社員の IT リテラシーを心配することなく、自社の業務効率化や生産性向上を実現できます。
Google ドキュメントの活用シーン
会議の議事録
Google ドキュメントは会議の議事録を作る際に効果を発揮します。複数人が同時にドキュメントを編集できるため、一つのドキュメントに全員がアクセスし、各自の担当箇所を埋めれば最終的な議事録がすぐに完成します。
業務マニュアル
業務マニュアルはボリュームが多いため、複数人が手分けして作業を進めるのが一般的です。 Google ドキュメントであればチーム全員が一つのドキュメントにリアルタイムで共同編集でき、マネージャーが内容をチェックする場合もコメント機能などを活用することで直感的に修正指示を出すことが可能です。
ブレインストーミング
ブレインストーミングは「集団発想法」とも呼ばれており、複数人が集まって自由にアイデアを出してブレストを行うことです。 Google ドキュメントは 100% クラウドで提供されているからこそ、様々なアイデアを一つのドキュメントにリアルタイムに反映し、議論を活性化することができます。
働き方改革
Google ドキュメントは企業の働き方改革にも大きく寄与するツールです。昨今、在宅勤務やテレワークなどのオフィス以外で働くワークスタイルが一般化しましたが、 Google ドキュメントはデバイスや場所を問わずに情報へアクセス可能なため、自社における新しい働き方を実現できます。
Google ドキュメントを使うなら Google Workspace (旧 G Suite )がオススメ
記事の冒頭でも少し触れましたが、 Google ドキュメントは無料版 Gmail で利用できる Google ドキュメントと、有料サービスである Google Workspace (旧 G Suite )に搭載されている Google ドキュメントの2つに分けられます。
以下、それぞれの違いを表にまとめます。
| 無料版 Gmail | Google Workspace (旧 G Suite ) | |
|---|---|---|
| Google ドライブの保存容量 | 15 GB | 30 GB 〜 5 TB |
| 管理機能 | なし | あり |
| サポート | なし | 24 時間 365 日サポート |
どちらも基本的な機能は同じですが、無料版 Gmail と Google Workspace (旧 G Suite )では Google ドライブの保存容量が異なり、 Google Workspace (旧 G Suite )の方が多くの容量を備えています。
また、無料版 Gmail は一般ユーザー向けに提供されているサービスであり、管理機能やサポートは付いていません。そのため、管理機能でアクセス権限や公開設定を行うことができず、社内の機密情報を外部に漏らしてしまうリスクがあります。
しかし、 Google Workspace (旧 G Suite )には管理機能が搭載されており、より安全な環境で Google ドキュメントを使用できます。さらに 24 時間 365 日のサポートも付いているため、万が一のトラブル時でも安心して対処可能です。
加えて、 Google Workspace (旧 G Suite )には Google ドキュメント以外にも様々な機能が搭載されており、自社の業務効率化や生産性向上、セキュリティ強化を実現できます。
このように、ビジネスシーンにおいてセキュリティを担保しながら、安全かつ便利に Google ドキュメントを使いたい場合には Google Workspace (旧 G Suite )がオススメの選択肢になると言えるでしょう。
Google Workspace (旧 G Suite )に関心のある方は以下の記事がオススメです。
Google Workspace とは?基本機能や提供プラン、メリット、できることまで徹底解説!
まとめ
本記事では、 Google ドキュメントの概要やメリット、使い方を図解付きでわかりやすく解説しました。
Google ドキュメントはとても便利な文書作成ツールであり、複数人での同時編集やリアルタイムのデータ保存など様々なメリットが存在します。 Google ドキュメントを活用することであらゆるシーンにおける業務を効率化でき、組織の生産性向上を実現することができます。
また、とても直感的に操作可能であり、専門知識を持たない人でも簡単に扱える点も大きな魅力です。この記事を参考にして、実際に Google ドキュメントを触りながら色々な機能を試してみてください。
本記事を参考にして、ぜひ Google Workspace (旧 G Suite )の導入および Google ドキュメントの活用を検討してみてはいかがでしょうか?
G-genは、Google Cloud のプレミアパートナーとして Google Cloud / Google Workspace の請求代行、システム構築から運用、生成 AI の導入に至るまで、企業のより良いクラウド活用に向けて伴走支援いたします。
Google ドキュメントのオススメ記事をご紹介!
Google ドキュメント関連の過去記事をまとめました。関心のある方はぜひご覧ください。
今更聞けないGoogleドキュメントの活用法5選!Wordとの違いも解説
Google Workspace(旧G Suite)の機能「Googleドキュメント」で議事録を効率よくセキュアに作成するポイント
Smart Canvasとは?Google ドライブやドキュメントが大規模リニューアル!Google Workspaceの利便性向上
Contactお問い合わせ

Google Cloud / Google Workspace導入に関するお問い合わせ