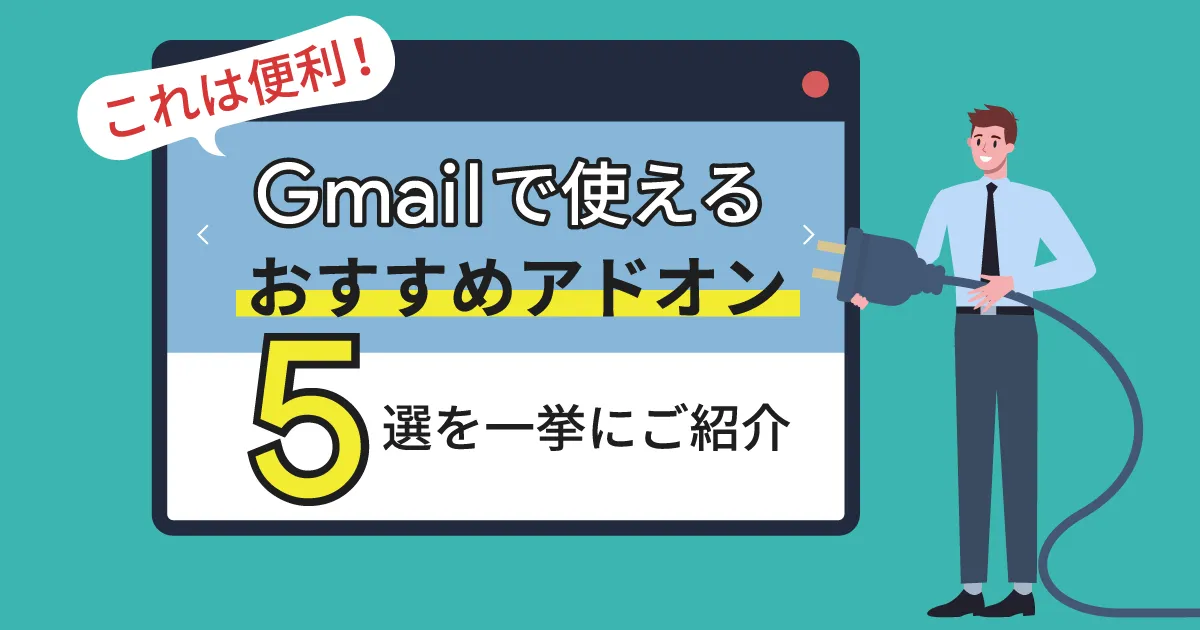- ホーム
- お役立ち
- Google Service
- 【図解】Gmail で独自ドメインを利用できる?具体的な設定方法を図解付きの9ステップで解説!
【図解】Gmail で独自ドメインを利用できる?具体的な設定方法を図解付きの9ステップで解説!
- Gmail
- 独自ドメイン
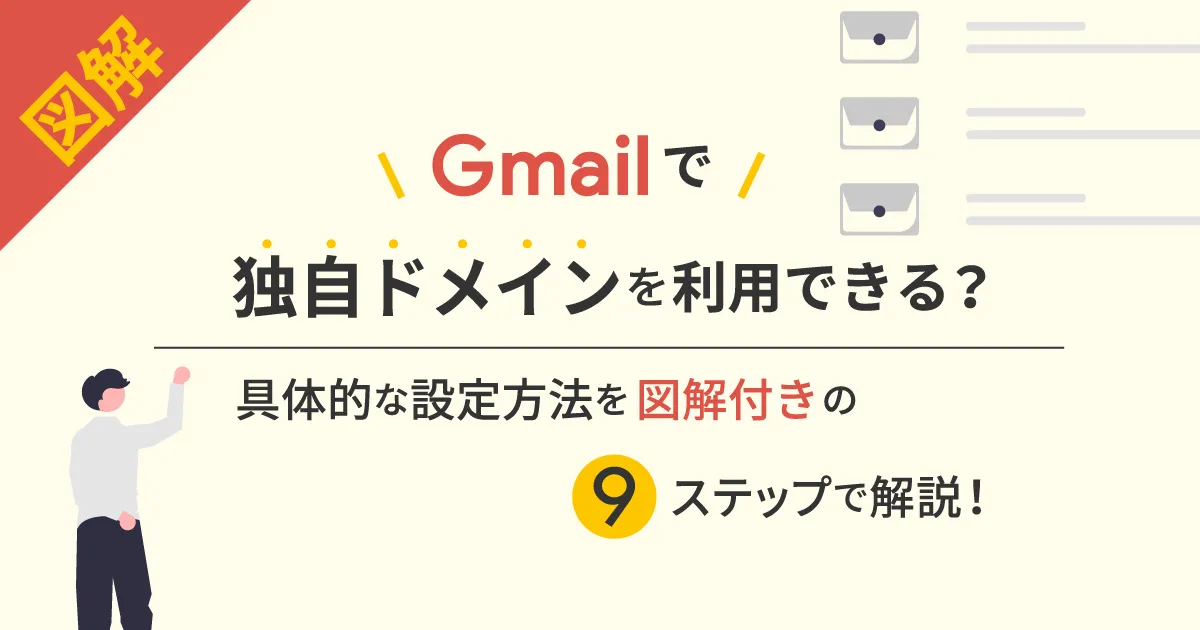
世界中で多くの人々が利用している Gmail 。無料クラウドメールの代名詞とも言える存在であり、仕事やプライベートで利用している方も多いのではないでしょうか?
原則、無料版 Gmail のメールアドレスは「 @gmail.com 」というドメインになりますが、簡単な設定により「 @abcd123.com 」 や「 @topgate.co.jp 」といった独自ドメインのメールを送受信することも可能です。本記事では、独自ドメインの基礎的な内容から、 Gmail で独自ドメインのメールを送受信するための設定方法まで、図解付きでわかりやすくご説明します。
独自ドメインとは?
独自ドメインについて説明する前に「ドメイン」という単語を正しく理解しましょう。ドメインは「インターネット上の住所」と例えられる言葉であり、ホームページや Web サイトが存在している場所を特定するためのものです。
現実世界で手紙を郵送する際、相手の住所を明記することで目的の場所に郵送物を届けられますが、電子メールの世界では、送信相手のメールアドレスを指定することで正しい送信先にメッセージを送ることができます。この送信先を特定するための仕組みがドメインです。
一般的なメールアドレスでは「 @ 」の後ろに続く文字列がドメイン名と呼ばれています。例えば、無料版 Gmail の場合は「 @gmail.com 」となり、「 @ 」よりも前の文字列はユーザーが任意で決めることが可能です。
この「 @gmail.com 」はすべての Gmail ユーザーに共通しているドメイン名ですが、独自ドメインを利用すれば「 @ 」以降を任意の文字列に指定できます。このように、世界に一つしか存在しないオリジナルのドメイン名のことを独自ドメインと呼びます。
独自ドメインは企業単位で使われることが多く、他社と差別化を図る目的で利用されています。なお、独自ドメインはメールアドレスだけではなく、ホームページの URL に適用することも併用利用することも可能です。
独自ドメインを利用するメリット
企業が独自ドメインを利用するメリットは数多く存在しますが、ここでは代表的なものをいくつかご紹介します。
信頼性の証明になる
独自ドメイン名を登録すると、登録者や連絡先などの情報がインターネット上に公開されます。情報開示は信頼性の証明に直結するため、この点は企業にとって大きなメリットになります。
企業イメージが向上する
独自ドメインは好きな文字列をドメイン名として指定できるため、自社の社名やサービス名を使うことで認知度アップやイメージ向上に繋がります。誰でも利用できる「 @gmail.com 」などのドメインと比較すれば、独自ドメインの方が良いイメージを与えることができます。
別サービスでも継続利用できる
独自ドメインを利用することで、現在のドメインを維持したまま別サービスへ引っ越しすることができます。そのため、中長期的にビジネスを展開する上では、独自ドメインの利用が必要不可欠だと言えるでしょう。
Gmail で独自ドメインのメールを送受信するための設定を9ステップで解説!
通常、 Gmail では「 @gmail.com 」でのメール送受信しかできませんが、事前に設定を行うことで独自ドメインのメールを送受信できるようになります。これにより、場所やデバイスを問わずに Gmail でメールを確認・返信できるようになり、利便性が大きく向上します。
本章では、 Gmail で独自ドメインのメールを送受信するための設定方法を図解付きでご紹介します。
Step 1: Gmail の設定画面を開く
Gmail のホーム画面から右上の歯車マークをクリックし、「すべての設定を表示」をクリックします。
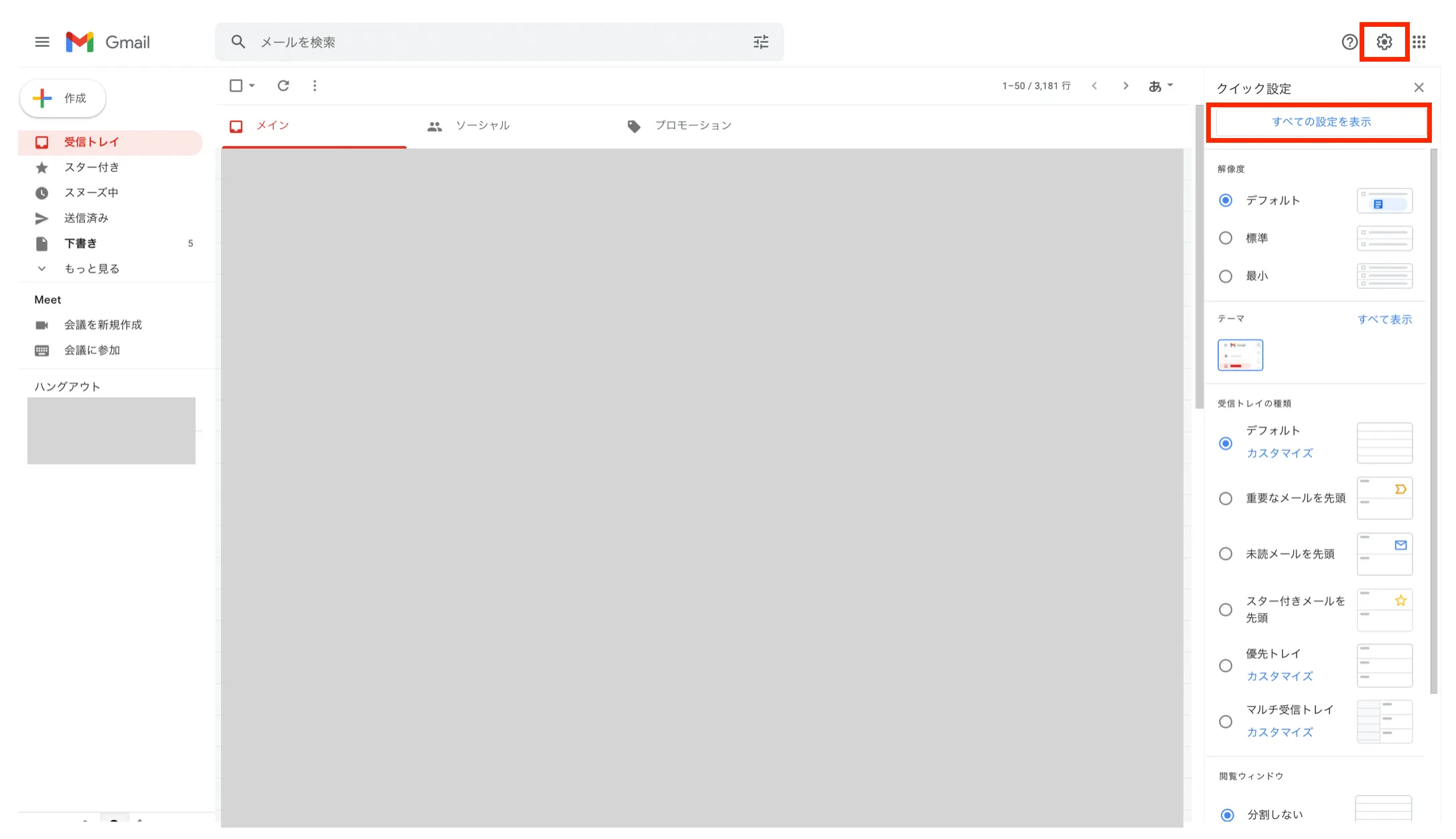
Step 2:「アカウントとインポート」の設定画面を開く
設定画面に遷移したら「アカウントとインポート」のタブを選択し、「メールアカウントを追加する」をクリックします。
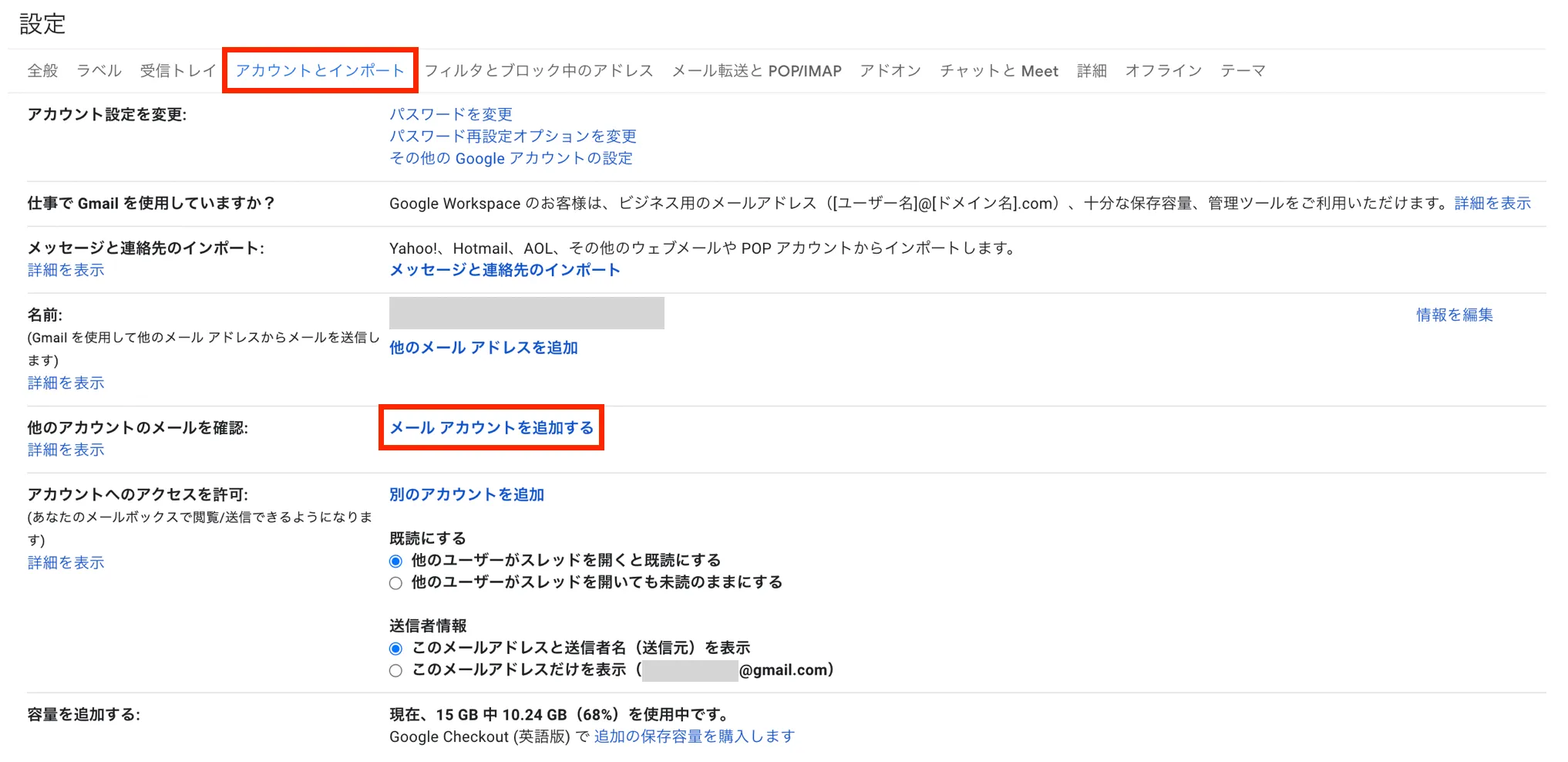
Step 3:メールアドレスを入力する
追加したいメールアドレスを入力して「次へ」をクリックします。
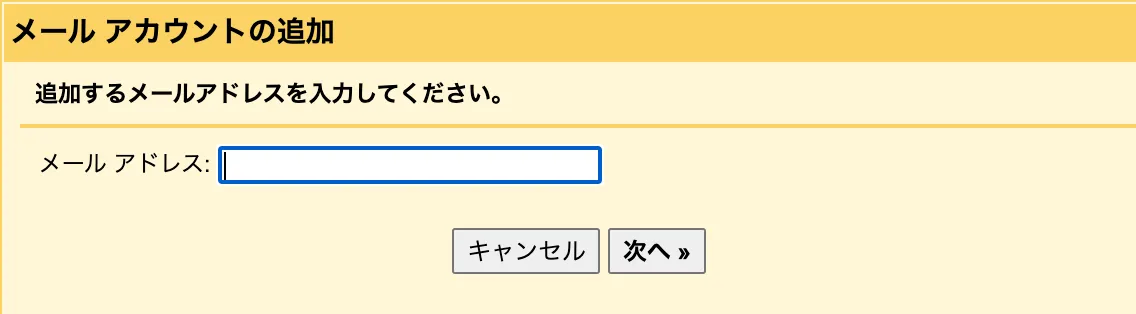
Step 4:メールアカウントを追加する
「他のアカウントからメールを読み込む(POP3)」にチェックを入れて「次へ」をクリックします。
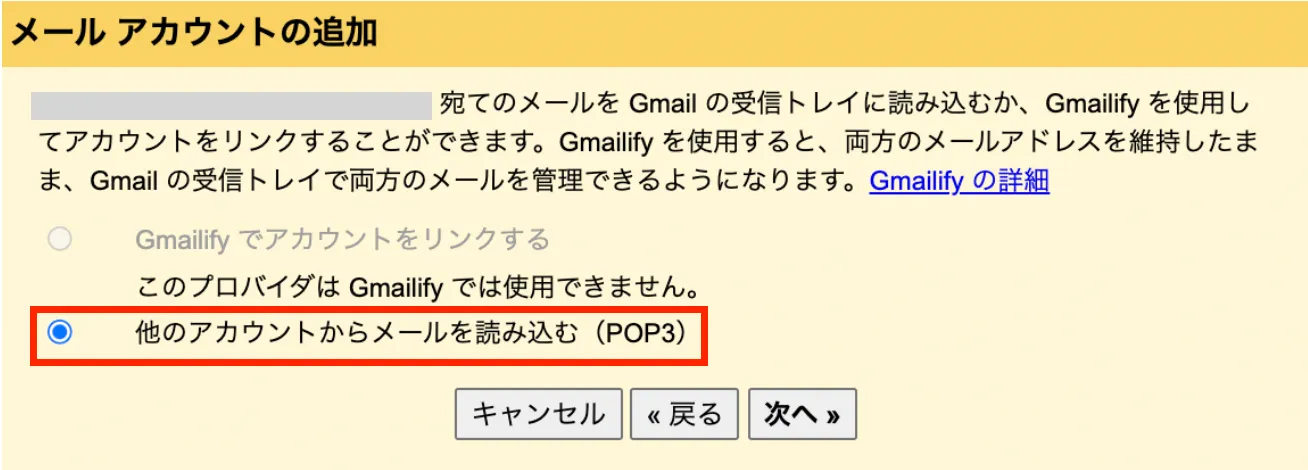
Step 5:メールサーバー情報を入力する
以下の画面が表示されたら、メールサーバーの情報を入力します。デフォルトで値が入力されていますが、すべて正しい内容に書き換えた上で「アカウントを追加」をクリックしてください。
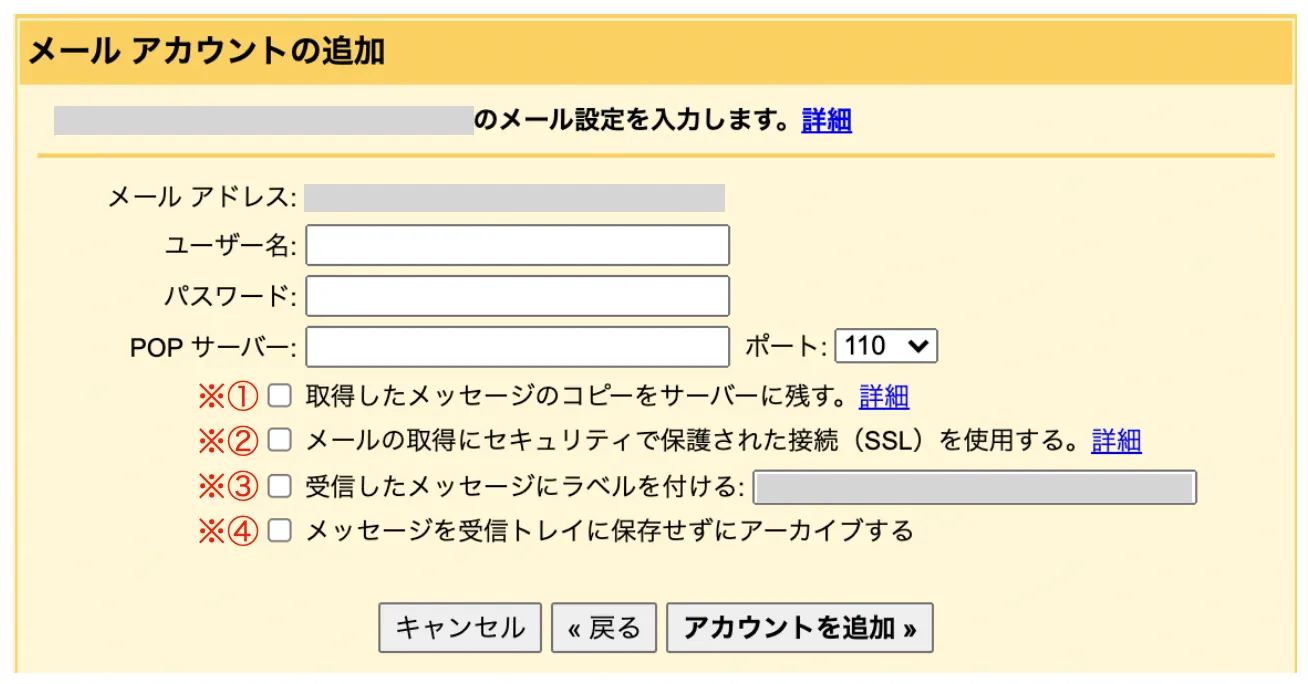
参考までに各項目の意味と入力方法をご説明します。
| ユーザー名 | Gmail に追加したいメールアドレスを入力します。 |
| パスワード | 独自ドメインのメールアカウントのパスワードを入力します。 Gmail のパスワードではありませんので注意してください。 |
| POP サーバー | 各サーバーに従って入力してください。 |
| ポート | サーバーの仕様に従って入力してください。 |
| チェックボックス① | 状況に応じて判断してください。 |
| チェックボックス② | 一般的にはチェックを入れることが多いですが、状況に応じて判断してください。 |
| チェックボックス③ | 状況に応じて判断してください。ラベルを付けた場合、独自ドメインのメールアドレスに届いたメールを自動的にフィルタリングし、 Gmail で一覧表示することができます。 |
| チェックボックス④ | 状況に応じて判断してください。ただし、アーカイブするとメールの存在に気付きにくくなるため、特別な事情がなければチェックを入れないことをオススメします。 |
入力項目が多いため、メールサーバーの情報を確認してから正しく入力しましょう。
以上で受信設定が完了し、独自ドメインのメールアドレスに届いたメッセージを Gmail で受信できるようになります。
Step 6:メールの送信設定をする
受信設定が完了したら、次は送信設定を行います。以下画面で「はい。XXXとしてメールを送信できるようにします。」にチェックを入れて「次へ」をクリックします。
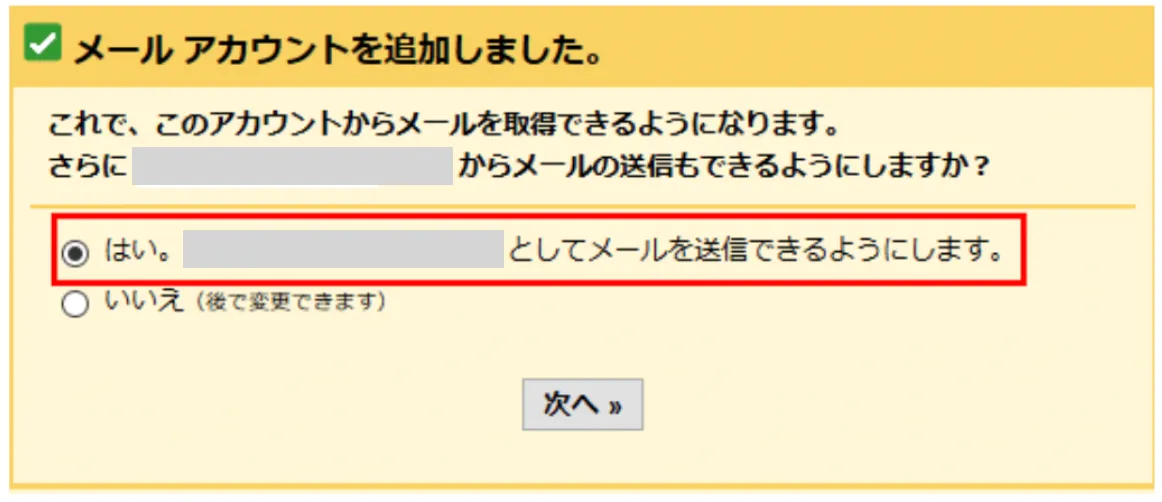
Step 7:送信用の表示名を入力する
メールの送信相手に表示される名前を設定します。「エイリアスとして扱います。」にチェックを入れて「次のステップ」をクリックします。
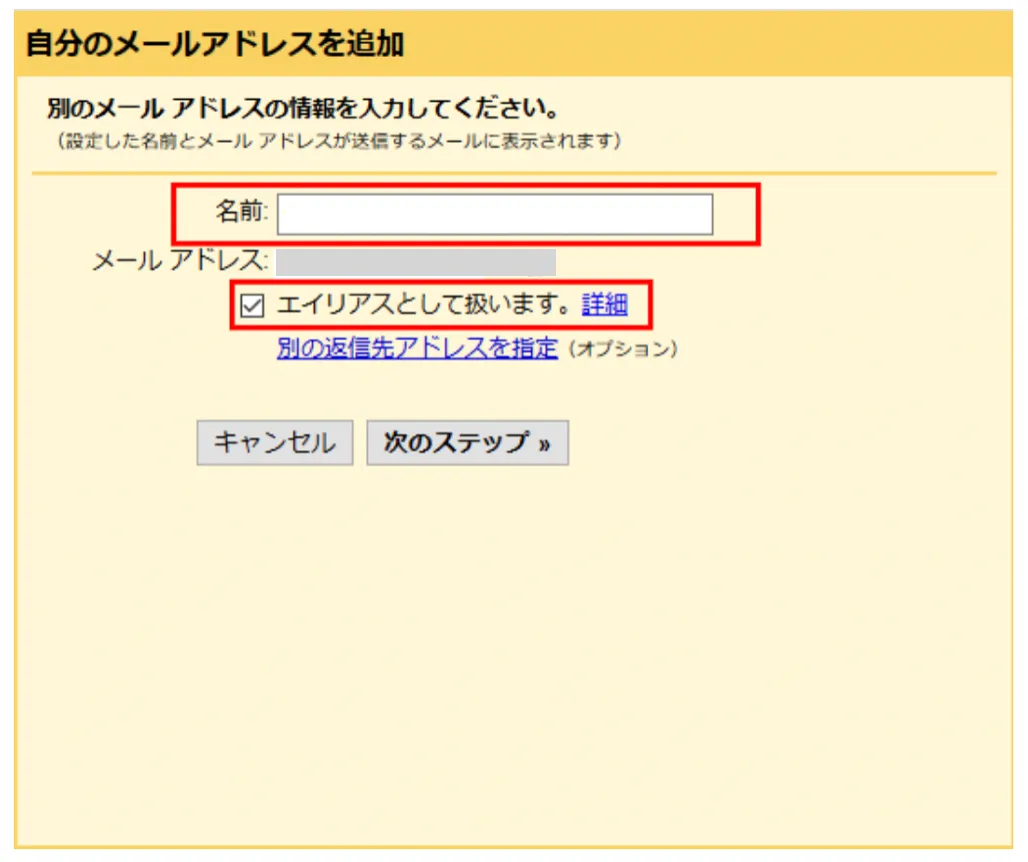
Step 8:送信サーバー情報を入力する
Step 5のメールサーバー情報の入力と同様、送信サーバーの情報を入力します。すべて入力完了したら「アカウントを追加」をクリックします。
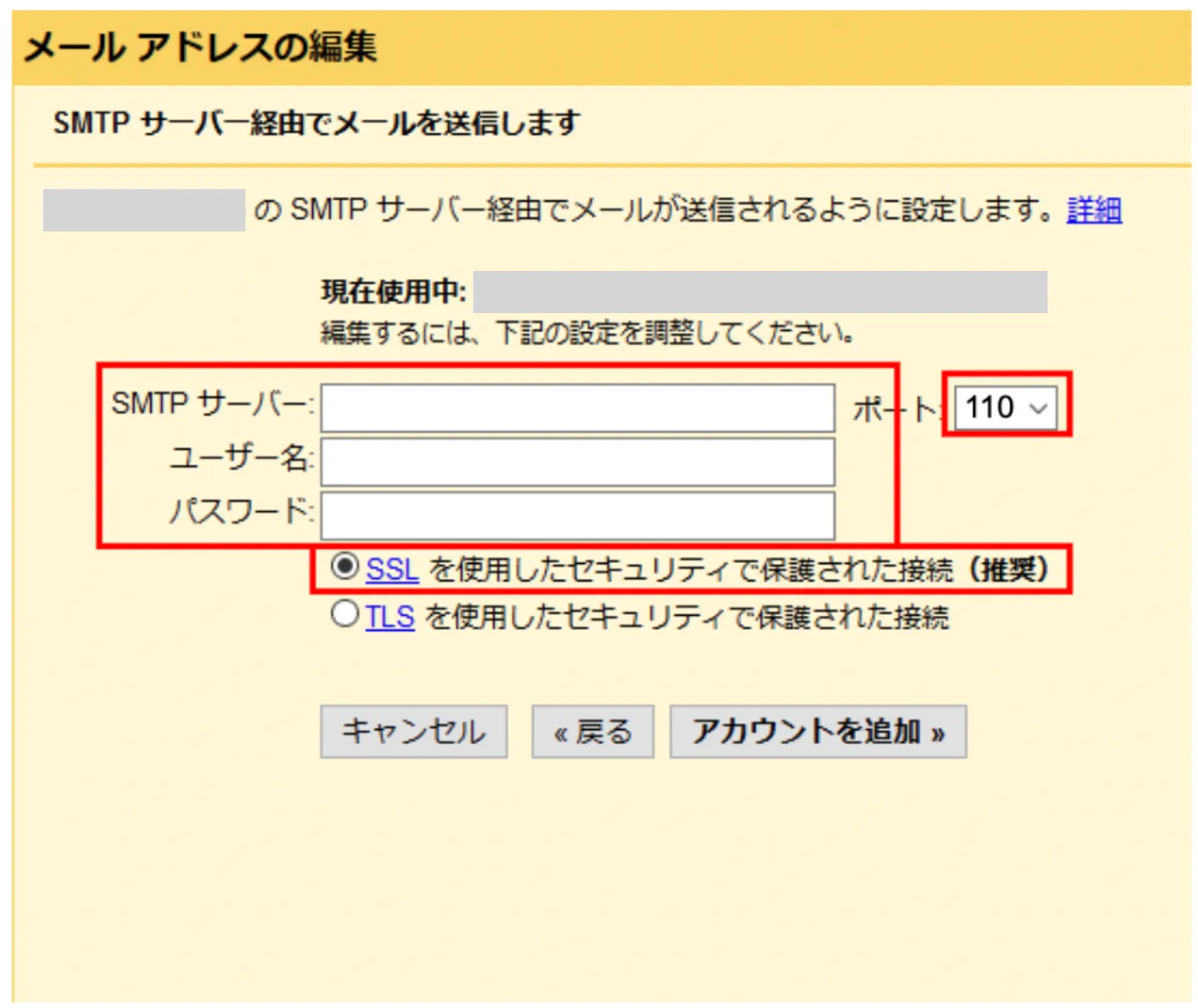
Step 9: メールアドレスを確認する
送信サーバーの情報を入力してアカウントが追加されると、該当メールアドレスに確認メールが届きます。このメール内に記載されている URL をクリック、または、確認コードを入力することで独自ドメインのメールアドレスから Gmail でメッセージを送信できるようになります。
Gmail で独自ドメインのメールを送受信するための設定方法は以上です。意外と簡単だと感じた方も多いのではないでしょうか。 Gmail で独自ドメインのメールを使えるのは非常に便利なので、ぜひ試してみてください。
独自ドメインを Gmail を使うなら Google Workspace がオススメ
前章でご紹介した方法を使うことで、 Gmail で独自ドメインのメールを送受信することが可能です。ただし、これはメールサーバーの設定で表面的に Gmail を利用しているだけであり、企業がビジネスシーンで独自ドメインの Gmail を使う場合は Google Workspace がオススメです。
Google Workspace とは、 Google が提供するグループウェアサービスであり、電子メール、カレンダー、クラウドストレージ、ビジネスチャット、ビデオ会議など、企業に必要なあらゆる機能が内包されたクラウドツールです。
この Google Workspace には、ビジネス版の Gmail が備わっており、任意の独自ドメインを利用してメールを運用することができます。また、無料版 Gmail には搭載されていない様々な機能を持っている点もビジネス版 Gmail の大きな特徴です。
以下、 Google Workspace で提供されているビジネス版 Gmail を利用するメリットをご紹介します。
セキュリティを強化できる
Google Workspace はビジネスシーンに特化したサービスであるため、自社のセキュリティを強化するための機能が多数搭載されています。例えば、管理者がユーザーの Gmail をアーカイブし、不正利用の有無をチェックすることができます。
さらに、情報管理やユーザー認証は管理画面から一元的に操作できますし、二段階認証やセキュリティキー使用の強制など、さらに安全性を高めるための対策を行うことも可能です。
また、 Google では、セキュリティの専門家が Google サービスの安全対策の強化に取り組んでおり、複数の第三者機関による監査や法令遵守やセキュリティ強化における高い基準を満たしています。このように、 Google Workspace を活用することで、より安全な環境でビジネスメールを運用することが可能になります。
Google のサポートを受けられる
無料版 Gmail には Google のサービス保証がないため、仮に個人の過失でパスワード流出などの情報漏洩が発生した場合、自身で問題を解決するしかありませんが、 Google Workspace では、管理者から Google のサポートチームへ問い合わせを行うことができます。
問い合わせは24時間365日の対応が可能であり、電話やメール、オンラインなど様々な形式に対応しています。ビジネスで利用するツールにおいて、提供元のサポートが受けられない点は致命的であるため、この観点からも無料版 Gmail よりも Google Workspace を導入すべきだと言えるでしょう。
他機能とシームレスに連携できる
Google Workspace には、 Gmail 以外にも様々な機能が搭載されています。例えば、スケジュール管理ができる「 Google カレンダー」やクラウドストレージである「 Google ドライブ」、簡単にビデオ会議ができる「 Google Meet 」などが挙げられます。
そして、すべての機能が Google Workspace のユーザーアカウントをもとにシームレスに連携されています。つまり、独自ドメインで運用している Gmail アドレスを起点として、他の様々なツールを一気通貫で利用できるということです。
一例として Google ドライブでは、格納したファイルにアクセス権限を付与できますが、この権限設定においても Gmail アドレスを使用します。権限を付与したいユーザーの Gmail アドレスを指定することで、簡単にアクセス権の付与・削除が可能です。
なお、 Google Workspace では、「組織内の全ユーザーに権限付与」という設定を行うことができます。自社が利用している独自ドメインのユーザーアカウントのみに権限を絞り、外部のアクセスを拒否することで、自社のセキュリティ強化を実現できます。
無料版 Gmail でもメールアドレスを利用した権限設定は可能ですが、 Google Workspace ほど細かい設定を行うことはできなかったり、組織外のユーザーにドキュメントや資料を共有する際の確認画面が表示されなかったりするので、組織として運用していくのであれば Google Workspace がオススメの選択肢になります。
Google Workspace に関しては、以下の記事で詳しくご紹介しています。
【最新情報】G Suiteがブランド変更!Google Workspaceの料金、機能、既存契約への影響は?
Google Workspace のビジネス版 Gmail と無料版 Gmail の違いは以下の記事が参考になります。
G Suiteって何?Gmailとの違いは?ビジネスツール「G Suite」導入のメリット4選
まとめ
本記事では、独自ドメインの基礎的な内容から、 Gmail で独自ドメインを利用するための設定方法まで、図解付きでわかりやすくご説明しました。
企業がビジネスメールを運用していく上では、独自ドメインの利用がオススメです。企業イメージの向上や信頼性の確保など、様々なメリットを享受することができます。
本記事を参考にして、ぜひ Google Workspace の導入を検討してみてはいかがでしょうか。
G-genは、Google Cloud のプレミアパートナーとして Google Cloud / Google Workspace の請求代行、システム構築から運用、生成 AI の導入に至るまで、企業のより良いクラウド活用に向けて伴走支援いたします。
Contactお問い合わせ

Google Cloud / Google Workspace導入に関するお問い合わせ