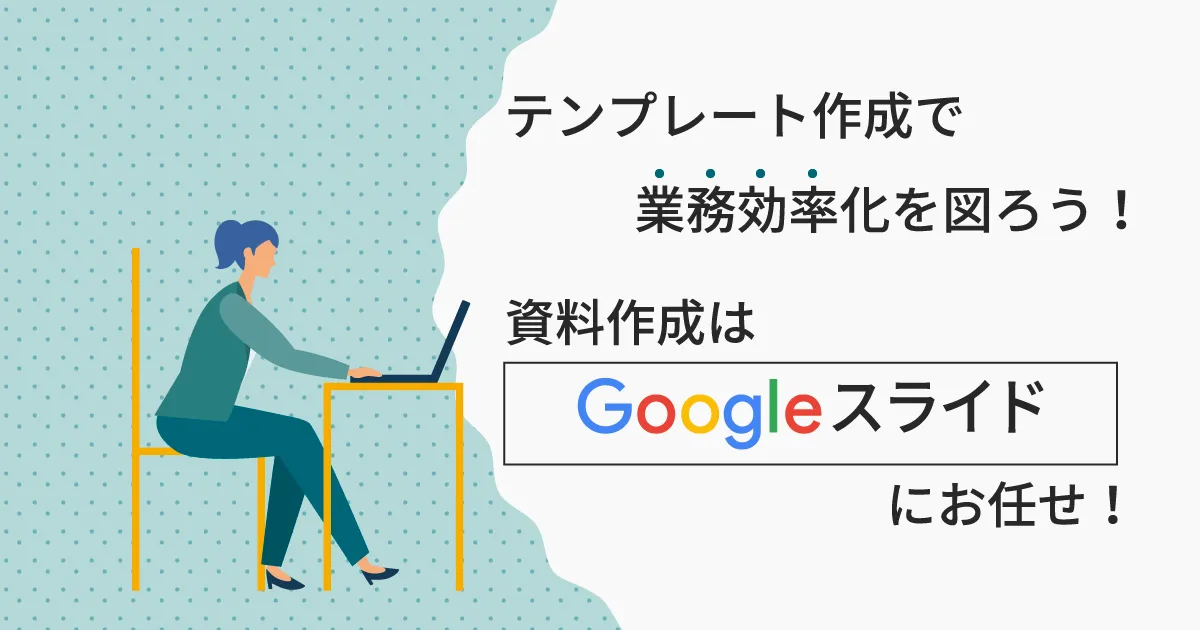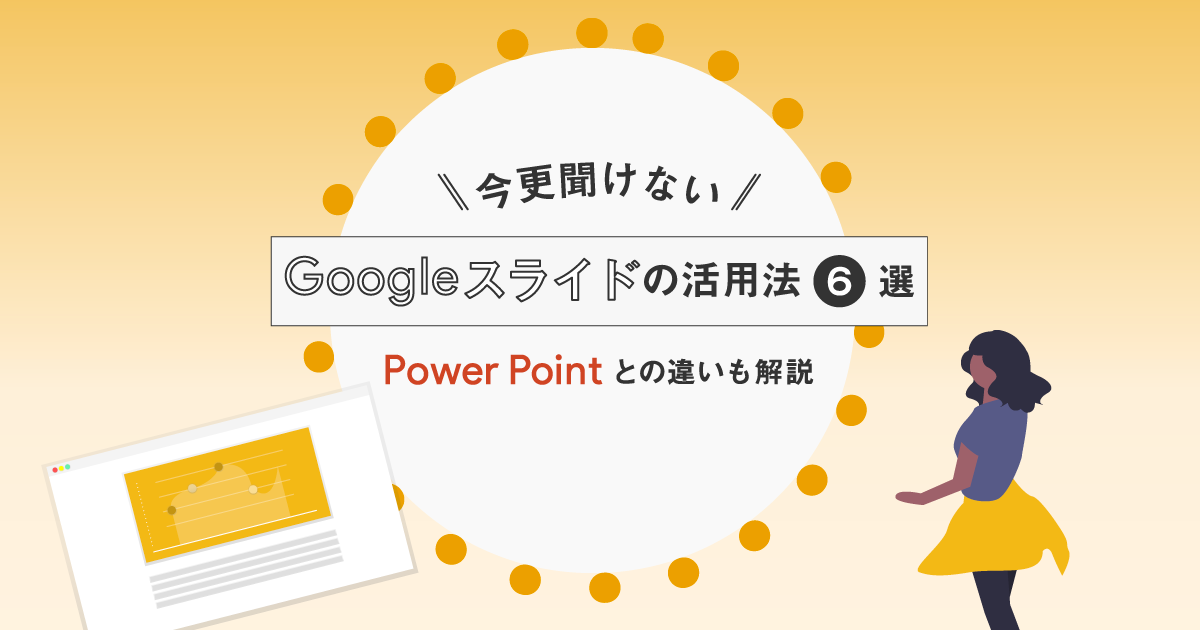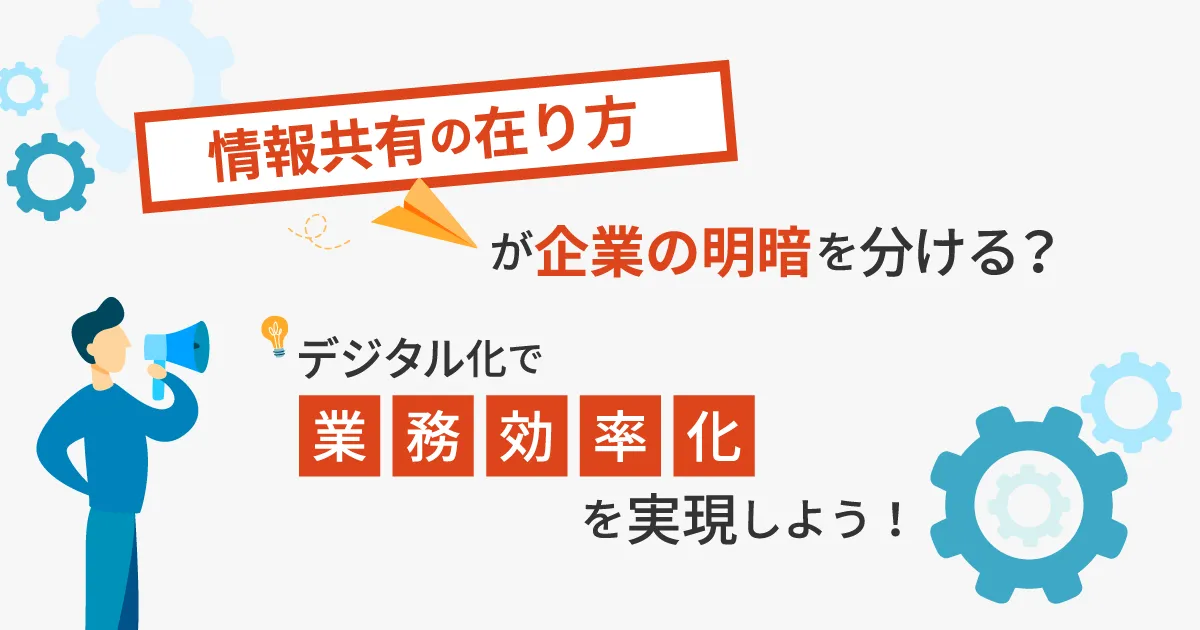- ホーム
- お役立ち
- Google Service
- 資料作成を効率化する3つのポイントとおすすめツール・機能をご紹介!
資料作成を効率化する3つのポイントとおすすめツール・機能をご紹介!
- Googleスライド
- 業務効率化

日々の業務の中で多くの時間を割いている「資料作成」。どんな業種でもビジネスの場面では資料作成は欠かせないですよね。
資料作成のツールとしては、
- PowerPoint
- Keynote
- Googleスライド
が一般的で、PowerPointを使用している人が多いのではないでしょうか?
PowerPointで資料を作成する場合は、役割分担して担当部分を作成後にファイルを結合して、一つの資料にしていく流れが多いかと思います。これでも十分資料としては問題ないです。しかし複数人が担当部分を作成しているため、最終的には整合性を図るため資料全体を修正・確認する作業が必要になります。
この段階で手戻りがあって時間がかかっている、というケースも少なくありません。これでは「生産性が良くないな、もっと生産性を高めたい!」と日頃から感じる人も多いのではないでしょうか?
そこでこの記事では、効率的に資料を作る方法をご紹介します。
ぜひ参考にしてみてください。
目次
効率良く資料作成するために必要な3つのポイント
それでは、効率良く資料を作成するにはどのようなことができていればいいのでしょうか?
ポイントを3つにまとめてみました。
完成後の資料イメージをみんなで共有できている
特に複数人で一つの資料を作成する場合、完成後の資料イメージがみんなで共有できていると、スムーズな資料作成ができます。また、仮に一人で資料を作成する場合にも、作成依頼をした上司や同僚と資料イメージを共有することで修正作業が生じないなどのメリットがあります。
完成後の資料イメージを共有するためには、資料を作成する前に骨子となる大枠を共有して方向性を確認したいですよね。こちらはやり方はそれぞれ異なるものの、PowerPointでもKeynoteでもGoogleスライドでも可能です。
資料作成途中に作成状況をみんなが把握している
完成後の資料イメージの共有に加えて、資料作成途中にも作成状況をみんなが把握できているとさらに修正する手間を省けます。
Googleスライドで資料を作成すると、複数人で同時に一つのファイルで作業できるので、随時全員の作成状況の把握が可能です。
一つの資料にまとめる手間がない、修正がいらない
PowerPointやKeynoteを使って資料作成する場合、複数人で作った資料を最後に一つの資料にまとめて、そこから必要に応じて修正をかける、こういった流れが多いかと思います。
このまとめる作業と修正作業が省けたら、と思う人も多いのではないでしょうか?
Googleスライドを使うと、そもそも一つのファイルで資料作成ができるので、まとめる手間と修正がなくなり効率化できます。
以上のポイントを踏まえると、資料を効率的に作成するにはGoogleスライドで作成するのが得策ではないか?ということがわかりました。
Googleスライドでできること
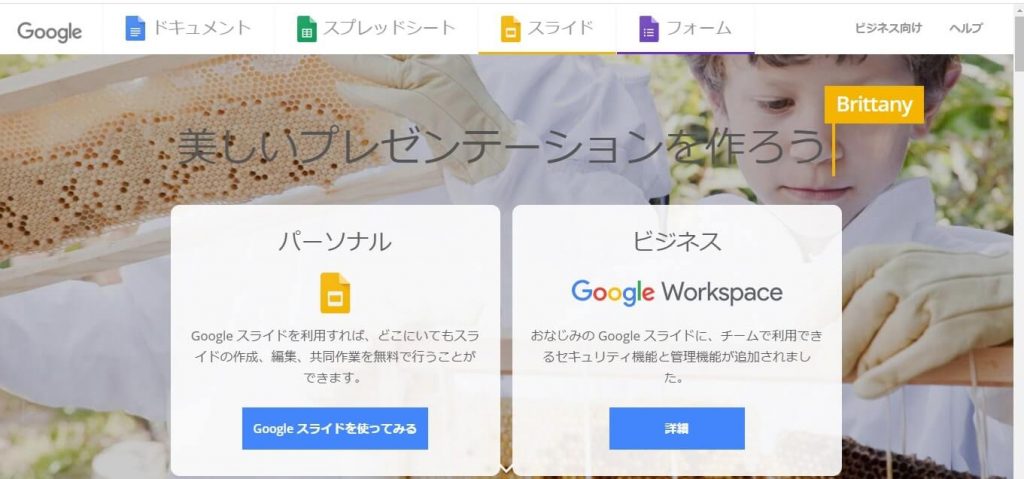
Googleスライドをまだ使用したことがない方のために、Googleスライドでできることをまとめました。
まだ使ったことがないという人はぜひ参考にしてみてください。
オンラインで複数人が同時並行作業できる
Googleスライドはオンライン上にデータがあります。そのため複数人で最新のファイルと同時並行作業ができます。PowerPointなどのファイル形式での作成の場合、最新ファイルを操作するには、一人が作業をして一旦保存をしてから他の人が作業する、といった流れになります。
時間がかかるだけでなく、同時に同じファイルを開いて作業をしてしまうと、どれが最新版かわからない、といったトラブルや、どれを修正したのか、わからず資料をドッキングする際にさらに探す手間がかかってしまいます。
Googleスライドを使うと、こういったトラブルの発生がなくなります。また、オンラインで完結するので、テレワークで離れている人同士でもスムーズなコミュニケーションができます。
PowerPointと相互変換ができる
GoogleスライドはPowerPointと互換性があるため、
- PowerPointから Googleスライドへデータ移行
- GoogleスライドからPowerPointへデータ移行
が簡単にできます。
Googleスライドを使ってみたいけど、PowerPointからの資料の移行が面倒と思っている人も安心ですね。
データが自動で保存される
PowerPointなどで資料を作成していると、
- うっかり上書き保存せずにファイルを閉じてしまった
- データ量が多くダウンロードするのにものすごい時間がかかる
などのトラブルを経験した人も多いのではないでしょうか?
せっかく時間をかけて作った資料が保存されていなかったり、毎回データ共有で資料をダウンロードする度に時間がかかったりするのは、ストレスがかかることです。
その点、Googleスライドではデータが随時自動で保存されるので、作業が無駄になる心配がありません。安心して作業ができるとても便利なツールだと言えるでしょう。
ネット環境があればどこでもデータにアクセスできる
Googleスライドはデータの保存先がオンライン上のため、ネット環境があればどこにいてもデータにアクセスすることができます。
テレワークや在宅勤務、出張先などオフィス以外でも簡単にアクセスできるのでとても便利です。
最新ファイルが常に更新されている
Googleスライドでは、最新のファイルが常に更新されていることも特徴です。PowerPointでは最新ファイルは随時共有しなければいけないところ、Googleスライドを使うとその分の手間が省けます。
さらに、Googleスライドでは変更履歴が残るのでどこを直したのかわかるようになっていて、過去のデータに戻すことも可能です。やっぱりさっきの資料に戻そう、という場合にも手間をかけずにデータの復元ができるのはとても便利ですよね。
Googleスライドを活用すると、ストレスなくよりよい資料が簡単に作れるでしょう。
その他の特徴やGoogleスライドの活用法や基本操作を知りたい方は以下の記事を参考にしてください。
今更聞けないGoogleスライドの活用法6選!PowerPointとの違いも解説
Googleスライドで共同編集する方法
以下では、Googleスライドを活用して効率良く資料を作成する方法をご紹介します!
その為には、まずは同じファイルを編集する権限を付与しないといけませんので、やり方を画像を活用してわかりやすくご紹介します。
共有する相手を選ぶ
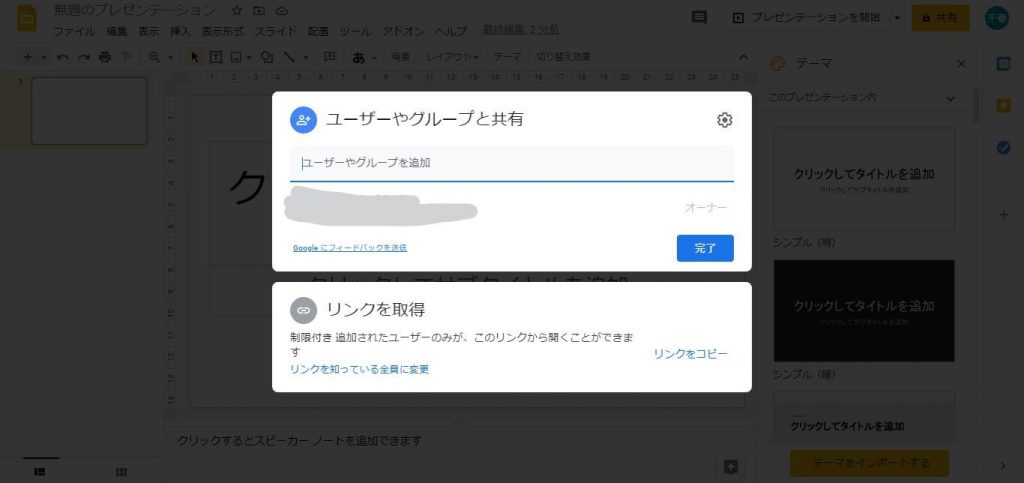
Googleスライドを使って複数人で共同編集したい場合は共有を行います。右上のオレンジ色の「共有」をクリックして、ユーザー(Gmailアドレス)やグループと共有、もしくはリンクを取得して共有します。
権限の設定
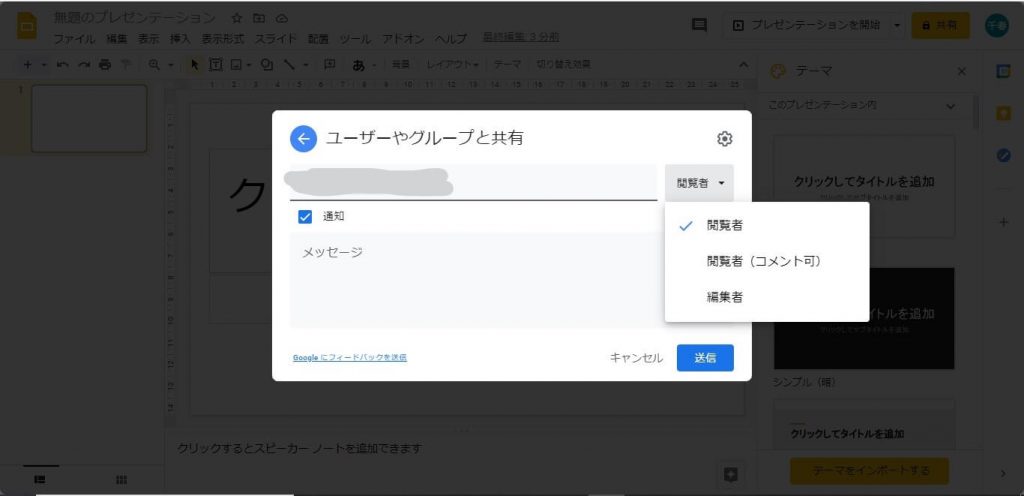
共有する場合に、データに対する権限を設定して共有することが可能です。閲覧のみしてほしいのか、コメントがほしいのか、一緒に編集もしてほしいのか、資料内容に合わせて設定してから共有を行いましょう。
共有の制限も可能
共有の範囲について、
- 閲覧者(閲覧のみ)
- 閲覧者(閲覧+コメント可)
- 編集者
と3種類あり、共有する相手の権限の範囲を制限することが可能です。また、URLを設定することで大人数に向けて一度に共有することもできます。ただURLで共有する場合はセキュリティ上、誰でもアクセスできることからあまり推奨しません。
効率良く資料作成するために活用したいコメント・返信機能
コメント・返信機能を使うと、修正依頼や認識のすり合わせが簡単にできます。修正してほしい箇所や確認したい箇所にコメントをつけて、メモ書きができるのでどこのことを指しているのかの確認が簡単です。
また、メールアドレスを入力することで、相手へ通知を送ることができますので、誰に対しての修正依頼なのか、確認なのかを明確にすることができます。もらったコメントに対しての返信もできるため、資料作成を迅速に進めることができます。
そのため、テレワークで離れている場合でも、このコメント・返信機能を使うと、チャットよりもスムーズなコミュニケーションが可能です。
具体的な操作方法は以下で説明していきますので、ぜひ参考にしてみてください。
コメント追加のやり方
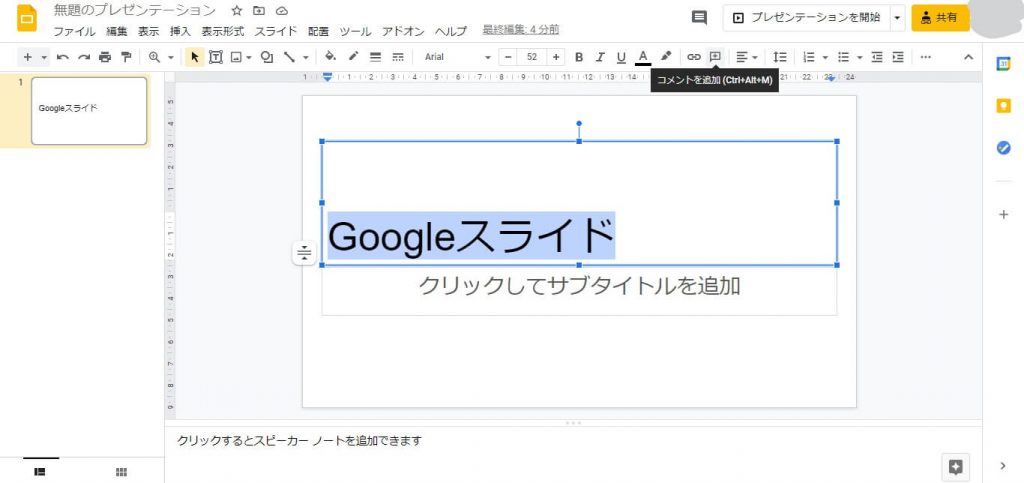
- コメントを追加したい箇所を選択して「コメント追加」をクリック、または、右クリックで「コメント追加」を選択。
- コメントを入力。
- 保存、または、送信。
コメント返信のやり方
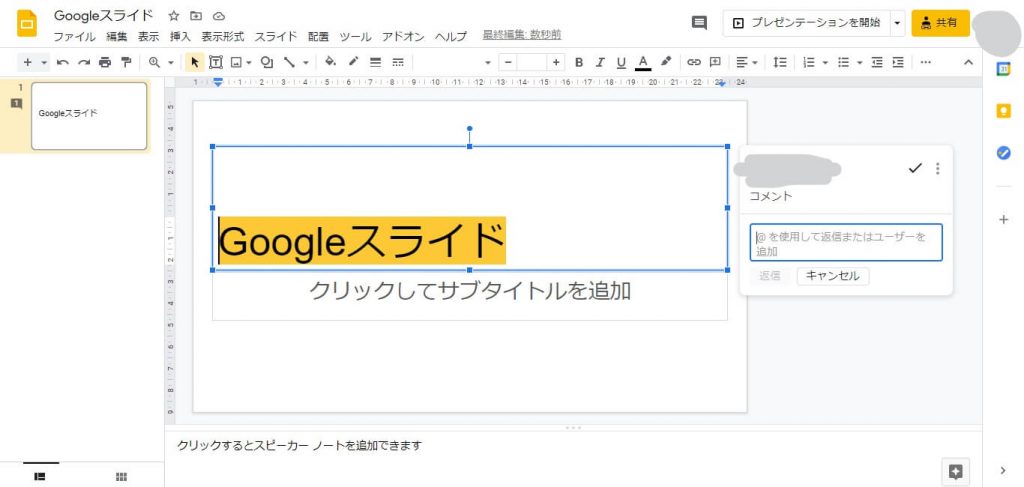
コメントに返信する場合には、コメントをクリックすると返信が入力できるようになるため、返信を入力して送信します。
Googleスライドを活用して業務効率化へ
日々の業務の中で多くの時間をとられてしまう「資料作成」をより効率化するための方法として、Googleスライドの活用についてご紹介しました。
Googleスライドを活用することで、
- 一つのファイルで複数人が同時並行で作業ができる
- PowerPointとの相互変換が可能
- データの自動保存
- コメント・返信機能でスムーズな修正作業が可能
など、より効率の良い資料作成が可能です。
まだGoogleスライドを活用していない人はぜひ一度使ってみてはいかがでしょうか?
ビジネスには超便利機能の揃ったGoogle Workspace(旧G Suite)がおすすめ!
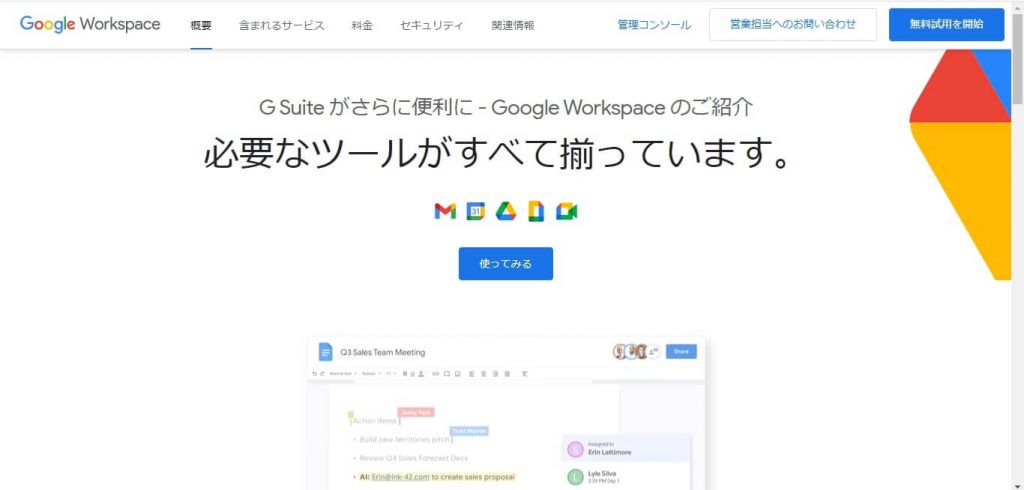
Google Workspace(旧G Suite)というものをご存知でしょうか?
Google Workspaceとは、Gmail、Google Meet、Googleドキュメント、GoogleスライドなどのGoogleサービスがビジネス向けに統合されたグループウェアです。
Google Workspace導入すると、GoogleスライドやGoogleドキュメント、Googleスプレッドシート共有の際に組織内という権限を設けられるので、セキュリティ保護の面から安心です。
組織外のユーザーを招待すると、「組織外のメンバーと共有しますか?このアイテムが属する Google Workspace 組織に含まれていないユーザーと共有しようとしています。」とアラートで知らせてくれます。そのため、誤って外部に資料を共有することを未然に防ぐことができます。
資料作成に便利なGoogleスライドだけでなく、スプレッドシート、カレンダー、ビデオ会議に使えるMeet、などなど便利機能の揃ったGoogle Workspace。高セキュアで且つ、日々の業務を効率化して生産性を上げたい人は、Google Workspaceの導入を検討してみてはいかがでしょうか?
G-genは、Google Cloud のプレミアパートナーとして Google Cloud / Google Workspace の請求代行、システム構築から運用、生成 AI の導入に至るまで、企業のより良いクラウド活用に向けて伴走支援いたします。
サービスを見る
サービス資料をダウンロードする
無料で相談する
Googleが提供しているサービスを活用して業務を効率化しよう!
Googleスプレッドシート以外にも、Googleが提供しているツールは様々あります。基本的にWeb上のアプリケーションでインストールは不要です。更に、提供サービス間の連携もスムーズで、データ共有もURL一つでできるのが魅力の一つです。
ぜひこの機会に、利用したことがないツールについて理解を深めてみませんか?
| 機能 | 該当記事 |
|---|---|
| ビデオ会議ツール | Google Meet(旧ハングアウト)を活用する5つのメリット!基礎的な使い方も解説 |
| クラウドストレージ | Googleサービス「G Suite」の機能Googleドライブとは?便利な活用法6選! |
| ドキュメントツール | 今更聞けないGoogleドキュメントの活用法5選!Wordとの違いも解説 |
| プレゼンテーション(資料作成)ツール | 今更聞けないGoogleスライドの活用法6選!PowerPointとの違いも解説 |
| アンケート機能 | 最強アンケート?Googleフォームの利用メリットから活用方法まで徹底解説 |
| メモツール | Google Keepで生産性が高まる!文字起こし・メモ機能の使い方を解説 |
| 情報収集ツール | 新着情報を効率よくチェック! Google アラートを使って情報収集しよう! |
| サイト制作ツール | 【簡単】Googleサイトの使い方!社内ポータルサイト作成で情報共有もスムーズに |
| スケジュール管理・共有ツール | 【画像解説】今更聞けない!Googleカレンダーの使い方24選 |
Contactお問い合わせ

Google Cloud / Google Workspace導入に関するお問い合わせ