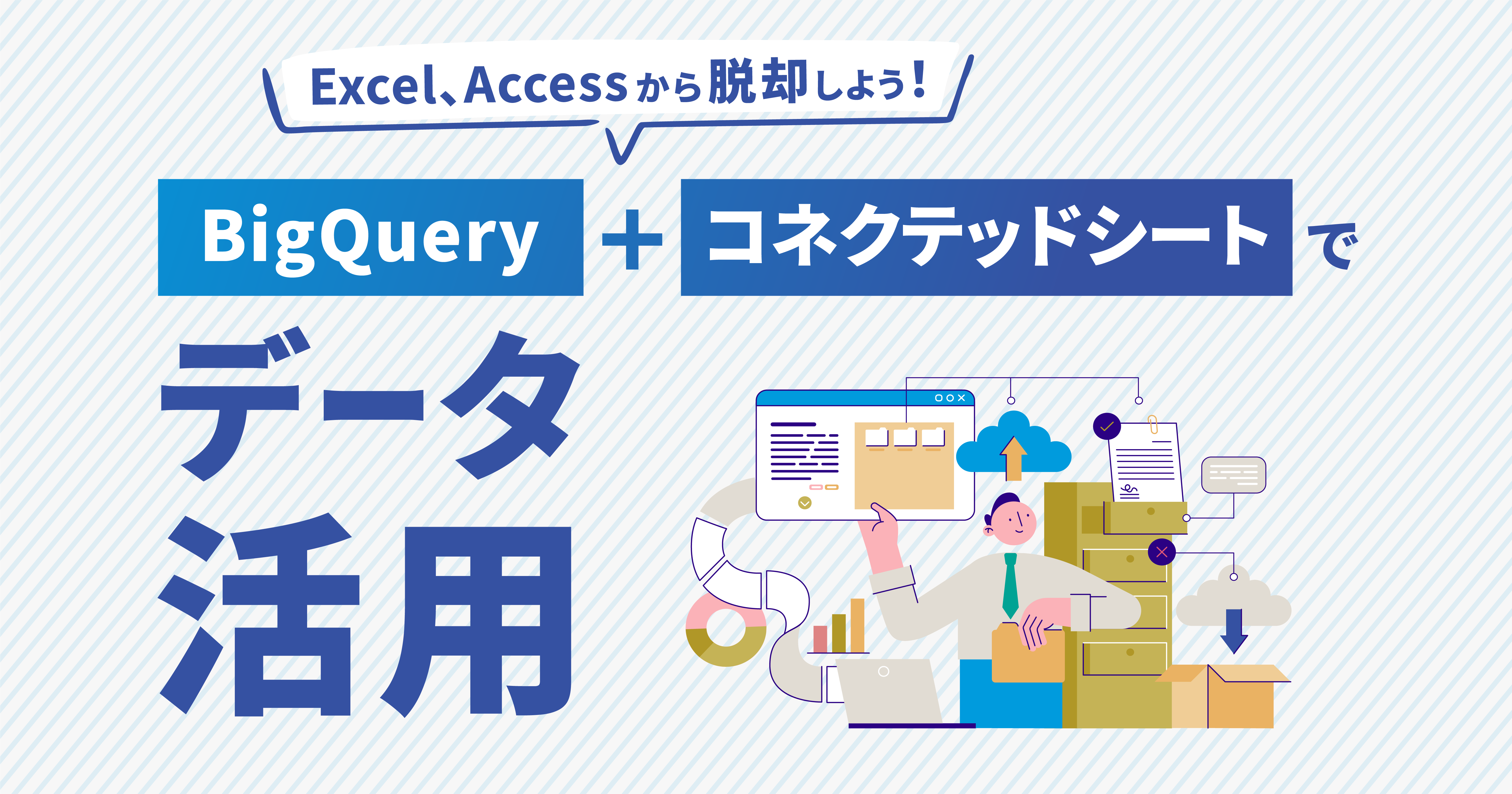- ホーム
- お役立ち
- Google Service
- ダブルブッキングを防げる!会議室の予約スケジュール管理をGoogle カレンダーで仕組み化しよう!
ダブルブッキングを防げる!会議室の予約スケジュール管理をGoogle カレンダーで仕組み化しよう!
- 予約
- 会議室
- 管理
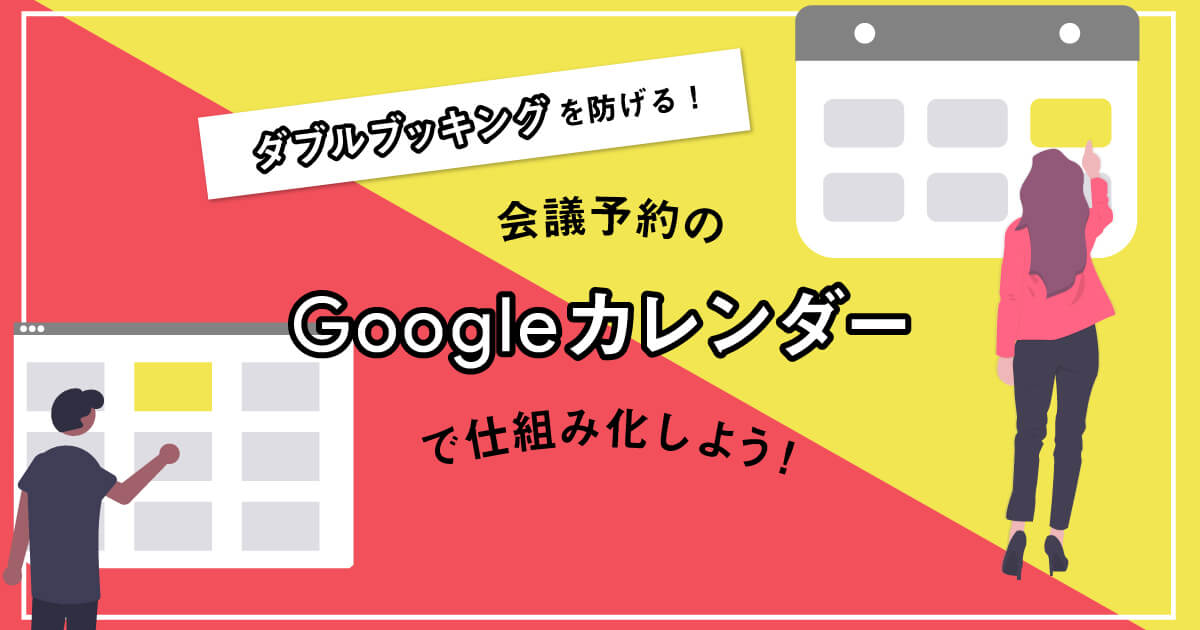
「会議室の空き状況がわからなくて困っている」
「外出先から会議室を予約したい」
など、会議室の予約スケジュール管理でお困りではありませんか?
会議室の予約スケジュール管理を仕組み化できると「会議室の予約スケジュールが被ってしまった...」、「会議室を抑えたいけど会社に戻らないと予約できない...」などの会議室に関するトラブルや不便さを解消できます。
会議室の予約スケジュール管理を仕組み化することで会議室の管理を楽にできるのはもちろんのこと、会議室の空き状況の把握や予約など利用者もより便利に活用できるようになるでしょう。
そこでこの記事では、有料の管理サービスを使うのではなく、お金をかけずに無料でGoogleカレンダーを活用して会議室の予約スケジュールを管理する方法をご紹介します。
Googleカレンダーは会議室の予約スケジュール管理用のツールではありませんが、使い方次第で会議室の予約スケジュール管理に活用できるのです。
手軽に行えるので、ぜひ自社の会議室の予約スケジュール管理に活用してみてください。
Googleカレンダーの操作に関しては理解を深めたい方は以下の記事がオススメです。意外と知らない操作方法もあるのではないでしょうか?
【画像解説】今更聞けない!Googleカレンダーの使い方24選
目次
Googleカレンダーで会議室の予約スケジュールを仕組み化する
会議室の予約スケジュール管理にオススメなのがGoogleカレンダー。
会議室予約を仕組み化することで、ダブルブッキングなどにかかるトラブルや手間を減らすことができます。
例えば、会議室の空き状況をいつでも確認できるようになったり、外出先から会議室を予約できるようにしたりすることが可能になります。
Googleカレンダーで会議室の予約スケジュール管理をする4つのメリット
Googleカレンダーで会議室の予約スケジュール管理を行うメリットは、以下の4つ。
- カレンダーを共有している人が予約スケジュール状況を把握できる
- スケジュールと予約管理を同時に行える
- 外出先でも会議室の予約ができる
- Googleアプリと連動できる
Googleカレンダーは会議室の予約スケジュール管理にも活用できる、優れたツールといえます。
カレンダーを共有している人が予約スケジュール状況を把握できる
カレンダーを共有している人が会議室の予約スケジュール状況を把握できるようになるのが、Googleカレンダーを活用するメリット。会議室の予約スケジュールカレンダーを共有するだけで、予約状況を可視化できる優れものなのです。
スケジュールを共有すると、会議室のスケジュールを確認しに行ったり、社内の担当者に確認するなどの手間を省くことにも繋がるでしょう。
スケジュールと予約管理を同時に行える
スケジュール管理を同時に行えるのも、Googleカレンダー利用するメリットの一つです。
社内やチームのスケジュールを管理しつつ、会議室の予約管理も同時に行えるようになります。
また、スケジュール管理と会議室の予約管理に別々のツールを使う必要がなくなるというメリットもあります。
様々なツールを導入するコストや活用する手間を省けるので、Googleカレンダーを活用するのがオススメです。
外出先でも会議室の予約ができる
Googleカレンダーを活用すると、外出先でも会議室の予約を行えます。
インターネットを駆使すれば、会議室の利用状況や空き時間を外出先からでも確認できるようになるからです。
「外出先で会議の予定が入ったが、会議室の利用状況がわからない...」
「ホワイトボードで会議室の予約スケジュール管理をしているので、会社に戻らないと会議室の空き状況がわからない...」
Googleカレンダーを活用すると、上記のような問題を解決できます。
このように外出先で会議室の利用状況がわからなくても、外出先から会議室の利用状況の確認、予約を行えるようになるのです。
Googleアプリと連動できる
Googleアプリと連動して利用ができるのも、Googleカレンダーを導入するメリット。
GoogleドキュメントやGoogleスプレッドシートなどに業務内容を記載して、そのままスケジュールに紐づけられるのです。
Googleカレンダーなら、会議の詳細をGoogleドキュメントに記載して添付する、会議資料を記載したGoogleスライドなどの資料をスケジュールに添付するなどの利用が可能。
スケジュールを開いたときに会議の詳細や資料などを確認できるので、必要な情報を一ヶ所にまとめられるようになります。
このようにGoogleカレンダーを確認するだけでスケジュールの詳細を確認できるので、資料の管理やさまざまなツールを利用する手間を省くことが可能です。
Googleカレンダーで会議室の予約スケジュール管理する方法
それでは、Googleカレンダーで会議室の予約スケジュール管理する方法を解説します。
簡単に会議室を予約できるので、ぜひお試しください。
会議室予約用のカレンダーを作成する
はじめに会議室予約用のカレンダーを作成しましょう。
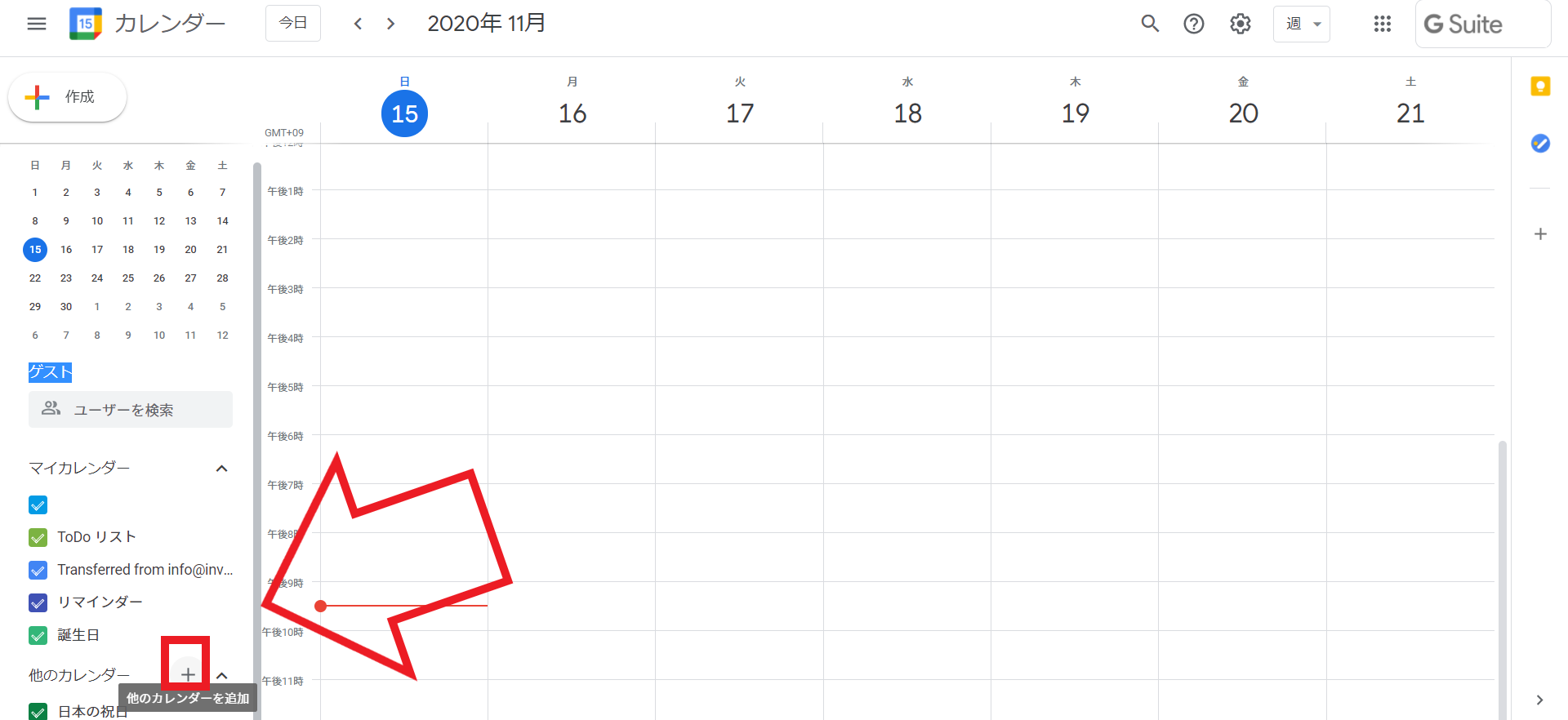
会議室予約用のカレンダーを作るには、「他のカレンダー」タブの「他のカレンダーを追加」をクリック。
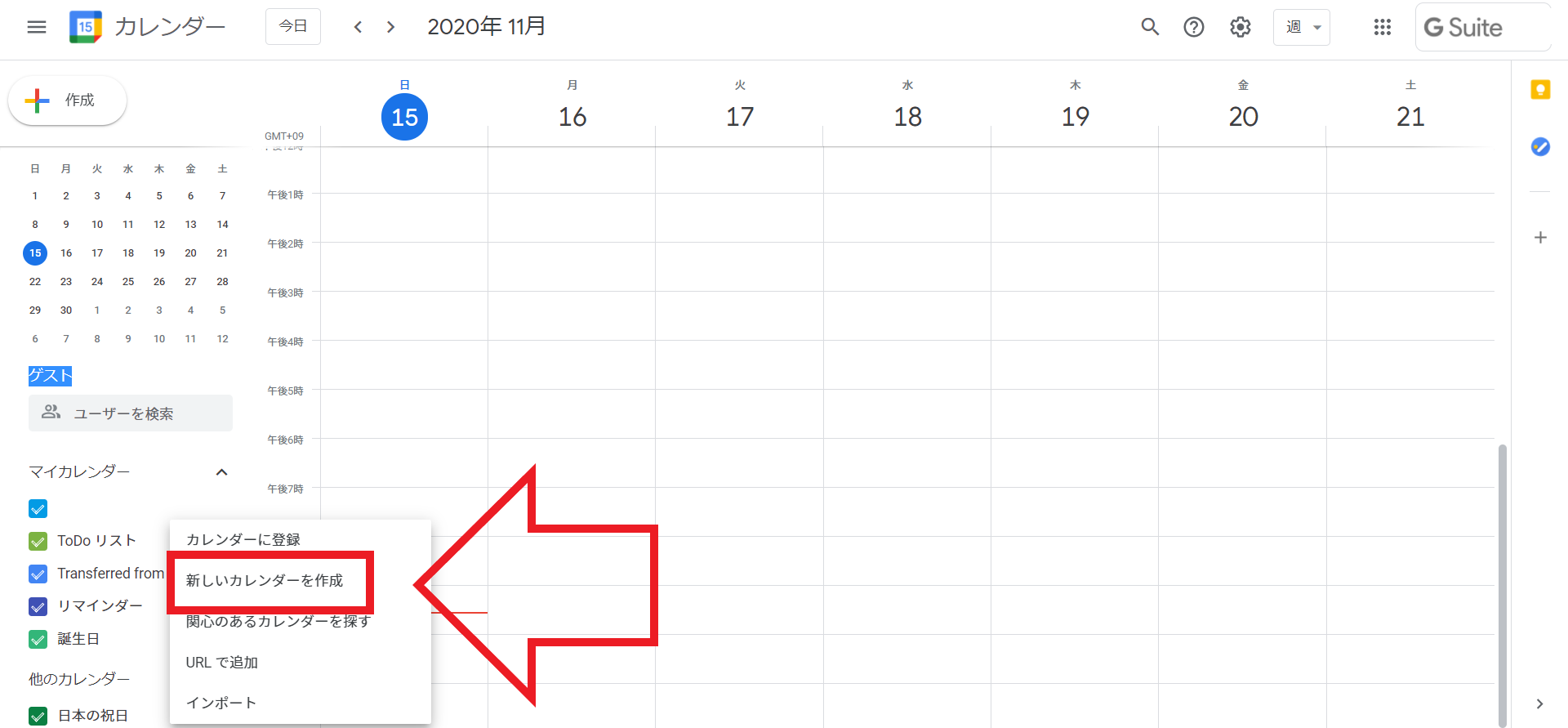
「新しいカレンダーを作成」をクリックします。
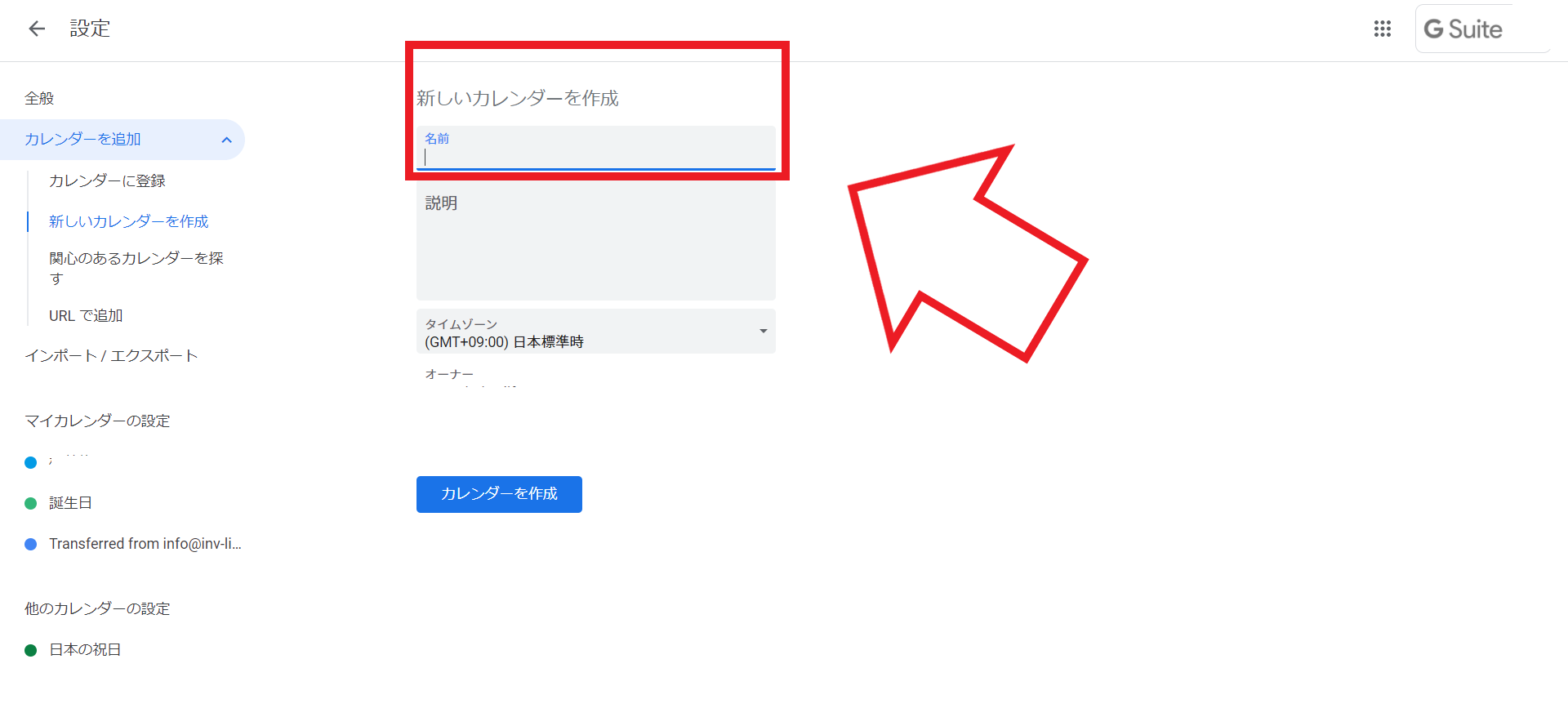
「全般」タブにある「新しいカレンダーを作成」をクリックし、「名前」にカレンダーの名前を入力しましょう。
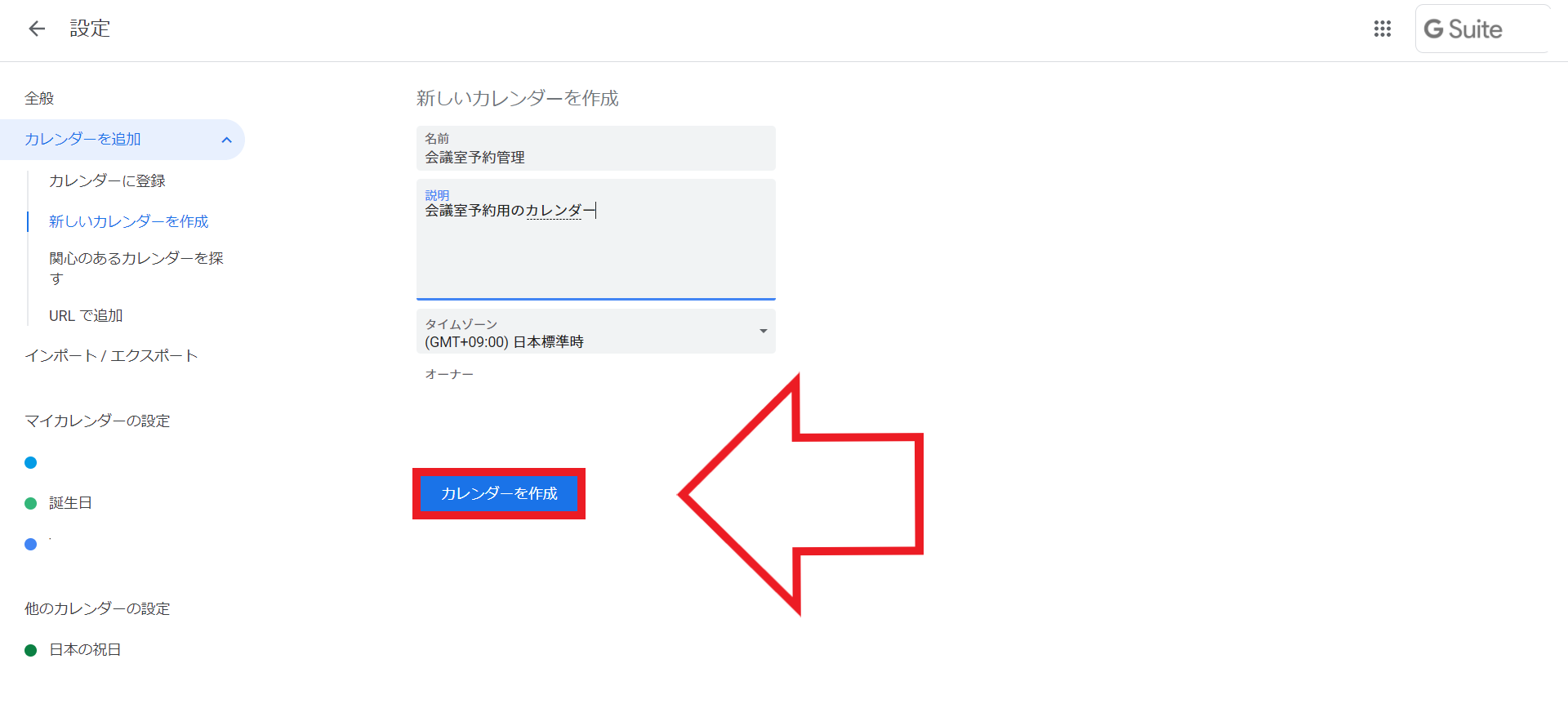
「カレンダーを作成」をクリックすると、新規でカレンダーを作成できます。
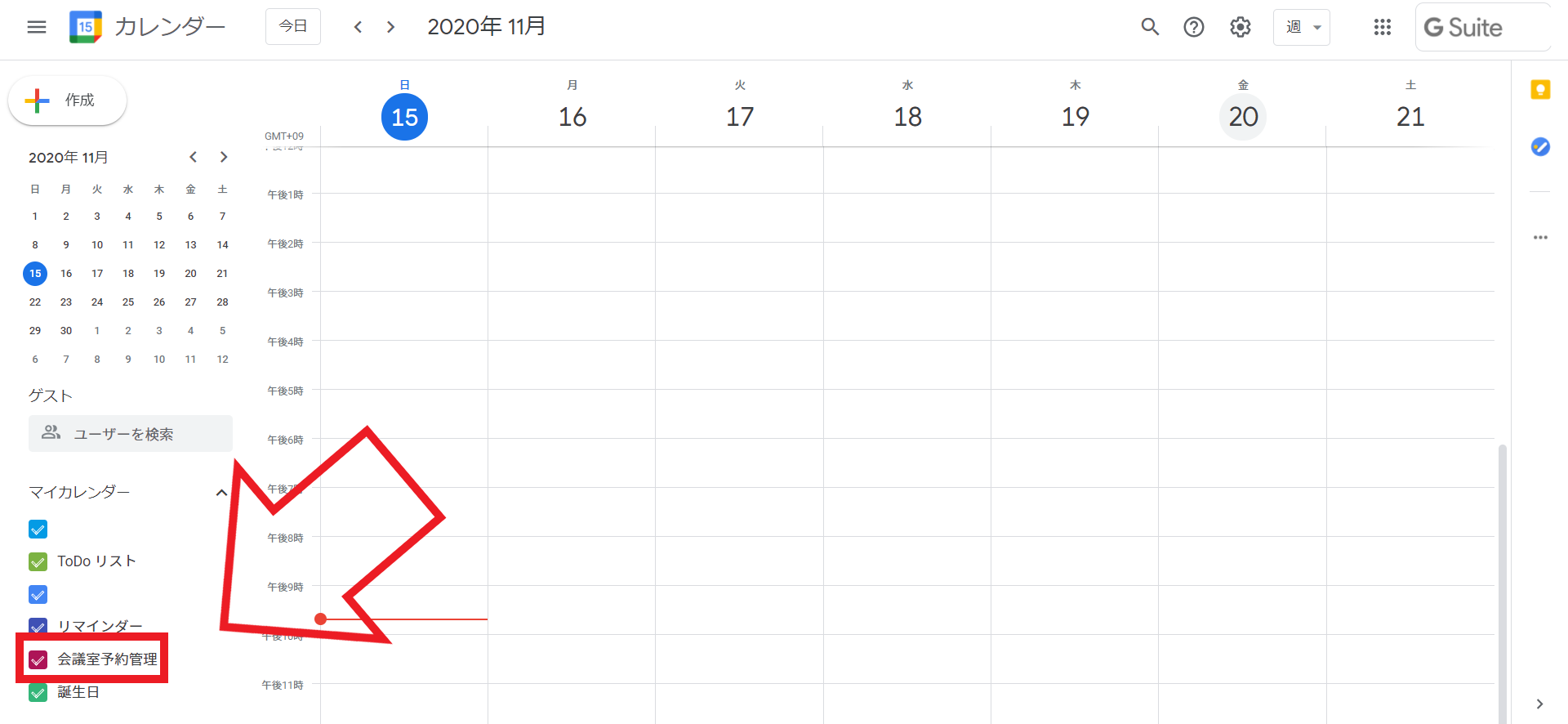
Googleカレンダーのトップ画面に戻ると、「マイカレンダー」タブに作成したカレンダーが表示されます。
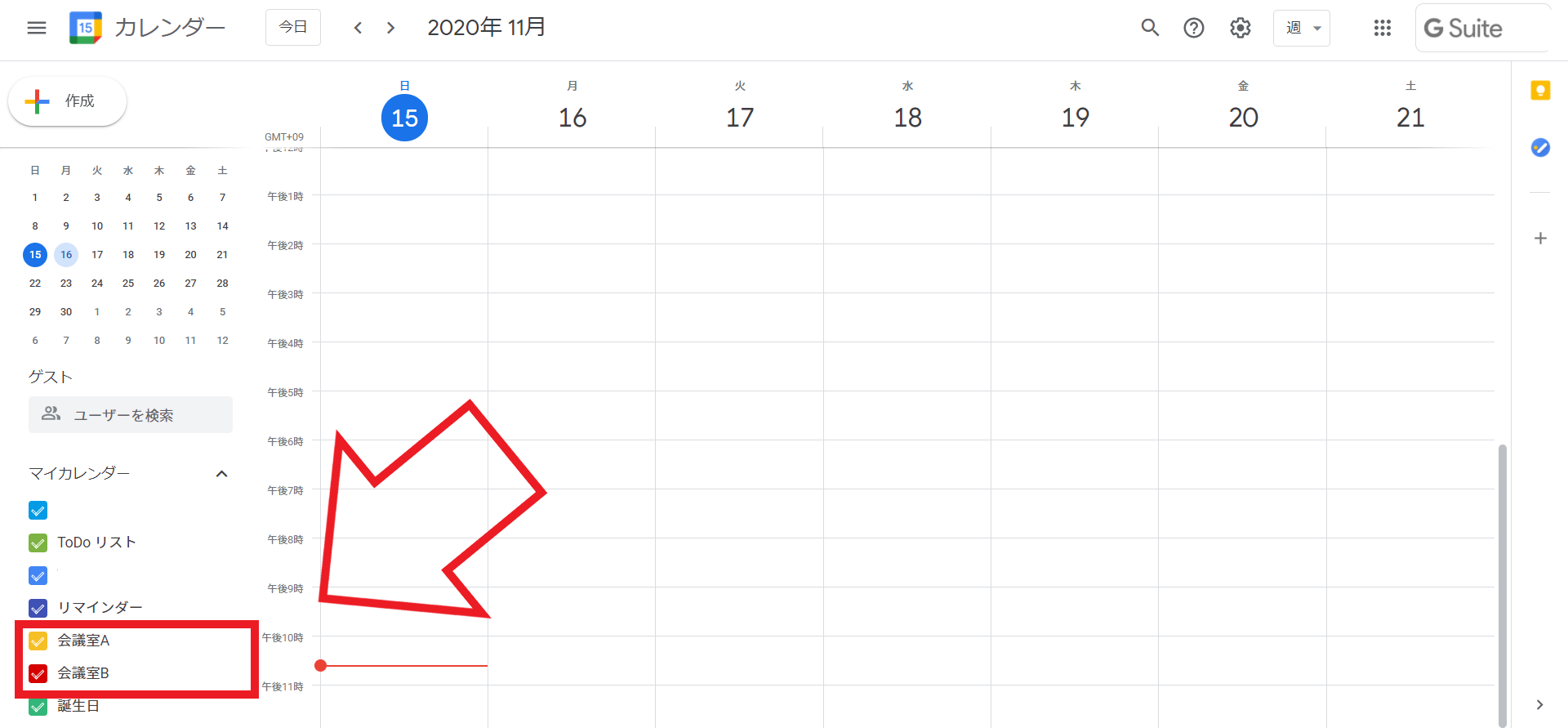
会議室が複数ある場合は、会議室の数だけカレンダーを作成します。
今回は「会議室A」と「会議室B」があると想定して、ふたつの会議室のカレンダーを作成しました。
会議室予約用のカレンダーを共有する
つぎに、会議室予約用のカレンダーをほかの社員に共有しましょう。
会議室の予約管理をGoogleカレンダーで行うためには、カレンダーの共有が必須です。
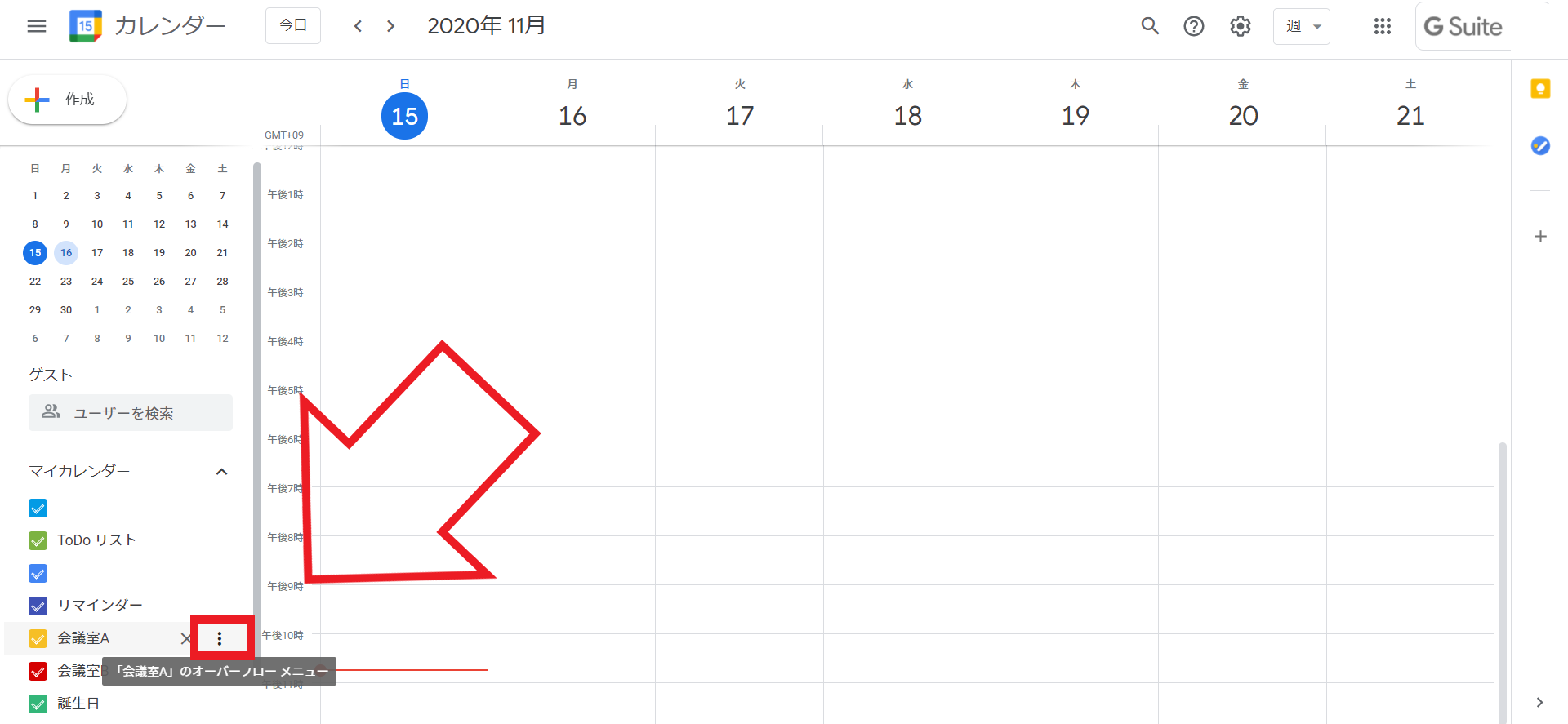
はじめに共有するカレンダーの「オーバーフローメニュー」をクリックします。
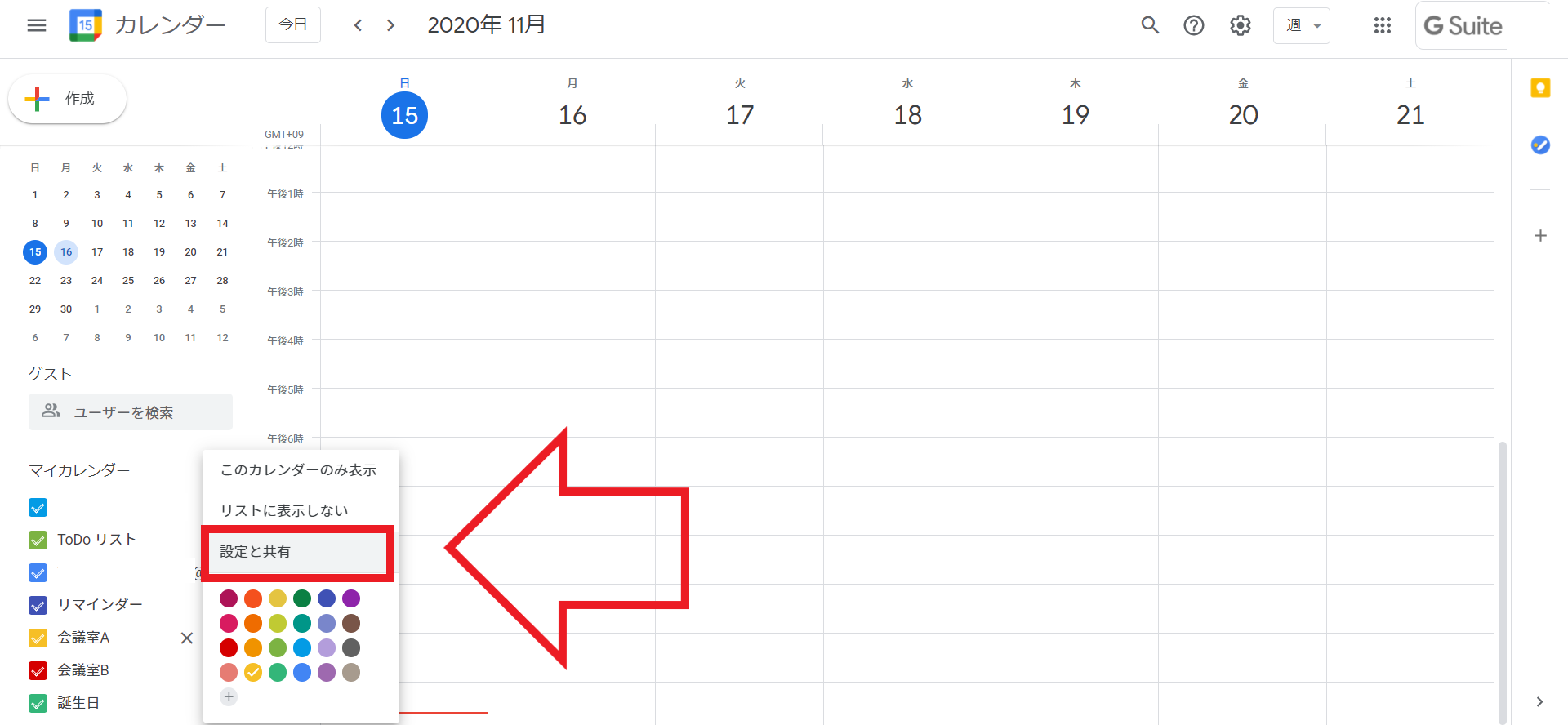
「設定と共有」をクリックしましょう。
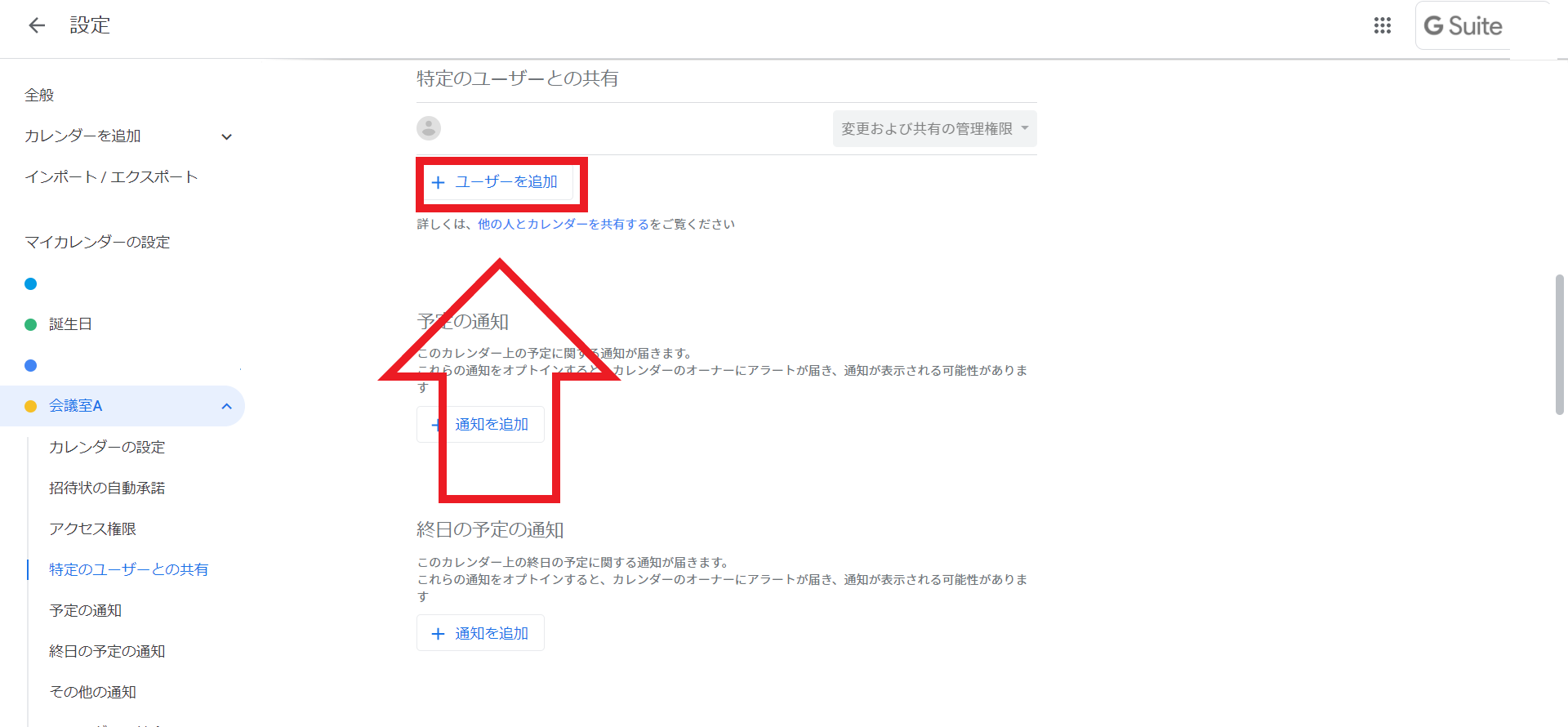
「マイカレンダーの設定」タブにある「特定のユーザーとの共有」をクリックして、「ユーザーを追加」を選択します。
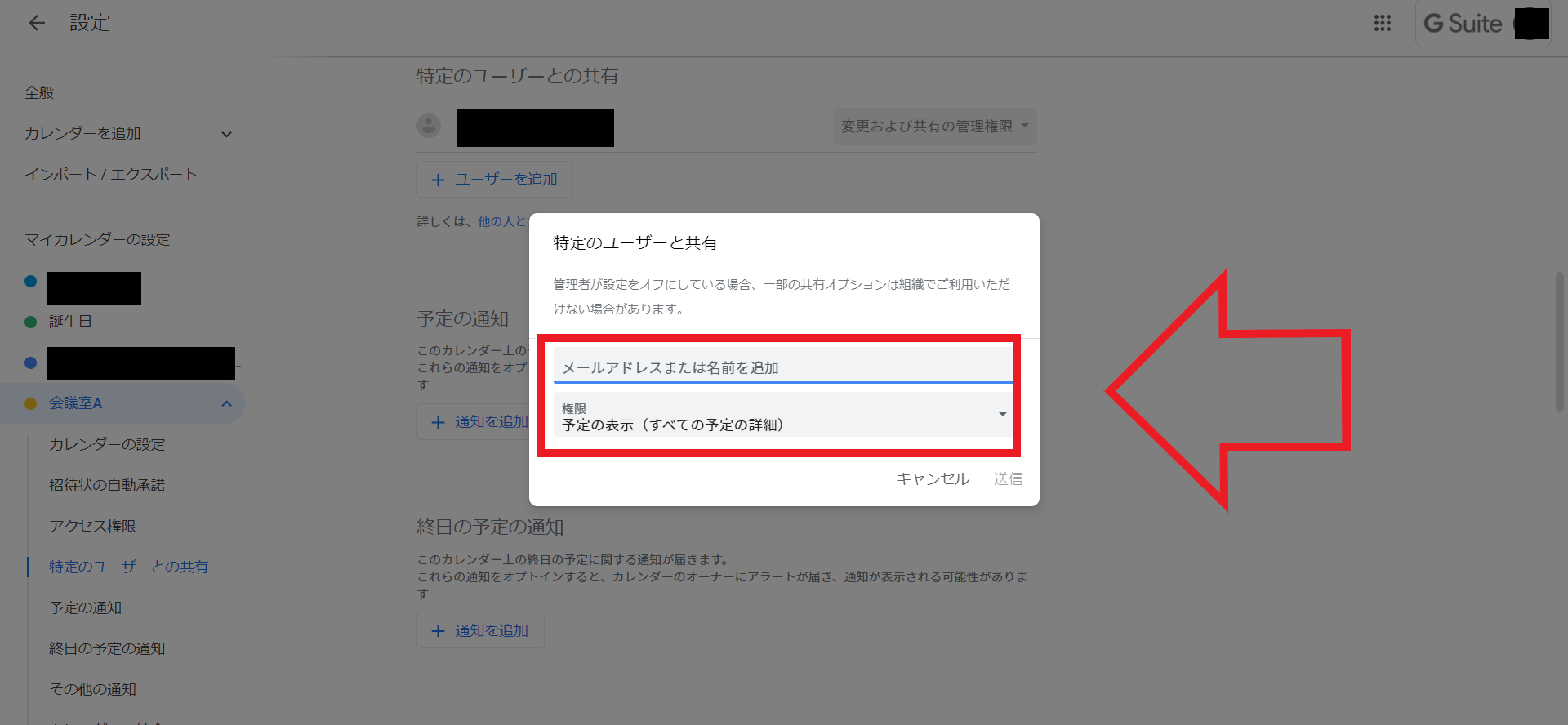
共有したい相手のメールアドレスを入力して、カレンダーの共有を行いましょう。
ちなみに、カレンダーの共有をするときには、相手のカレンダーの権限の設定も行います。
権限が「予定の表示」だと共有された相手は会議室の予約を行えませんので、会議室の予約スケジュール管理を行う場合は必ず「予定の変更」または「変更および共有の管理権限」を選択しましょう。
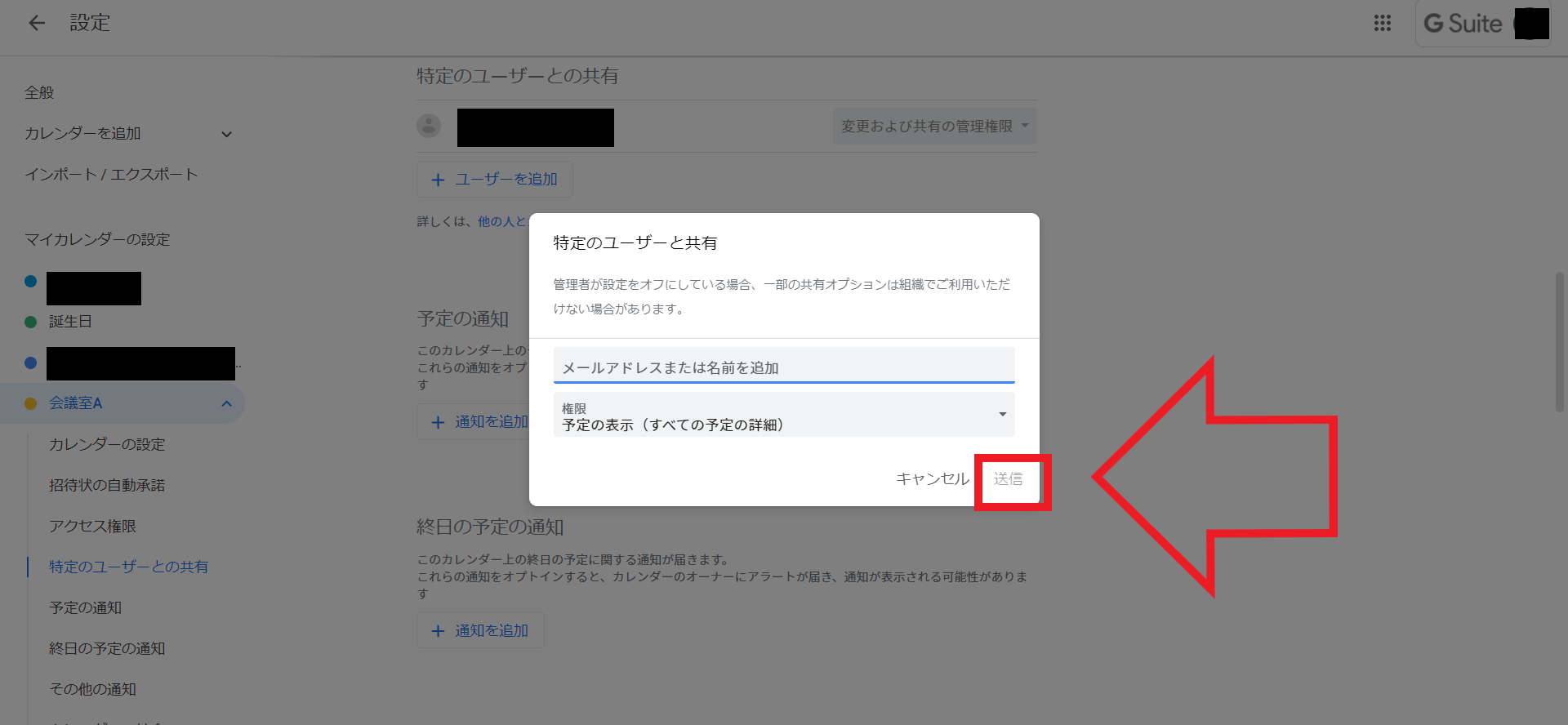
「送信」をクリックすれば、カレンダーの共有が完了です。
Googleカレンダーから会議室を予約する
それでは実際に、Googleカレンダーから会議室を予約する方法をみていきましょう。
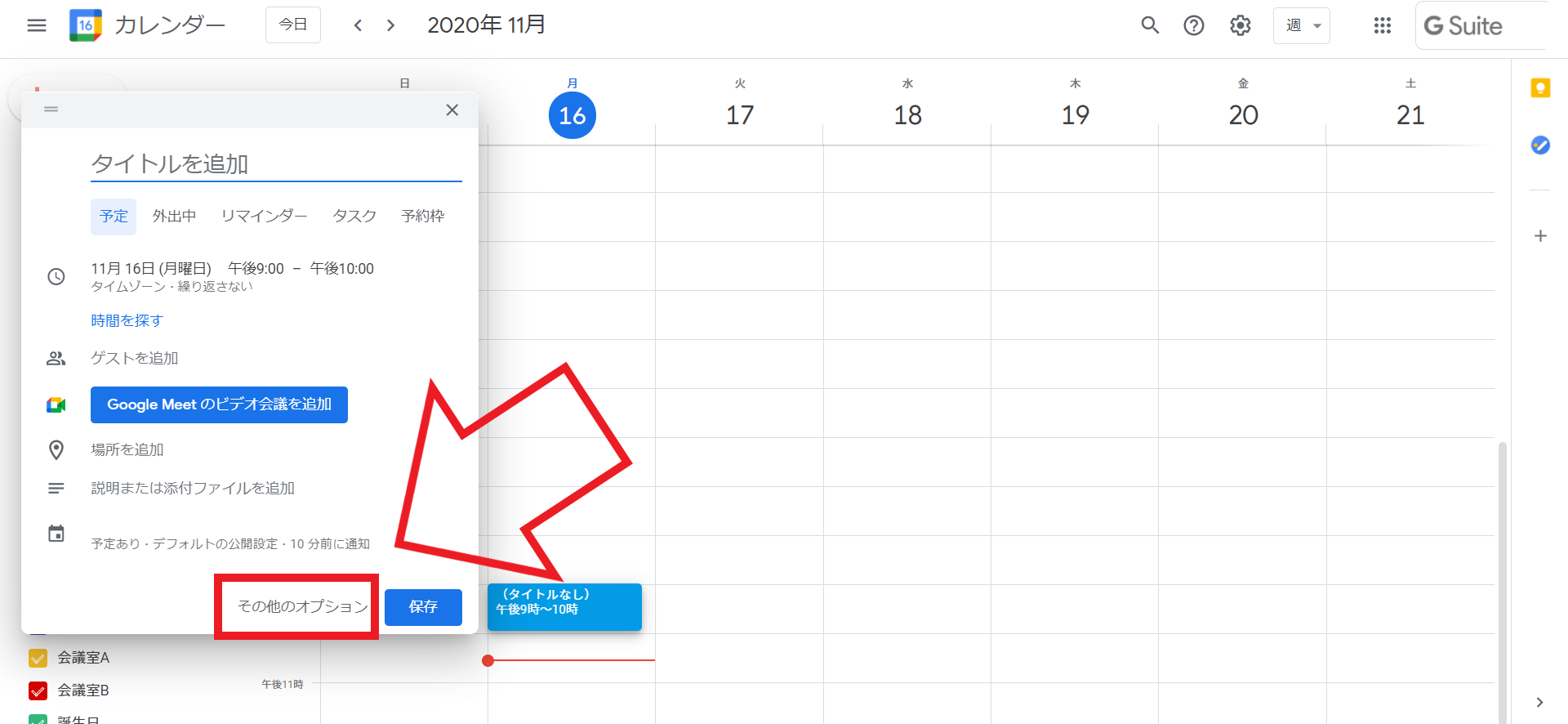
通常通り、Googleカレンダーでスケジュールを作成します。
「その他のオプション」を選択し、スケジュールの詳細を入力していきましょう。
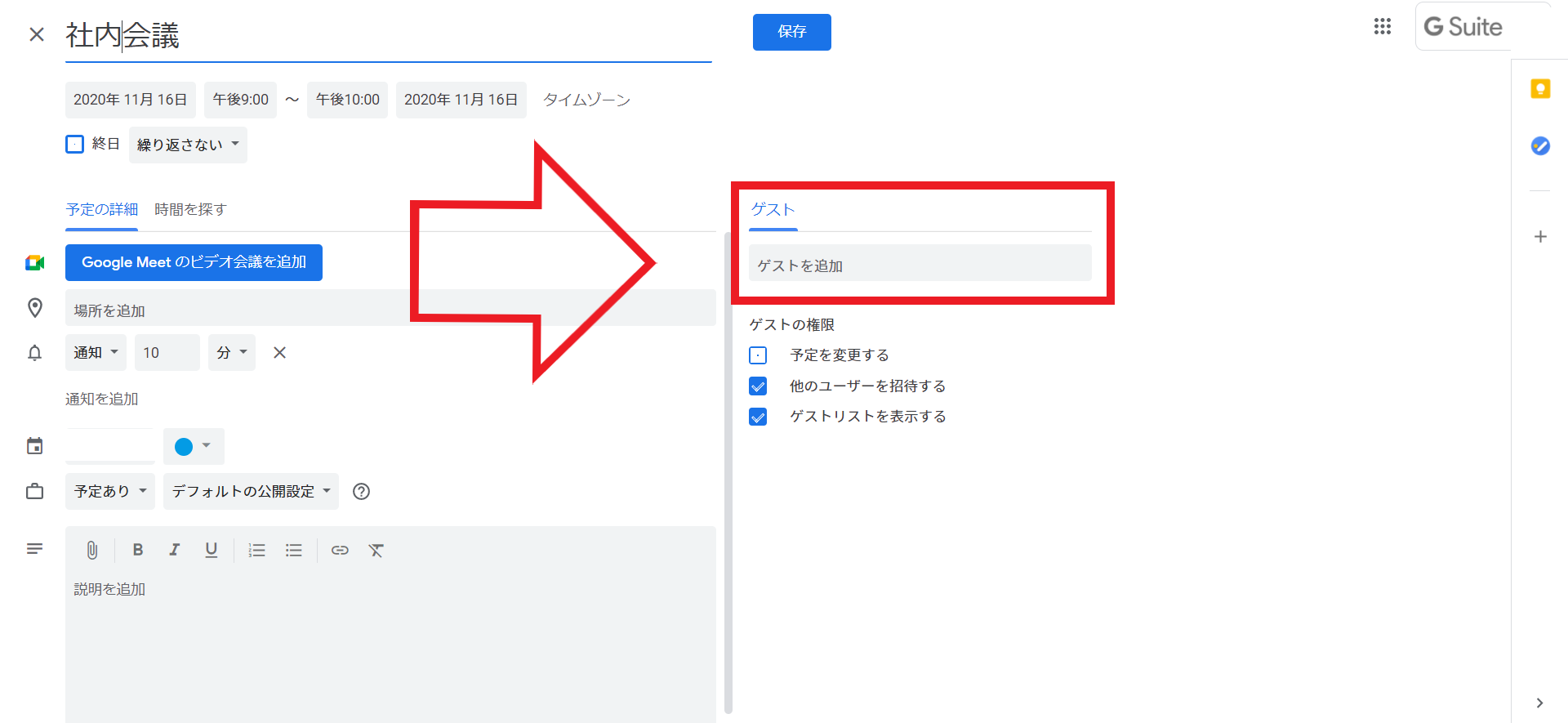
スケジュールのタイトルや詳細を入力したら、赤枠内の「ゲスト」タブをクリック。
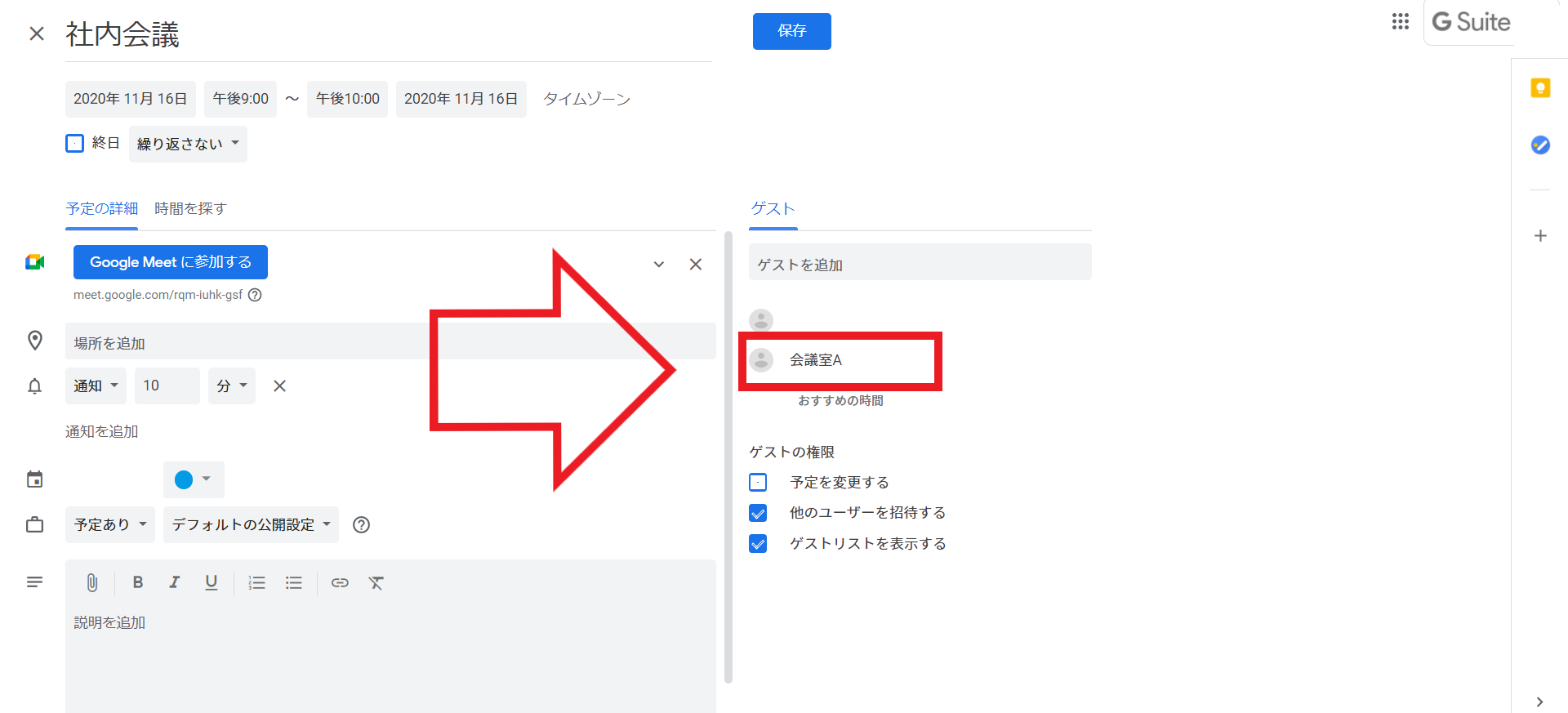
「ゲストを追加」に会議室と入力すると、「会議室A」と「会議室B」が表示されます。
利用したい会議室をクリックすれば予約する会議室が「ゲスト」タブに表示されるので、予約したい会議室を選択できているか確認するといいでしょう。
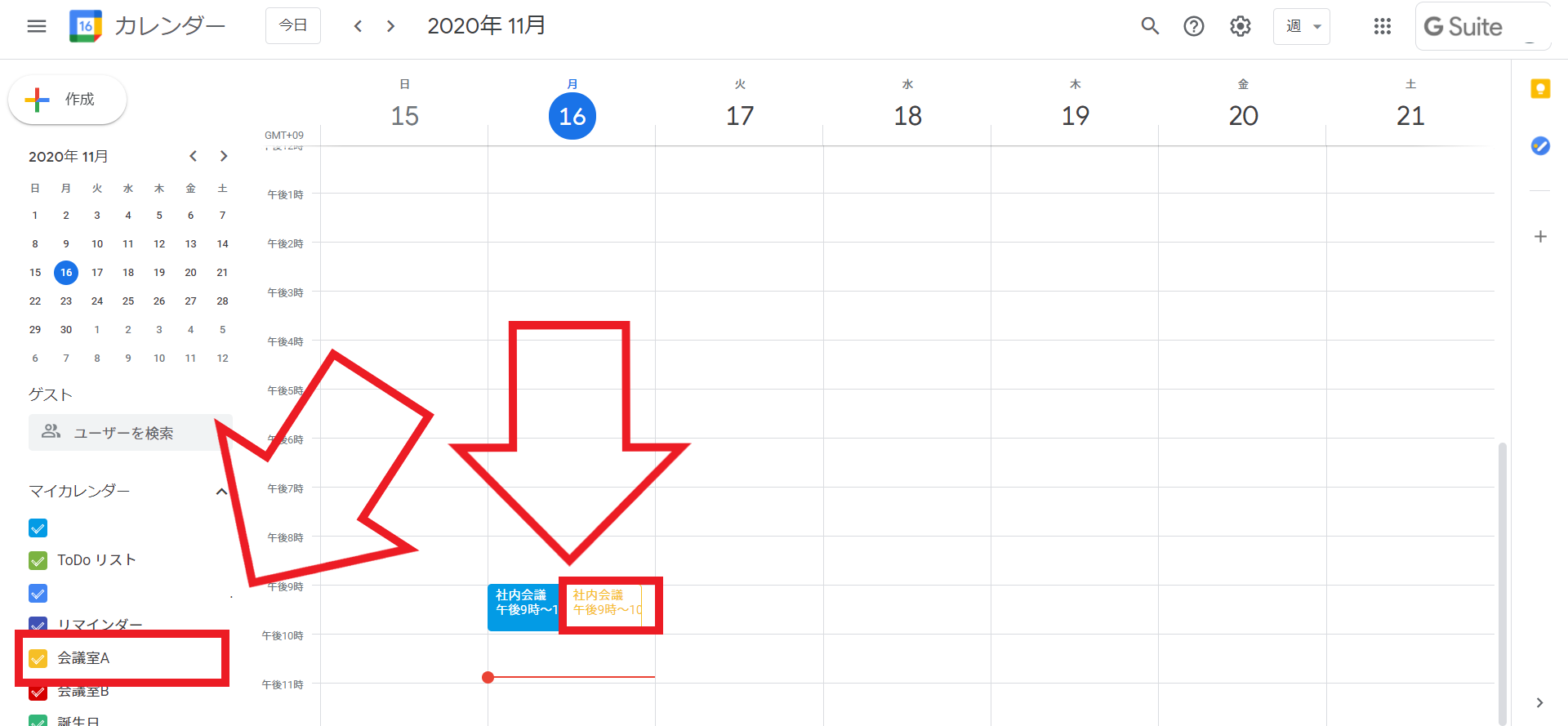
このままスケジュールを作成すれば、会議室の予約が完了です。
Googleカレンダーのトップ画面に戻ると、会議室の予約用のスケジュールが作成されています。
Googleカレンダーで会議室の予約スケジュール管理を行おう
この記事では、Googleカレンダーで会議室の予約スケジュール管理を行う方法を解説しました。Googleカレンダーを活用すれば会議室の予約管理を仕組み化できるので、より効率的に業務に望めるでしょう。
今回ご紹介した方法は、Google Workspace(旧G Suite)に登録して行う方法です。Google Workspace(旧G Suite)に登録している方は、ぜひお試しください。
ちなみにGoogle Workspace(旧G Suite)に登録すれば、会議室の予約管理以外のほかの業務にも活用できます。
Google Workspace(旧G Suite)で提供されているサービスは、Googleカレンダー以外にも様々あります。基本的にWeb上のアプリケーションでインストールは不要です。更に、提供サービス間の連携もスムーズで、データ共有もURL一つでできるのが魅力の一つです。
ぜひこの機会に、利用したことがないツールについて理解を深めてみませんか?
| 機能 | 該当記事 |
|---|---|
| ビデオ会議ツール | Google Meet(旧ハングアウト)を活用する5つのメリット!基礎的な使い方も解説 |
| クラウドストレージ | Googleサービス「G Suite」の機能Googleドライブとは?便利な活用法6選! |
| ドキュメントツール | 今更聞けないGoogleドキュメントの活用法5選!Wordとの違いも解説 |
| プレゼンテーション(資料作成)ツール | 今更聞けないGoogleスライドの活用法6選!PowerPointとの違いも解説 |
| アンケート機能 | 最強アンケート?Googleフォームの利用メリットから活用方法まで徹底解説 |
| メモツール | Google Keepで生産性が高まる!文字起こし・メモ機能の使い方を解説 |
| 情報収集ツール | 新着情報を効率よくチェック! Google アラートを使って情報収集しよう! |
| サイト制作ツール | 【簡単】Googleサイトの使い方!社内ポータルサイト作成で情報共有もスムーズに |
| スケジュール管理・共有ツール | 【画像解説】今更聞けない!Googleカレンダーの使い方24選 |
Google Workspace(旧G Suite)導入の流れや方法について理解を深めたい方は以下の記事がオススメです!
Google Workspace(旧G Suite)導入はパートナーが必須?その役割とポイントを解説!
G-genは、Google Cloud のプレミアパートナーとして Google Cloud / Google Workspace の請求代行、システム構築から運用、生成 AI の導入に至るまで、企業のより良いクラウド活用に向けて伴走支援いたします。
Contactお問い合わせ

Google Cloud / Google Workspace導入に関するお問い合わせ