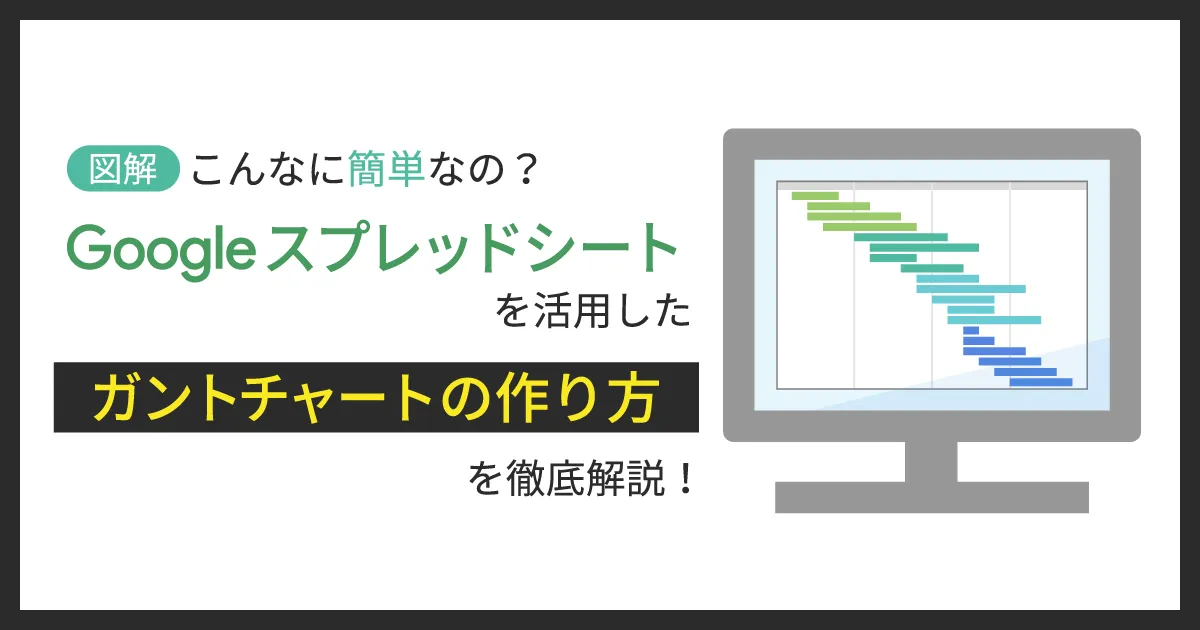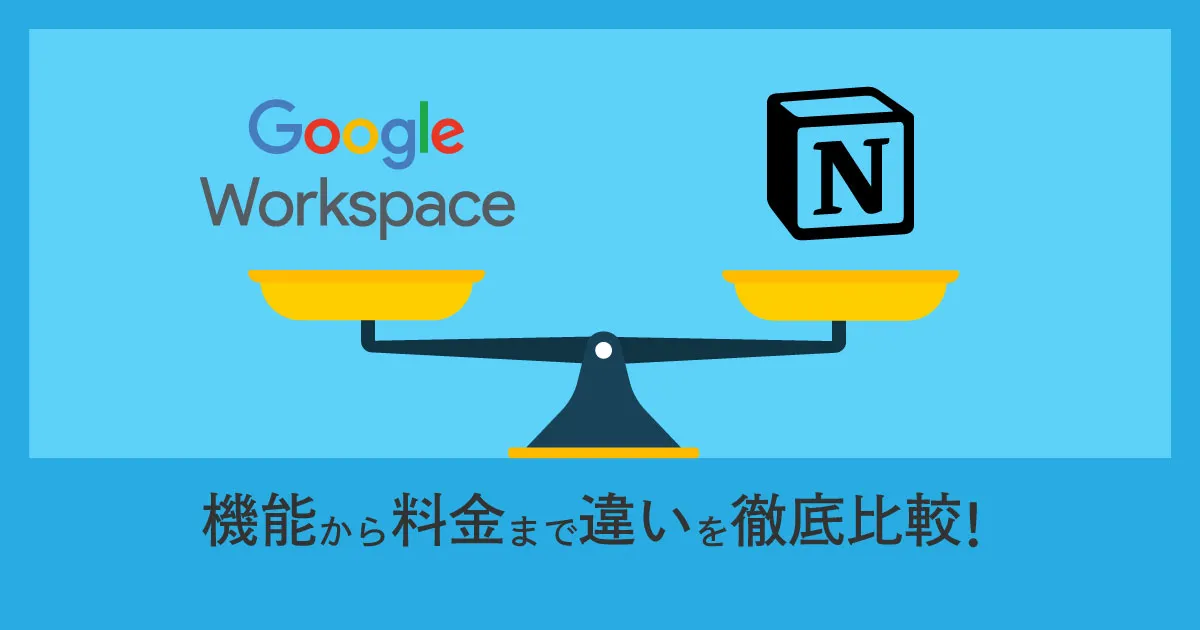- ホーム
- お役立ち
- Google Service
- 【簡単】Googleサイトの使い方!社内ポータルサイト作成で情報共有もスムーズに
【簡単】Googleサイトの使い方!社内ポータルサイト作成で情報共有もスムーズに
- Google Workspace
- Googleサイト
- 使い方
- 簡単
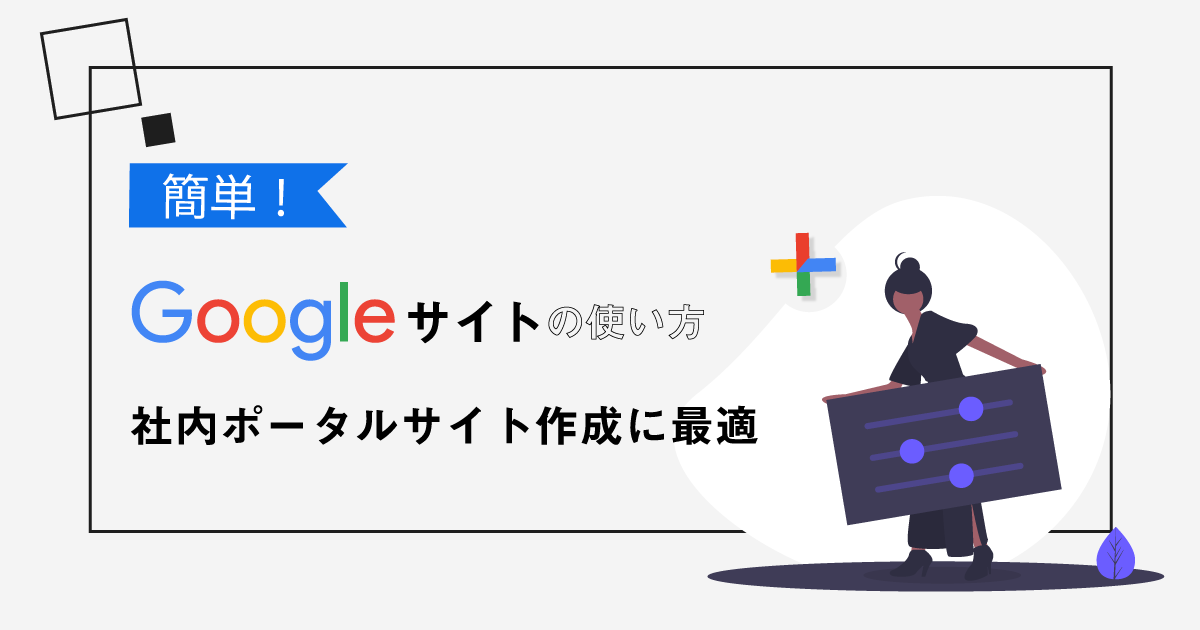
「社内の情報共有をもっとスムーズに行いたい!」
「チャットツールを導入しているけど、情報が流れてしまう...」
など社内の情報共有に課題を感じていませんか?
情報共有がスムーズに行えれば業務効率化も進むはず。チャットツールでは、コミュニケーションした情報は時間と共に埋もれてしまいます。流れて欲しくない情報はストック型のサイトを使用することが必要です。
そこでこの記事ではGoogleサイトを使用して、社内の情報共有をスムーズに行う方法をお伝えます。いわゆる社内ポータルサイトを作成して、社内の情報共有をスムーズに行いましょう。
初心者でも、Googleサイトなら簡単に社内ポータルサイトを作成できます。ぜひ最後までご覧ください。
初心者でもGoogleサイトでWebサイトを作れる!
Googleサイトを利用すれば、初心者でもWebサイトを作成できます。HTMLのような専門知識やサーバーの準備などが必要ありません。
そのため、誰でもサイトを作成することができるため、社内で時間が空いている人で手分けして作成することができます。
「Webサイトに関する専門知識を有する人材がいない」、「社内ポータルサイトを作成する時間や予算をかけたくない」そんな企業様にもおすすめなツールです。
Googleサイトを使う5つのメリット
Googleサイトを活用して社内情報を共有するメリットは、以下の5つ。
- 無料でWebサイトを作成できる
- レスポンシブ対応でスマホからでも見やすい
- Googleサービスとの連携がスムーズ
- Webサイトを共同編集できる
- G Suiteを利用すると閲覧制限できる
それぞれのメリットを詳しく解説しているので、ぜひご覧ください。
無料でWebサイトを作成できる
Googleサイトなら、無料でWebサイトを作成できます。
Webサイトを作成する場合、独自ドメイン(〇〇.com といったもの)の取得に数千円。業者にWebサイトを作成してもらう場合は数万円~数十万円かかることがあります。
しかしGoogeサイトを活用すれば、無料でWebサイトを作成できるのです。特に初めて社内ポータルを導入する場合、なるべく費用をかけないで作成したいはず。
無料で社内ポータルを作成し、情報共有をスムーズに行えるか経過を見たいですよね?
社内の情報共有に有効か一度試せるので、無料で社内ポータルを作成できるのは大きなメリットなのです。
レスポンシブ対応でスマホからでも見やすい
スマホからでも社内ポータルを確認できるのも、Googleサイトを利用するメリットの一つ。
レスポンシブ対応なので、使用デバイスを問わないで使用できるのです。
スマホから社内ポータルにアクセスできると、外出中にスマホから社内の情報にアクセスできるようになります。書類のように持ち運ぶ必要がないので、気軽に利用できるようになりますよね。
Googleサービスとの連携がスムーズ
Googleサイトは、Googleが提供しているサービスです。そのため他のGoogleサービスとの連携も、スムーズに行えます。
部署ごとのスケジュールの共有(Googleカレンダー)、会社の住所の共有(マップ)など、さまざまなGoogleサービスとの連携がスムーズ。
Webサイトを共同編集できる
Googleサイトを共同編集できるのも、Googleサイトを利用するメリット。編集者の権限の付与をすることで、GoogleドキュメントやGoogleスプレッドシートのように共同編集できます。そして、複数の人と同時に社内ポータルの編集が可能なため、他の人の作業を待つことなく自分の作業ができます。
G Suiteを利用すると閲覧制限をかけれる
G Suiteを活用すれば、社内ポータルに閲覧制限をかけることも可能です。社内の情報をセキュアに管理できるので、利用したい機能の一つといえるでしょう。G Suiteを活用するには、月額料金がかかります。社内の情報を守るには、仕方ない出費であると思います。
一旦、無料で社内ポータルを利用してみて、公開する情報によって閲覧権限の必要性を感じるならG Suiteを導入するというのもいいでしょう。
閲覧制限をかけるには、G Suiteの管理者アカウントが必要です。管理者のみしか閲覧制限をかけられないので、ご注意ください。
【G Suiteの関連記事】
G Suiteって何?Gmailとの違いは?ビジネスツール「G Suite」導入のメリット4選
働き方改革やテレワークにおすすめのツールはG Suiteな4つの理由
トップゲートがG Suiteをオススメする理由とは?社内の担当者にインタビューしてみた!
Googleサイトのデメリットや注意点
Googleサイトを活用するメリットは多いですが、もちろん利用するデメリットもあります。具体的には下記の3つのデメリットがあるので、覚えておくと便利です。
- 閲覧できるブラウザに制限がある(Chrome、Firefox、Internet Explorer、マイクロソフト Edge、Safari)
- 5階層までしかページを作成できない
- 細かなデザインの変更ができない
これらのデメリットは、使い方によってはデメリットにはなりません。しかし、こだわってサイトを作成したい場合、上記の3つのポイントがネックになることもあります。
支障がない場合も多いですが、頭の片隅に入れてください。
あらかじめサイトの構成を考えておく
社内ポータルを作成する前にサイトの構成を考えておくと、スムーズに社内ポータルを作成できます。迷いなくサイトを作成できるので、完成後の修正も少なくなるでしょう。
仮に社内ポータルを作成しながら構成を考えていると「ここをどうしようかな~」と迷いながら作成することになりかねません。
「どんなコンテンツを入れるか?」
「どこにコンテンツを配置するか?」
などサイトの詳細を決めてからサイト作成に取り掛かりましょう。
Googleサイトで社内ポータルを作る手順
それではGoogleサイトを活用して、社内ポータルを作る手順を解説していきます。実際に社内ポータルを作った手順を紹介するので、ぜひ参考にしてください。
1.Googleサイトにアクセスする
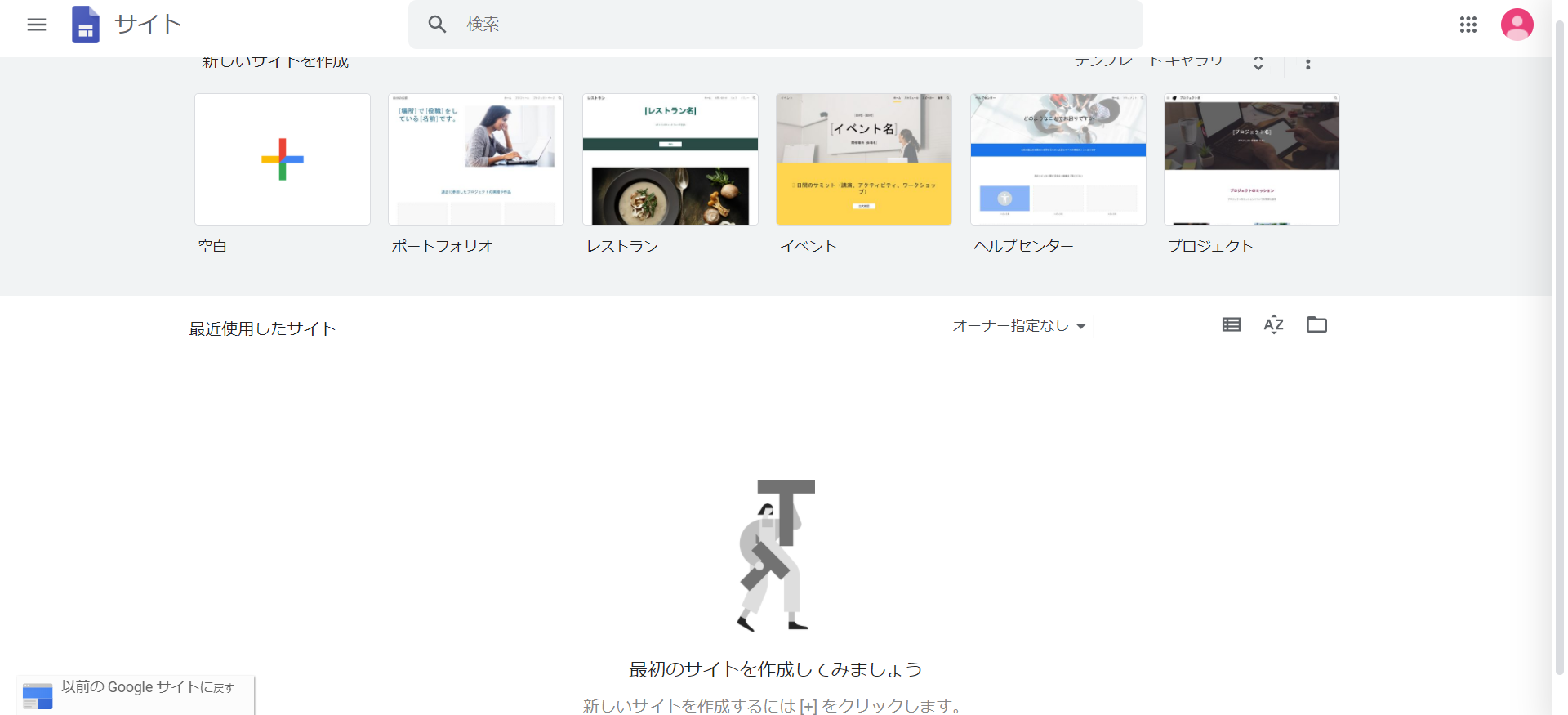
まず、Googleサイトにアクセスします。Googleアカウントにログインして、Googleサイトの作成画面にアクセスしましょう。
Googleアカウントを所有していない方は、Googleアカウントを作成するところから始めます。
2.Googleサイトを作成する
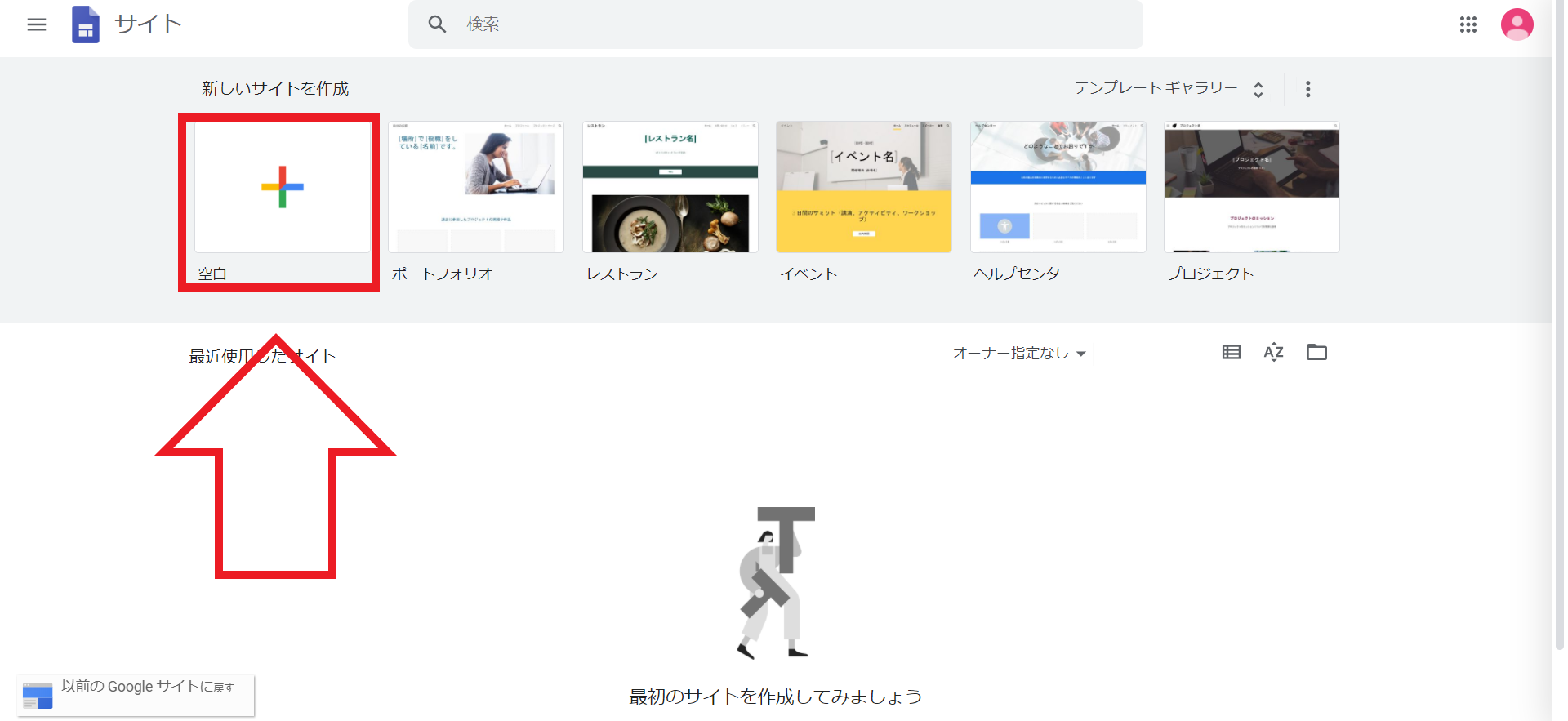
Googleサイトを開いたら「空白」をクリックして新しいGoogleサイトを作成します。
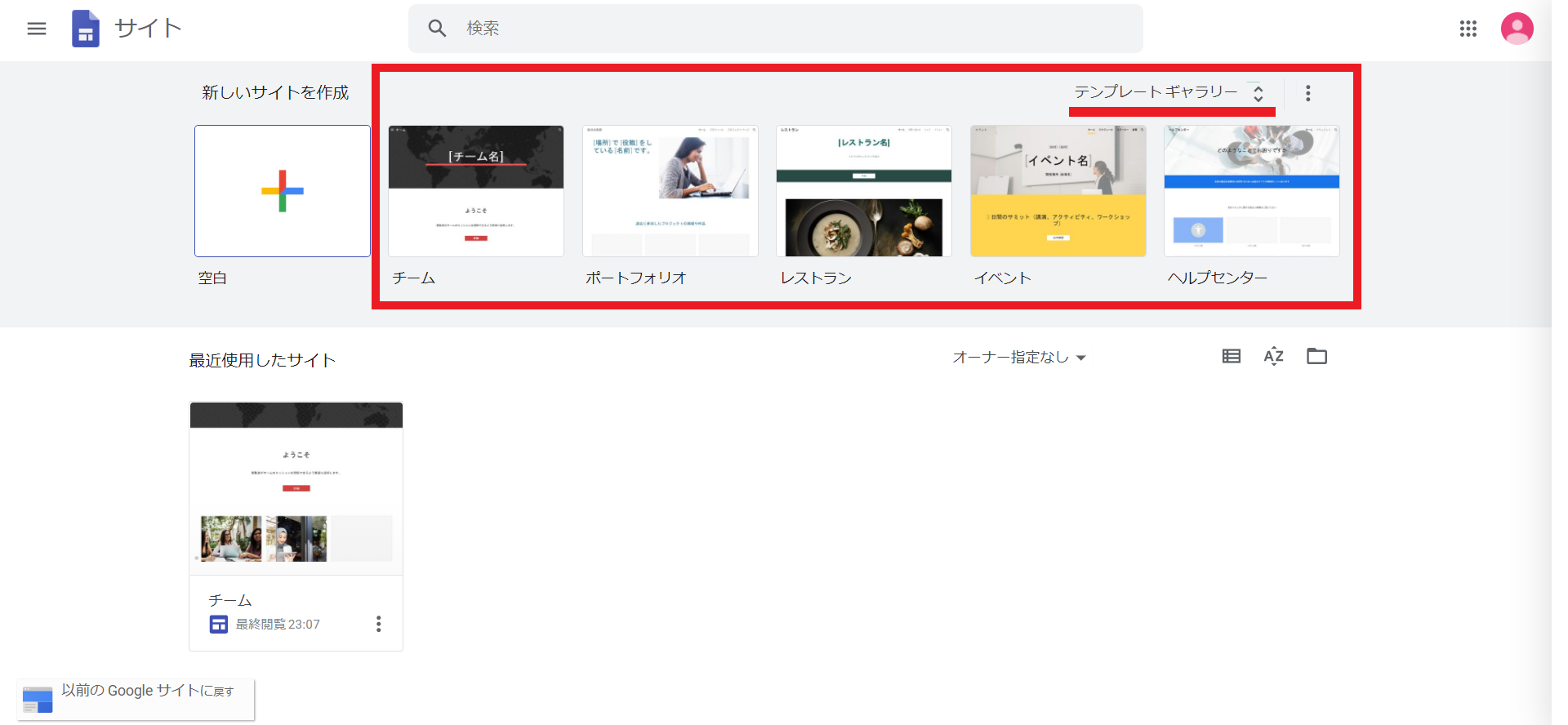
テンプレートを使用してサイトを作成したい場合、「テンプレートギャラリー」から使用したいテンプレートを選択。自分好みのテンプレートを探してみましょう。
テーマやレイアウトの作成
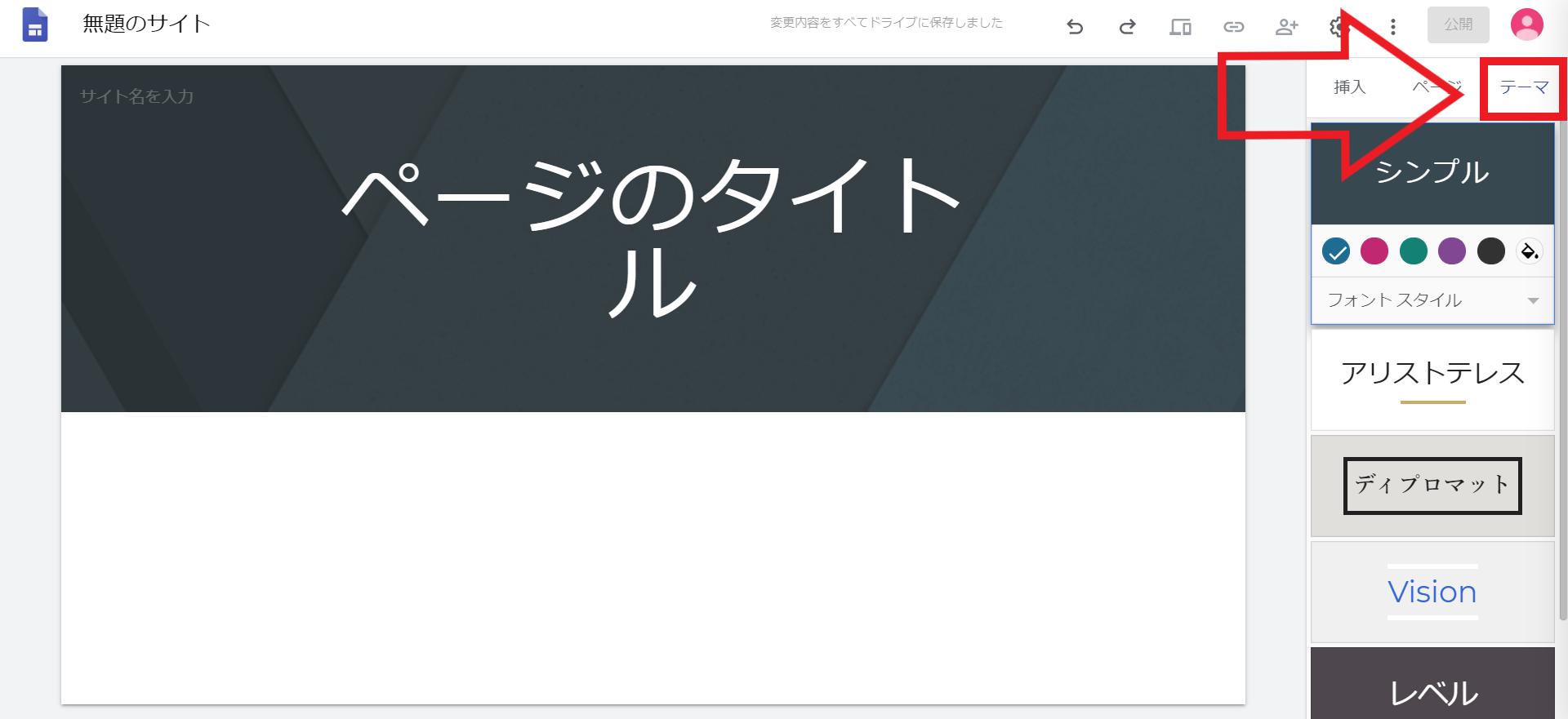
「テーマ」をクリックして、Webサイトのテーマを決めていきます。色やフォントなどを変更できるので、好みのデザインに仕上げましょう。
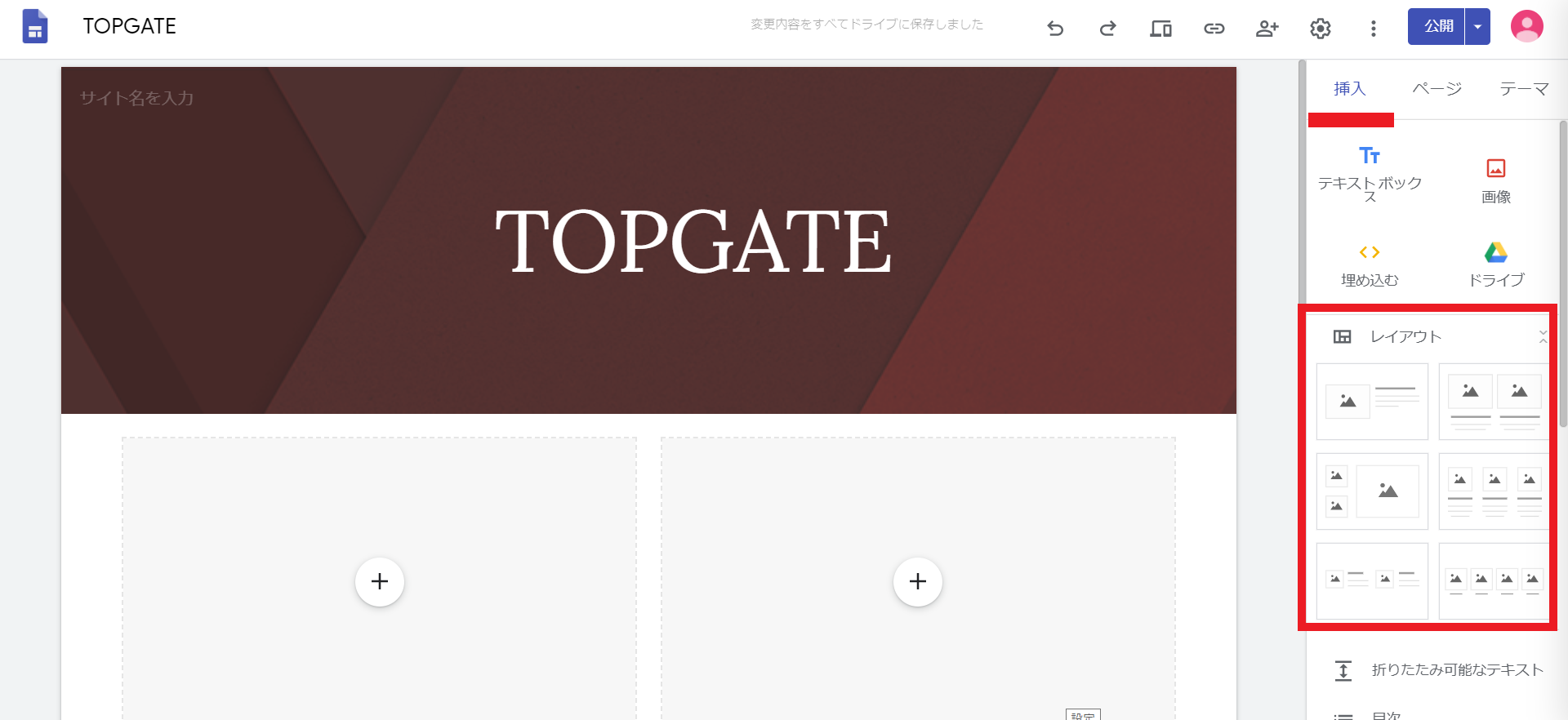
「挿入」をクリックするとレイアウトを変更できます。「レイアウト」にあるデザインの中からイメージに合うものを選び、配置していきます。
文字や写真を挿入
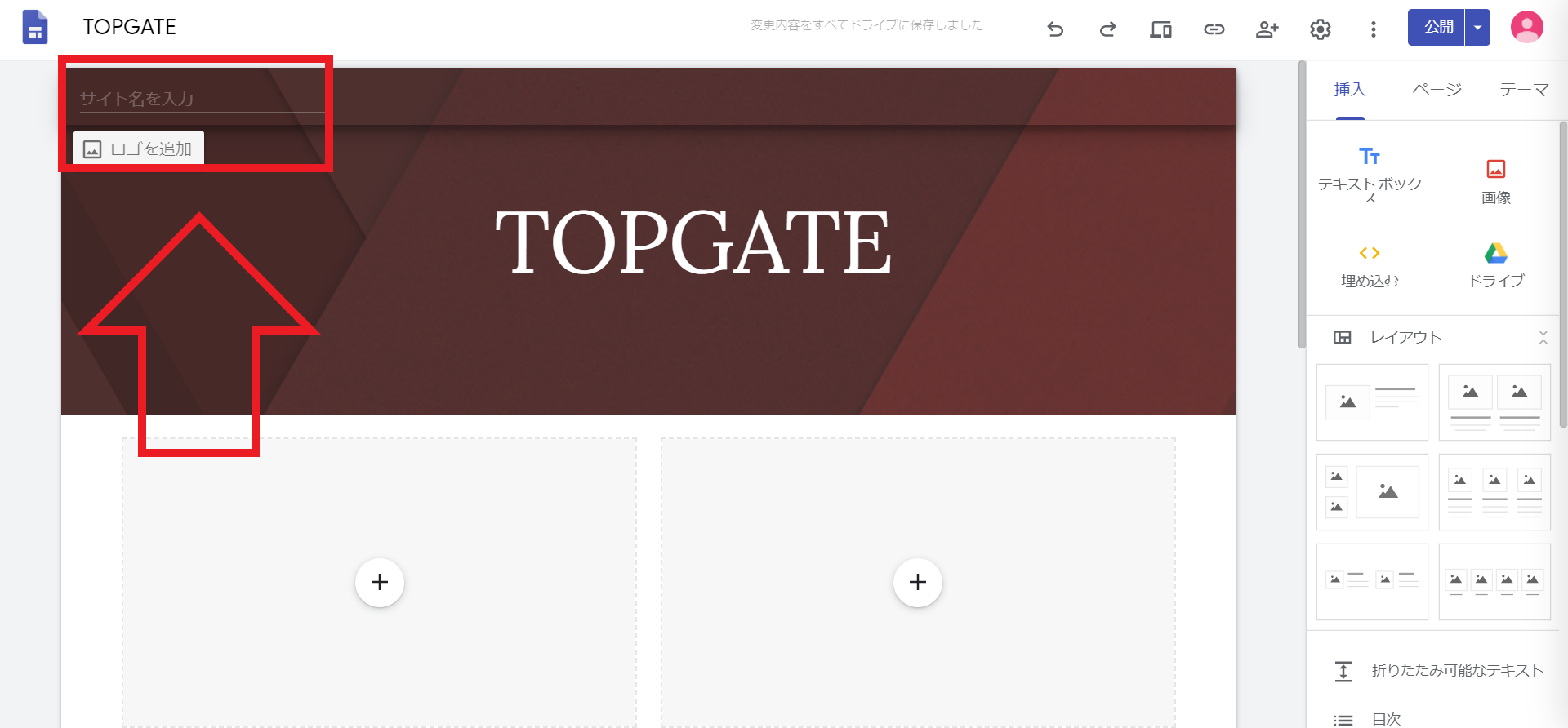
テーマやレイアウトを作成したら、それぞれの箇所に文字や写真を挿入していきます。「サイト名を入力」というところに、サイト名を入力しましょう。
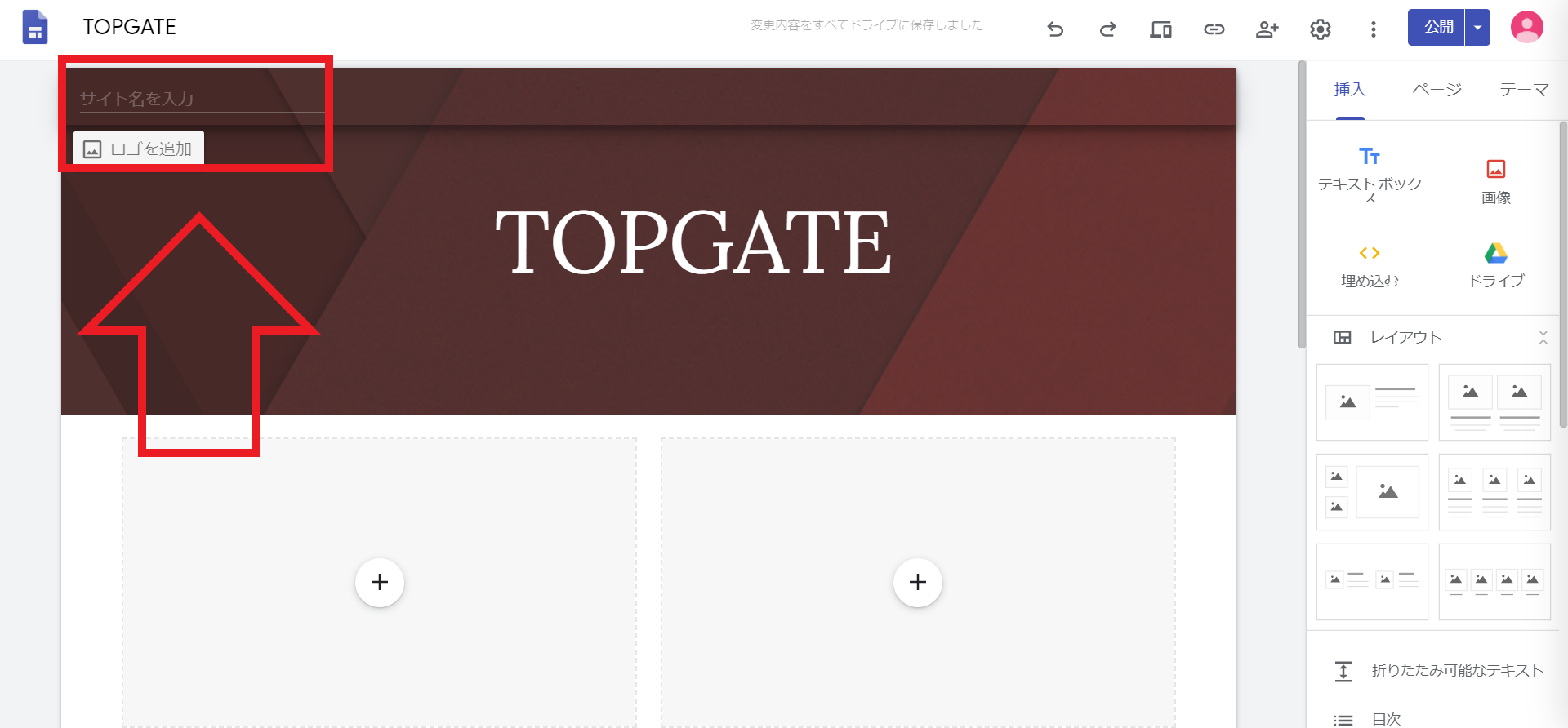
「サイト名を入力」というところにカーソルを合わせると「ロゴを追加」と表示されます。会社のロゴをサイトに記載したい場合は、こちらからロゴを挿入しましょう。
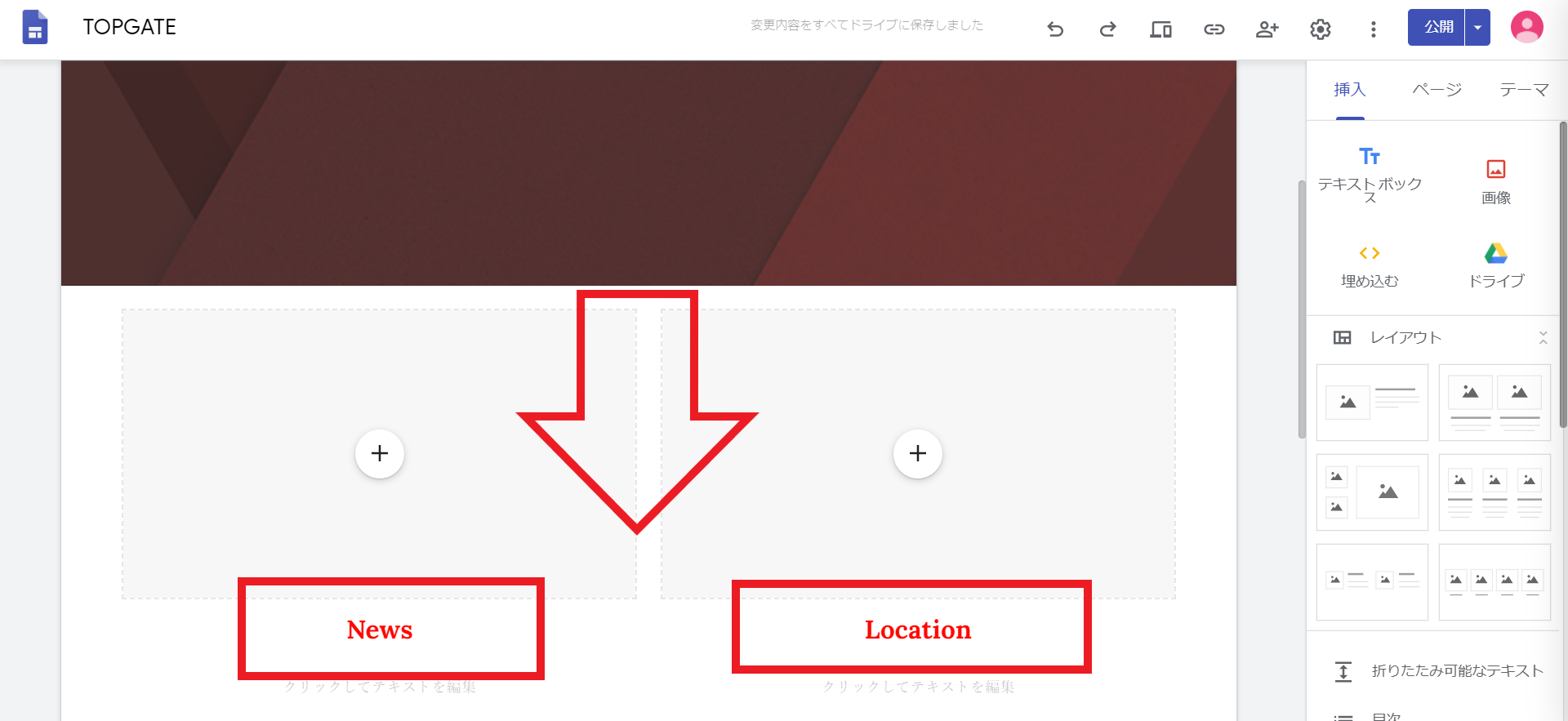
それぞれのセクションにも文字を入力していきます。どんなコンテンツかわかるようにしましょう。
セクションの中身を挿入していく
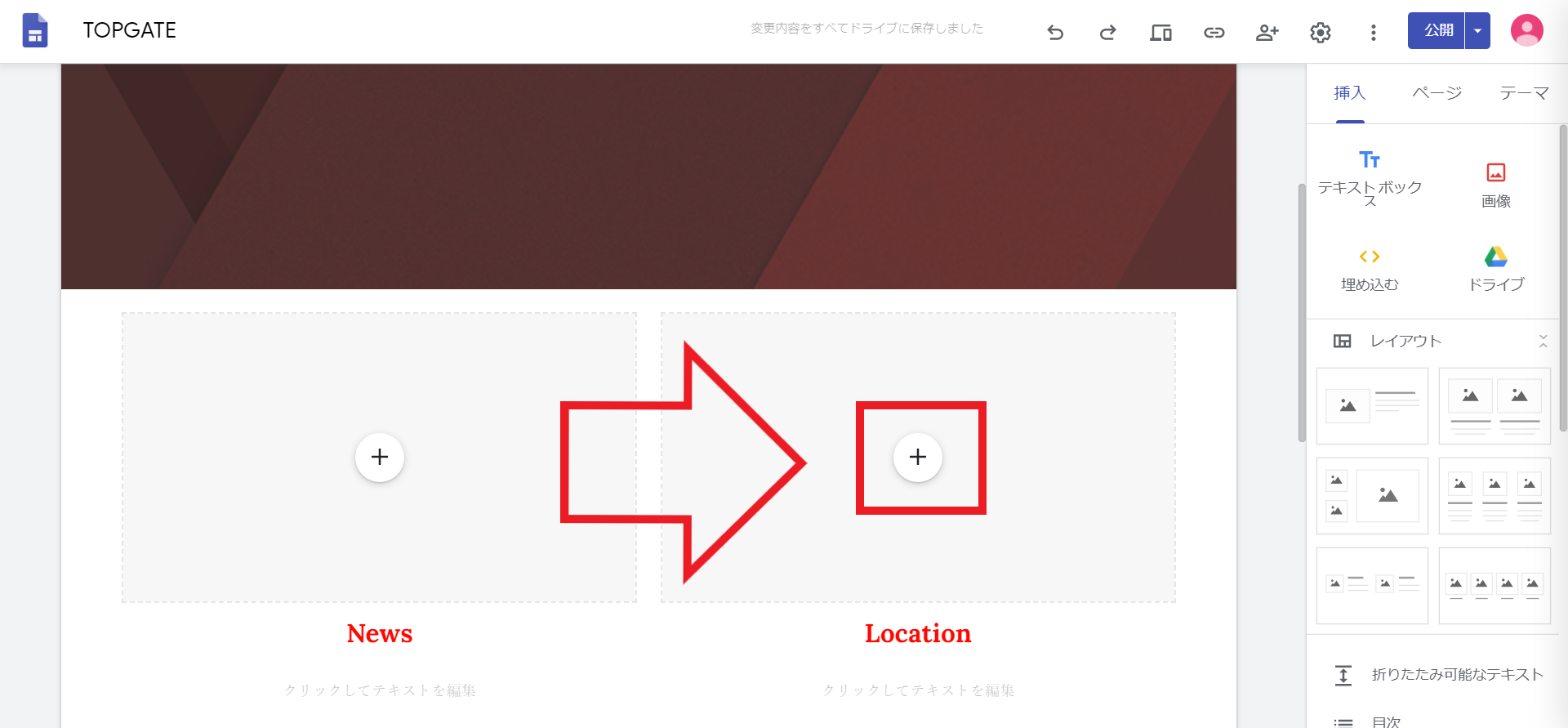
それではセクションの中身を挿入していきます。今回は「Location(場所)」から入力していきましょう。
まず「Location」の文字の上にある「+」をクリックします。すると「地図」と表示されるのでクリックしましょう。
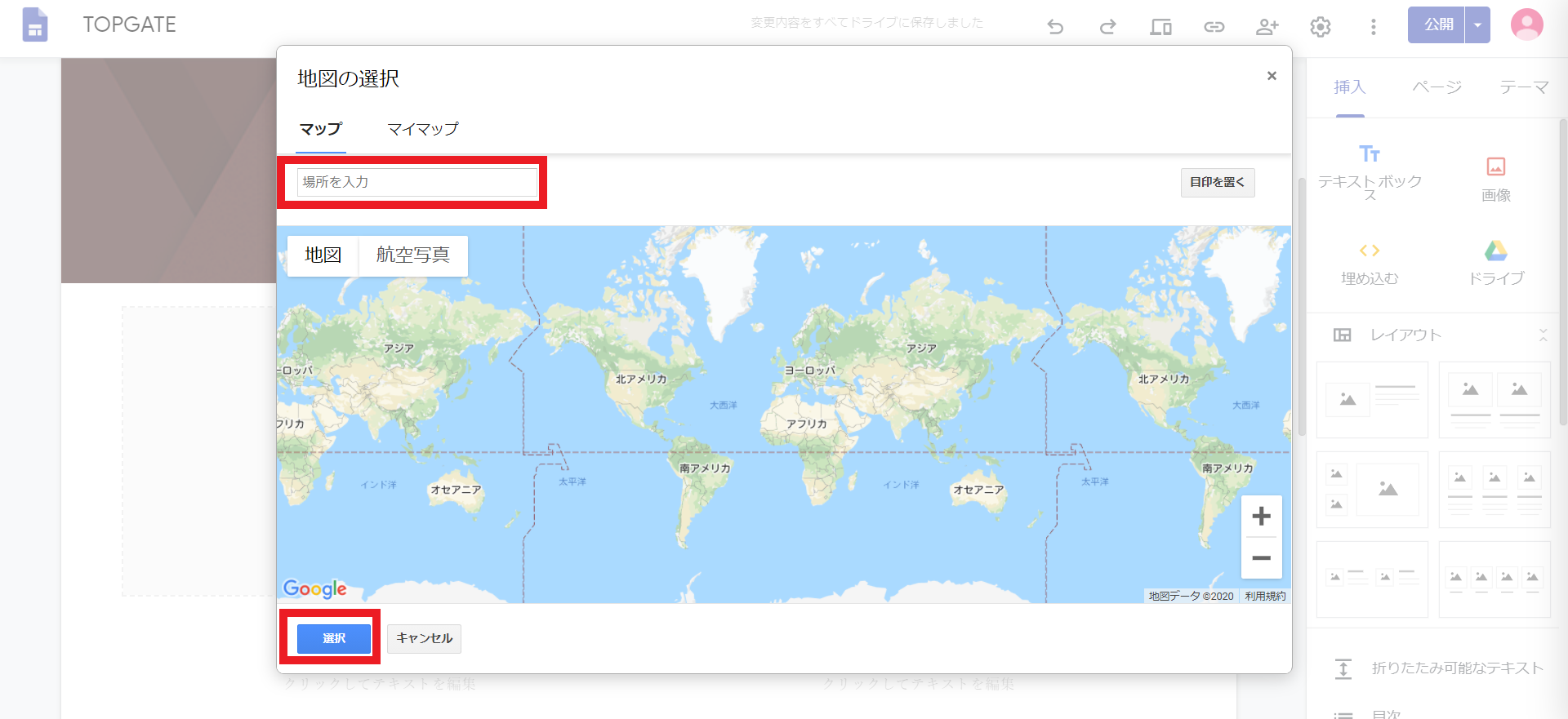
住所がわかるのであれば「場所を入力」から住所を入力します。住所がわからなければ地図を拡大して掲載したい場所を探しましょう。場所を探し出したら「選択」をクリックして確定します。
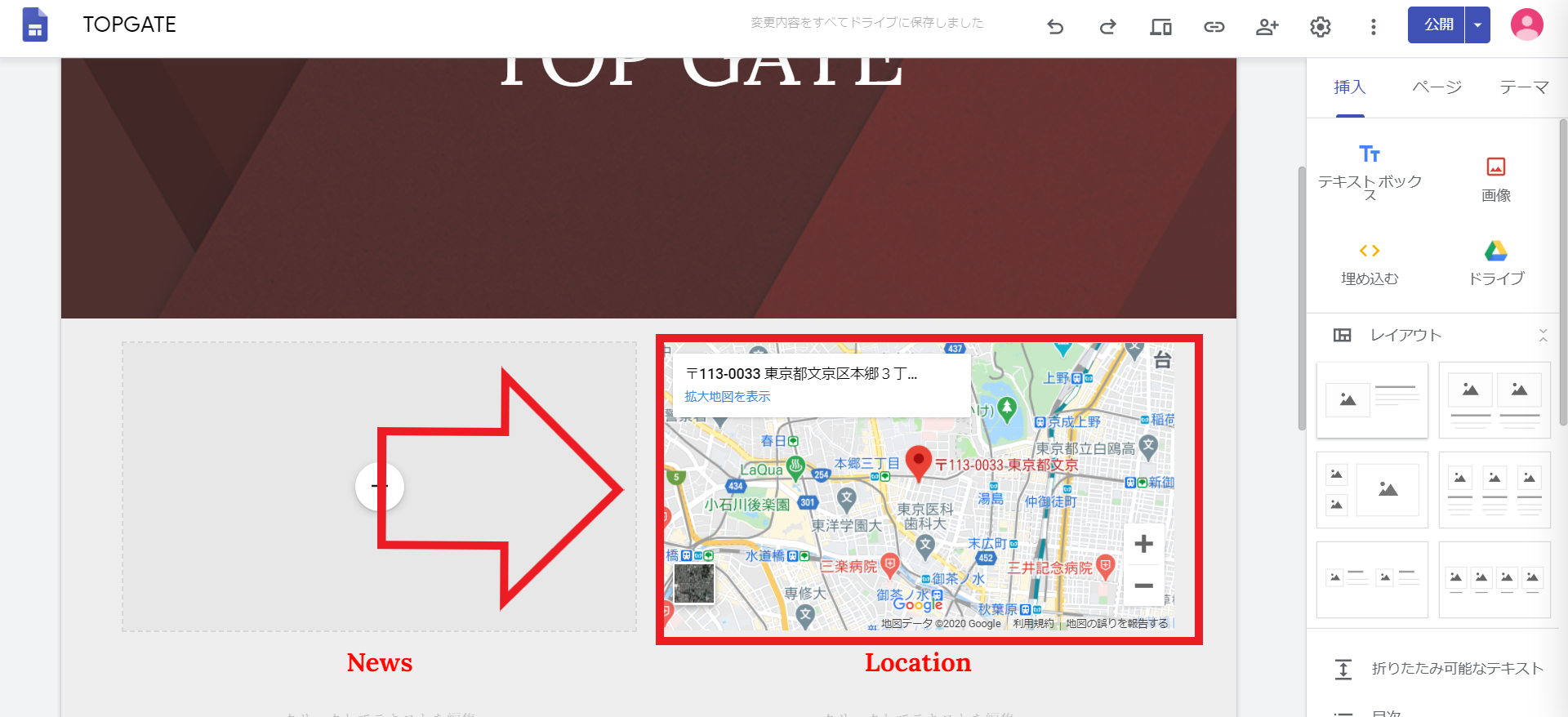
すると上記の画像のように、Googleサイトに地図を掲載できます。
Googleカレンダーと連携する

さきほどと同じように「+」をクリックします。ここではセクションにGoogleカレンダーを挿入したいので「カレンダー」をクリック。
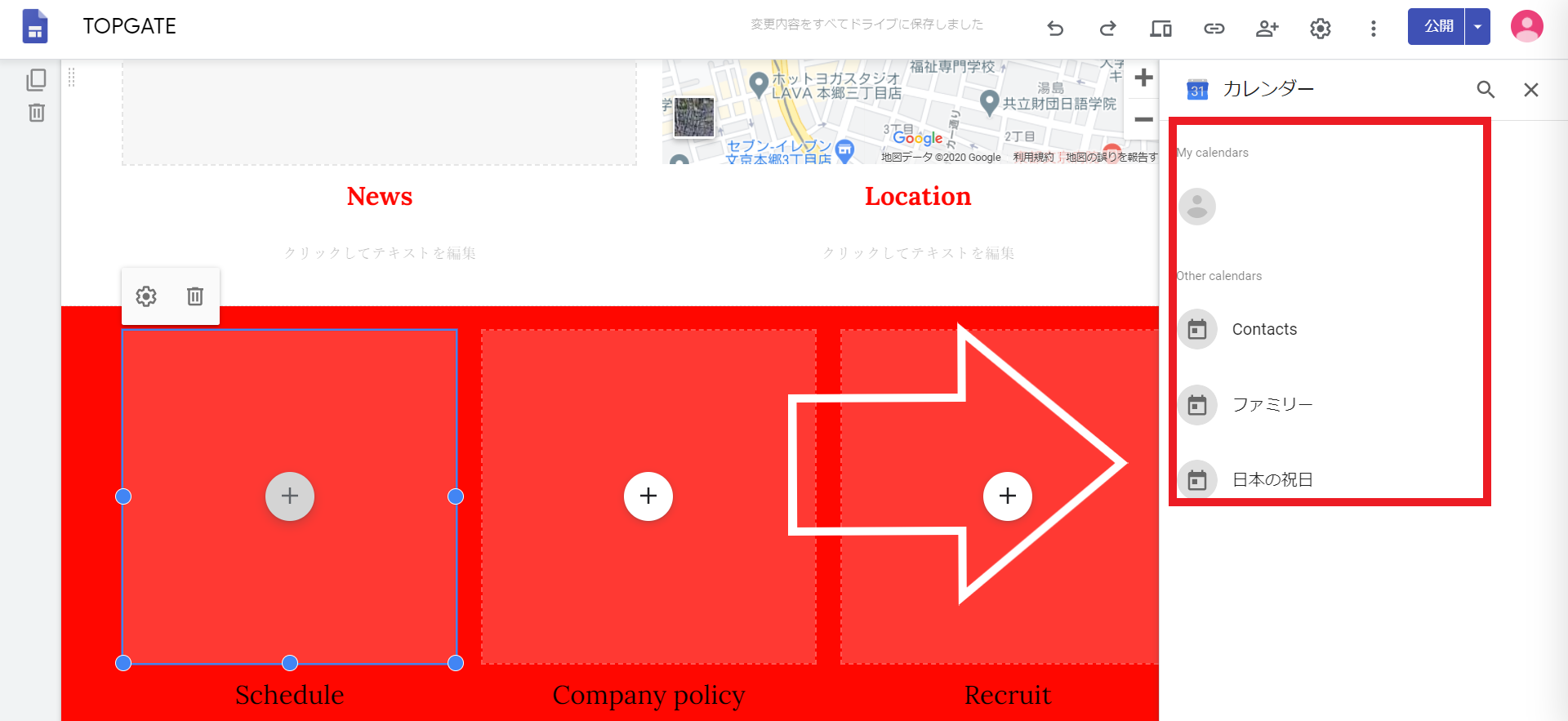
連携したいGoogleカレンダーを選択して「INSERT」をクリックします。
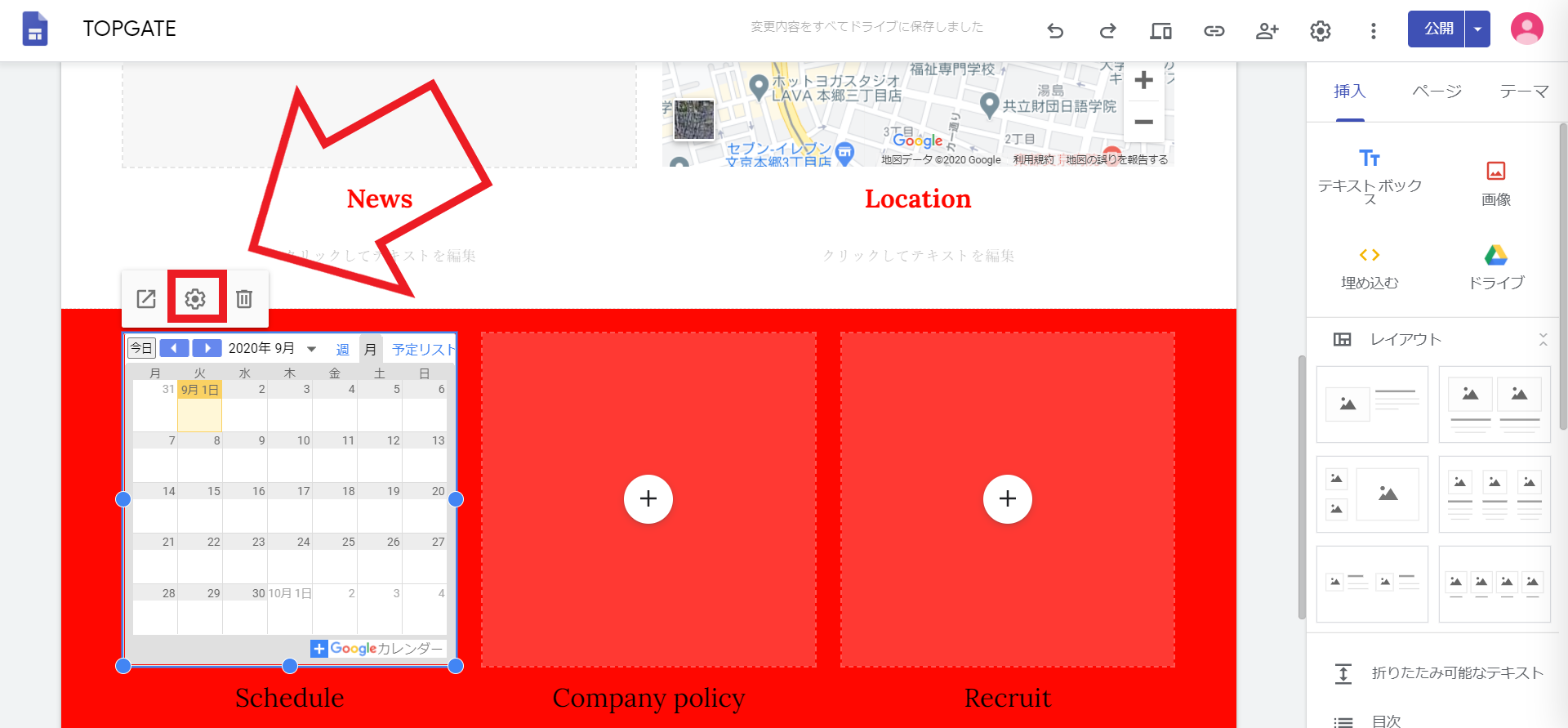
ここまで行うとGoogleカレンダーを連携できます。上記の赤枠内のアイコンをクリックするとGoogleカレンダーの詳細を設定可能。
その他Googleサービスと連携させる
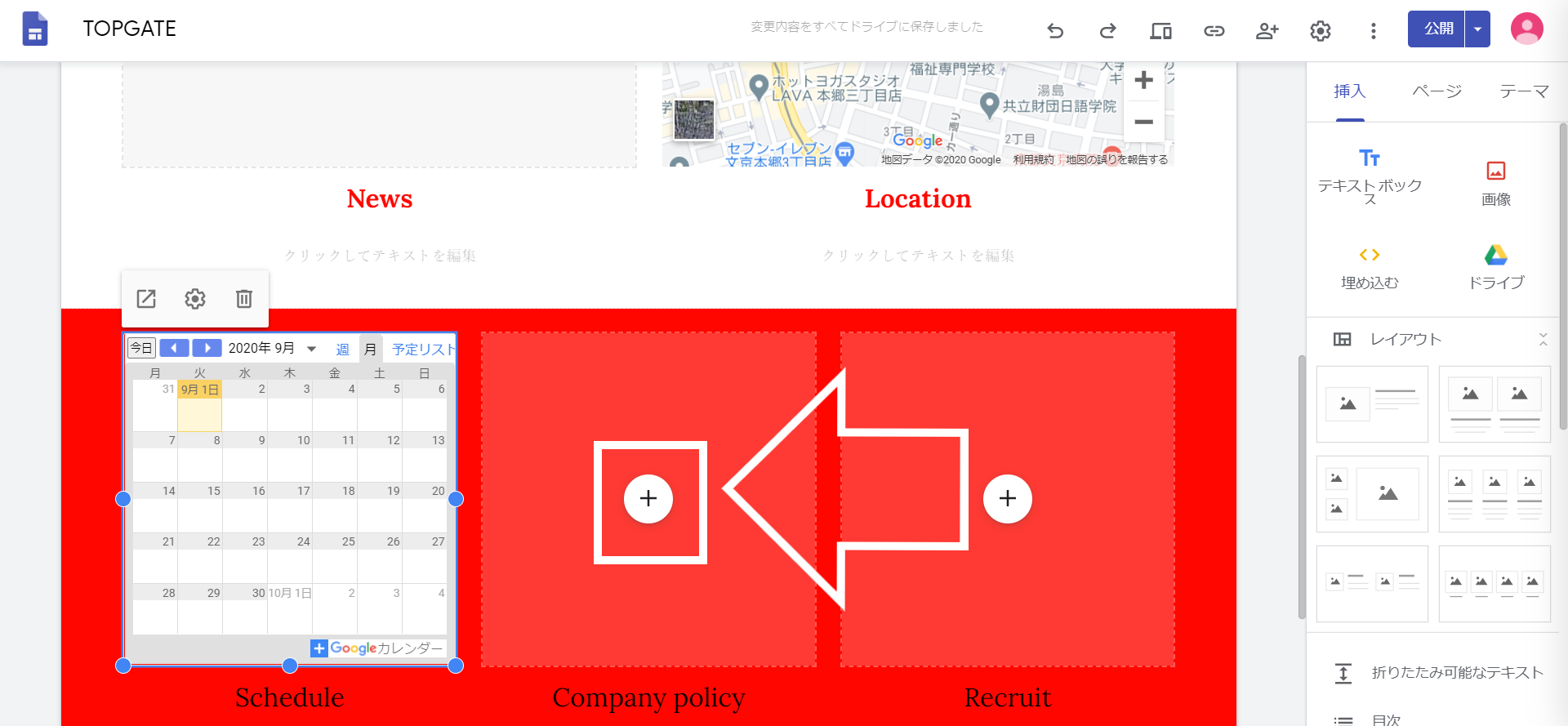
それではそれぞれのセクションの中身を埋めていきます。まずは「Company policy」のセクションから。「+」をクリックして、Googleサービスと連携させます。
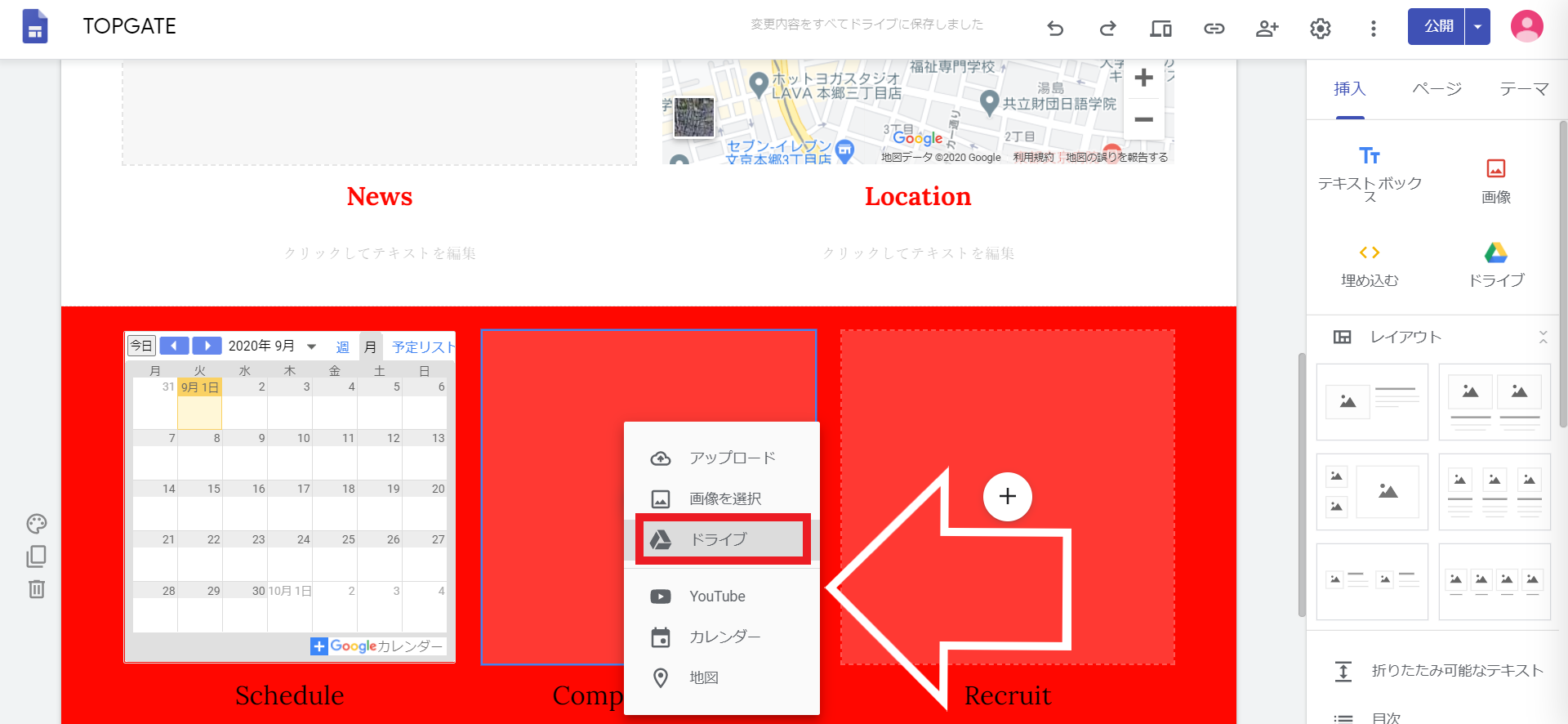
「+」をクリックすると「ドライブ」と表示されるのでクリック。使用するファイルを選択して「INSERT」をクリックすると、Googleサービスと連携できます。
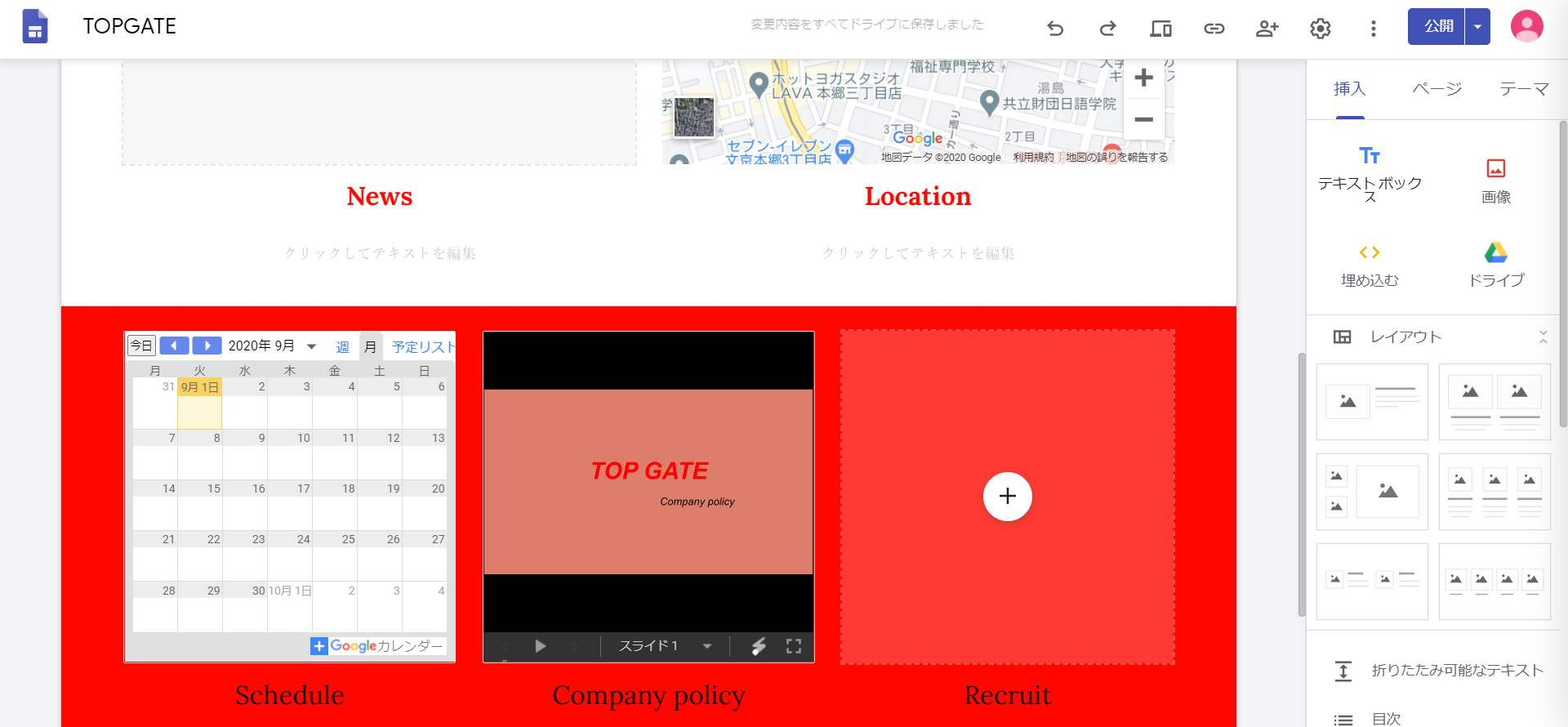
各セクションとGoogleサービスを連携させると上記の画像のようになります。
サブページを作成する

次に「News]のセクションを作成します。トップ画面からサブページにアクセスできるようにしたいので、サブページを作成していきましょう。まず画面右側にある「ページ」をクリックします。
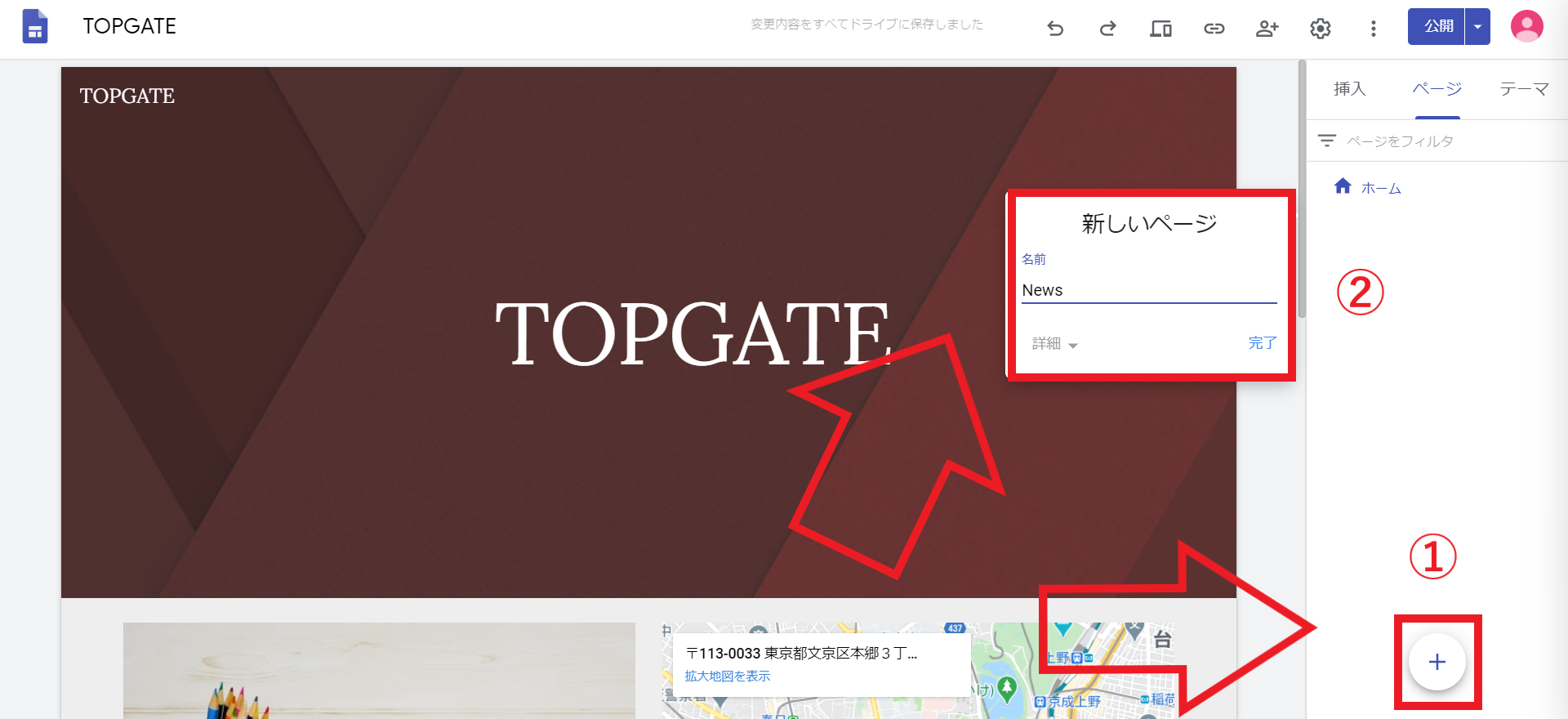
画面右下に「+」アイコンがあるのでクリック。すると「新しいページ」という表示が表れるので、サブページの名前を入力していきます。サブページの名前を入力し「完了」をクリックすれば、サブページが表示されます。
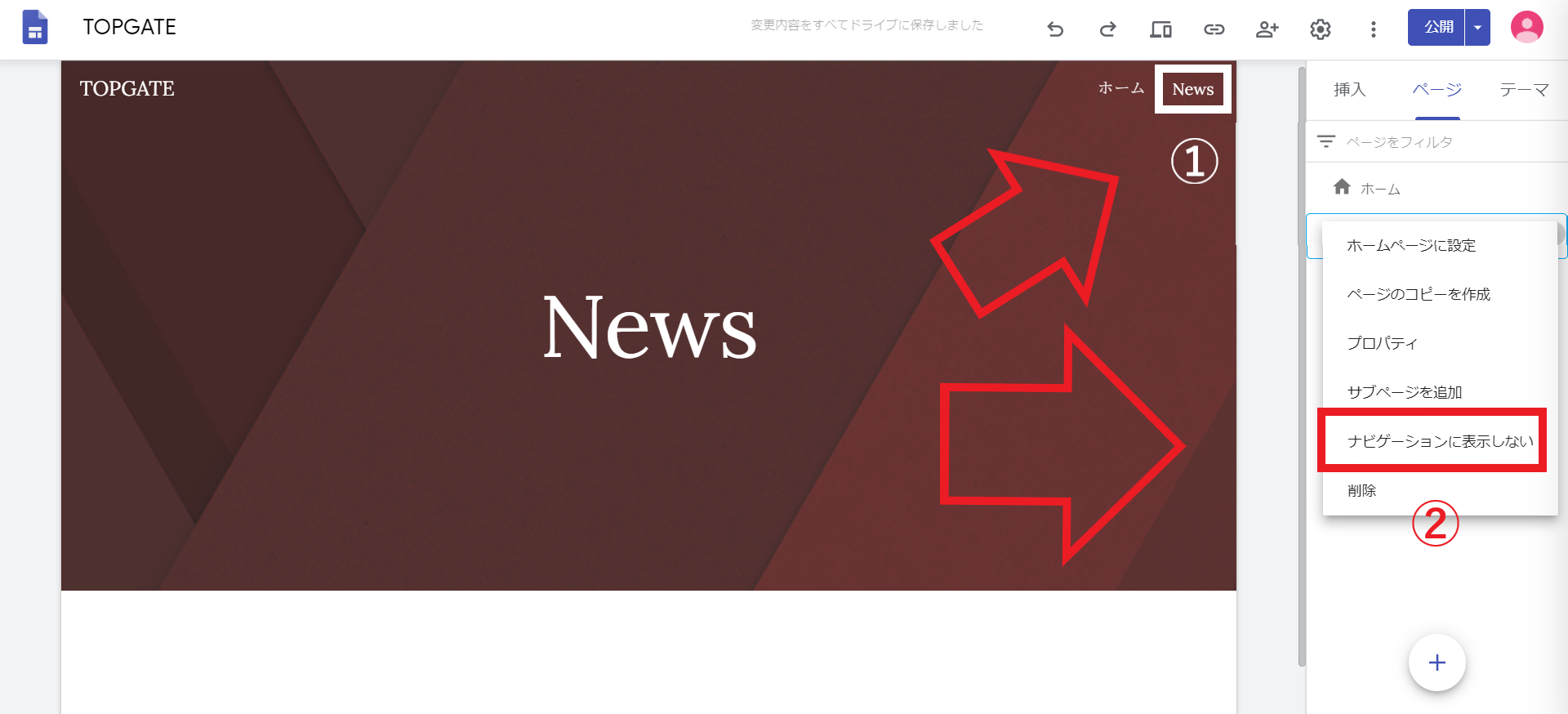
右上の白枠内の「News」というナビゲーションを表示させたくない場合、右の赤枠付近にある「News」というタブの横の三点リーダー(...)をクリックして、画像のように「ナビゲーションに表示しない」を表示させクリックします。
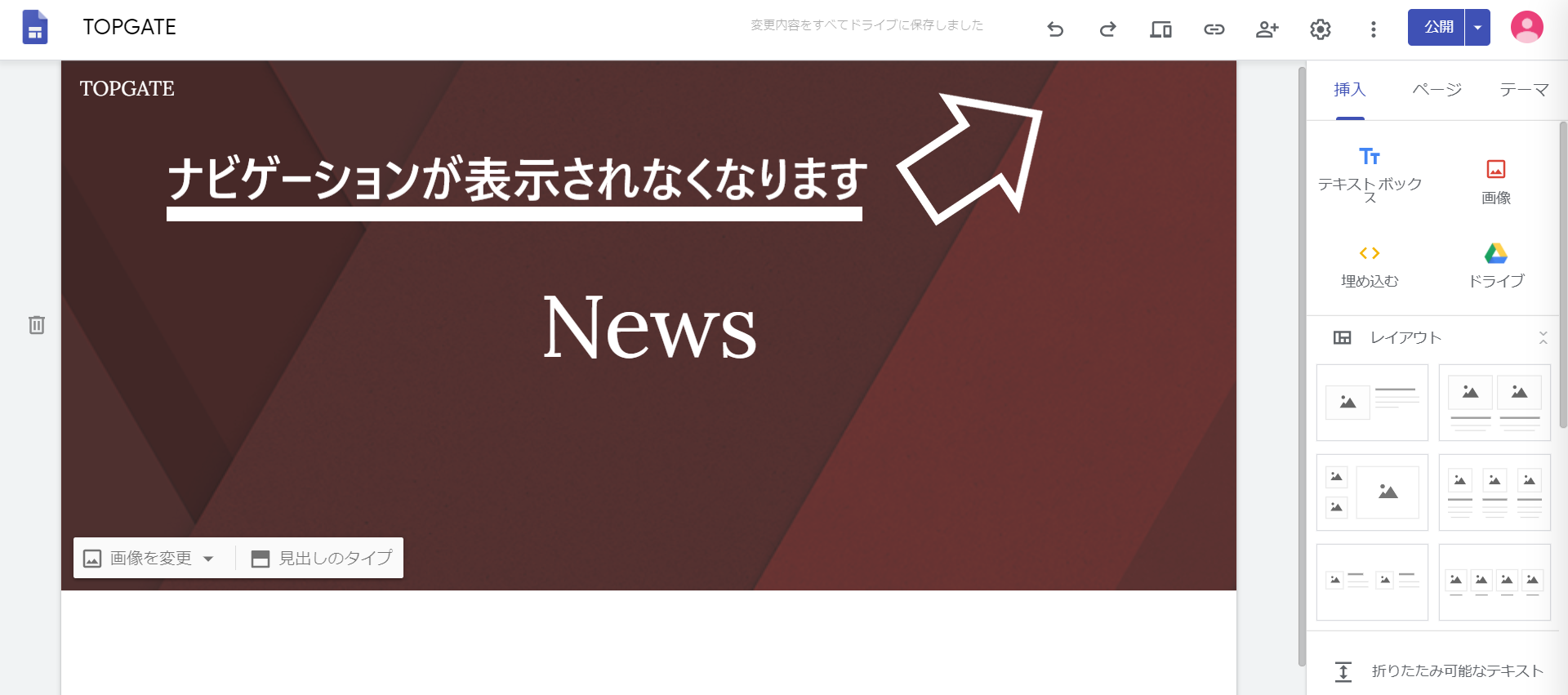
サイトの右上にあったナビゲーションが表示されなくなります。
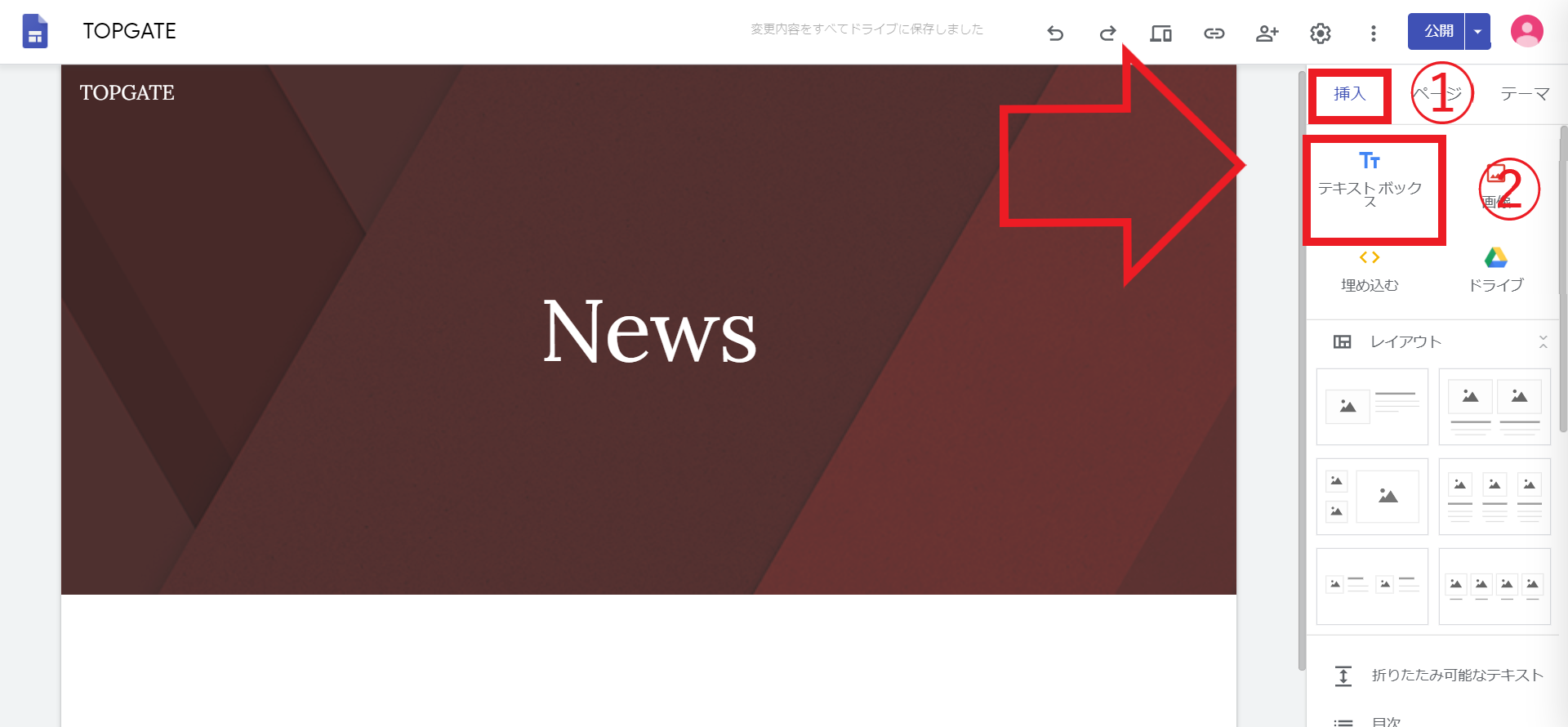
トップページからサブページにアクセスしたときにコンテンツを見れるように、サブページの作成を進めます。ここでは社内のニュースを掲載したいので、右側の「挿入」から「テキストボックス」を選択。
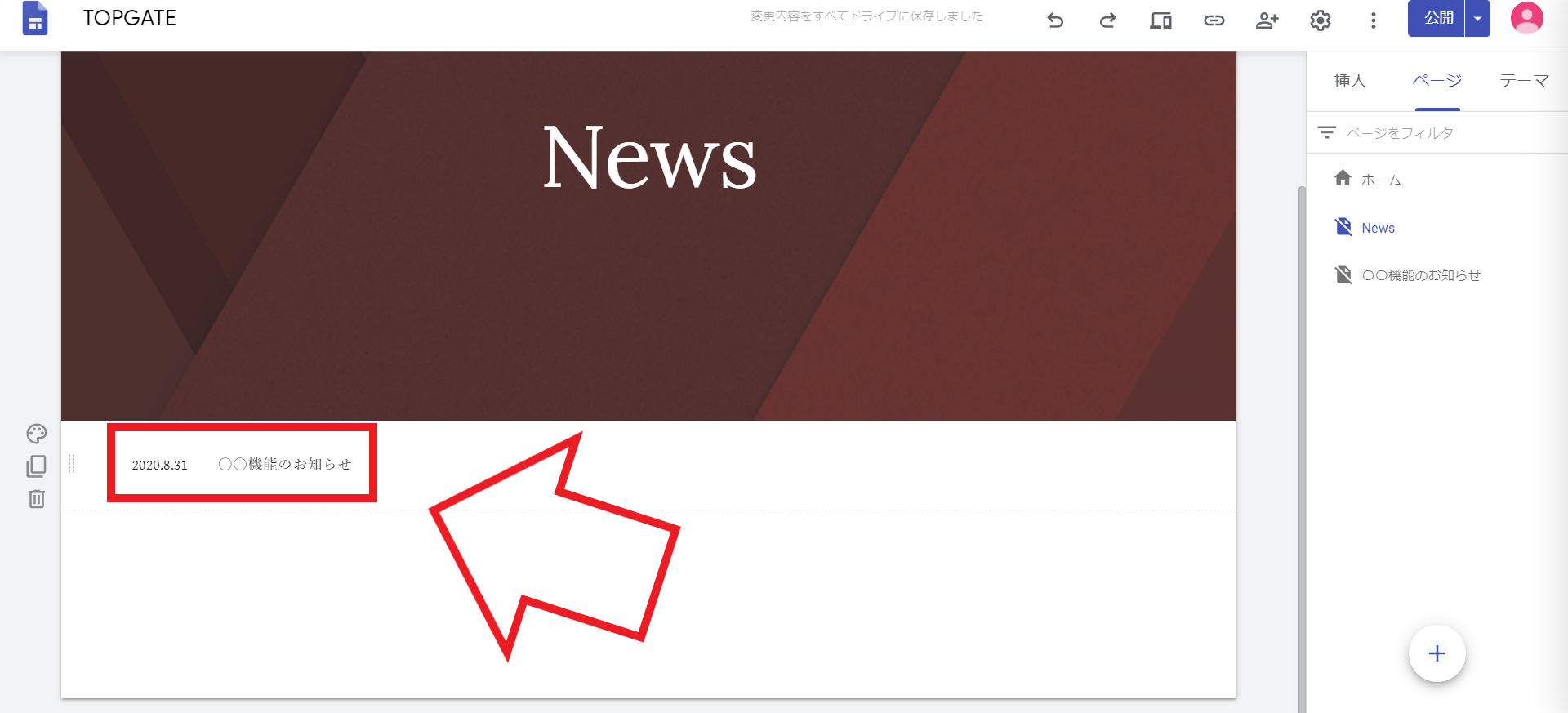
ニュースの内容がわかるテキストを入力します。
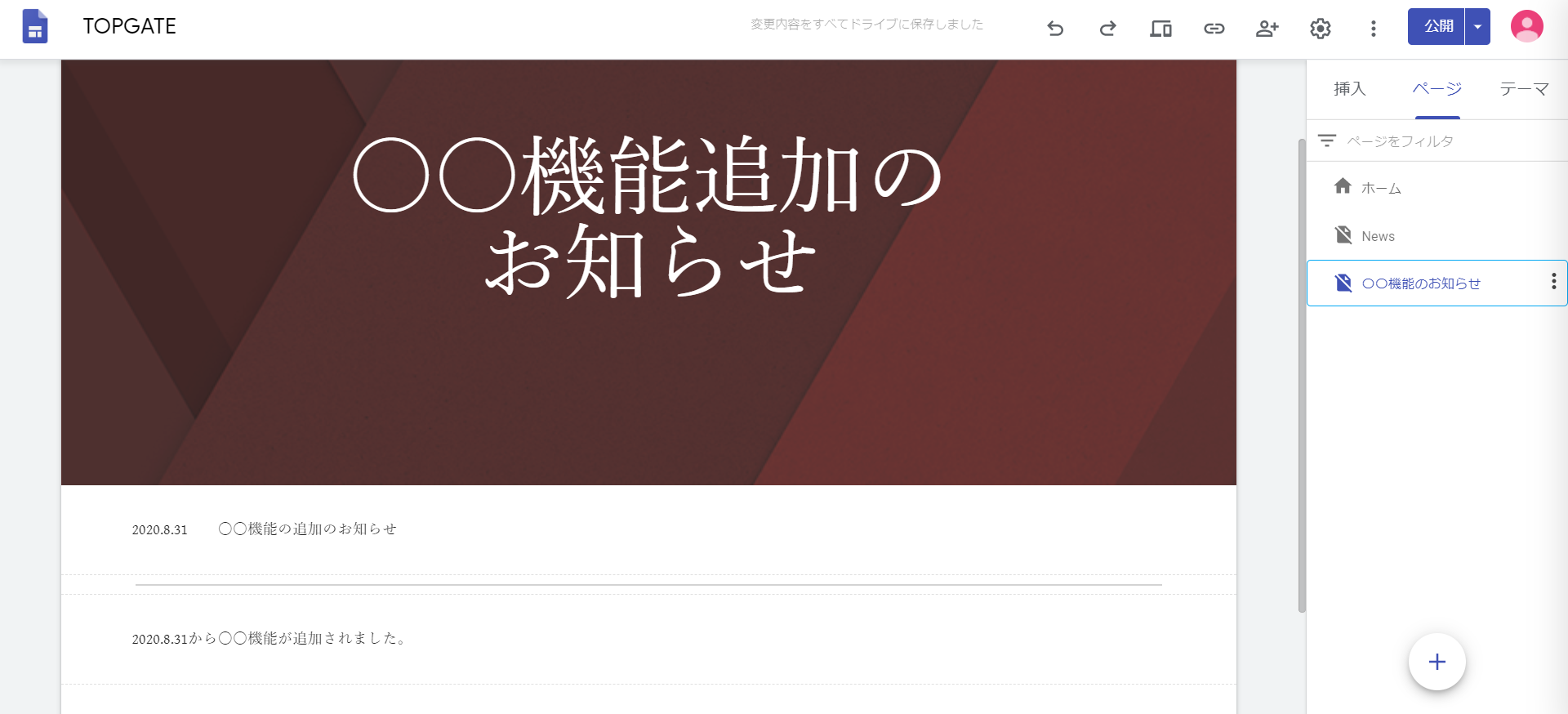
テキストを入力したら、再度サブページを作成します。さきほどと同じように「ページ」をクリックし、「新しいページ」に名前をつけましょう。
ページ右側にある「挿入」内にある、「テキストボックス」や「分割線を追加」などを使用してページ内の内容を作成します。
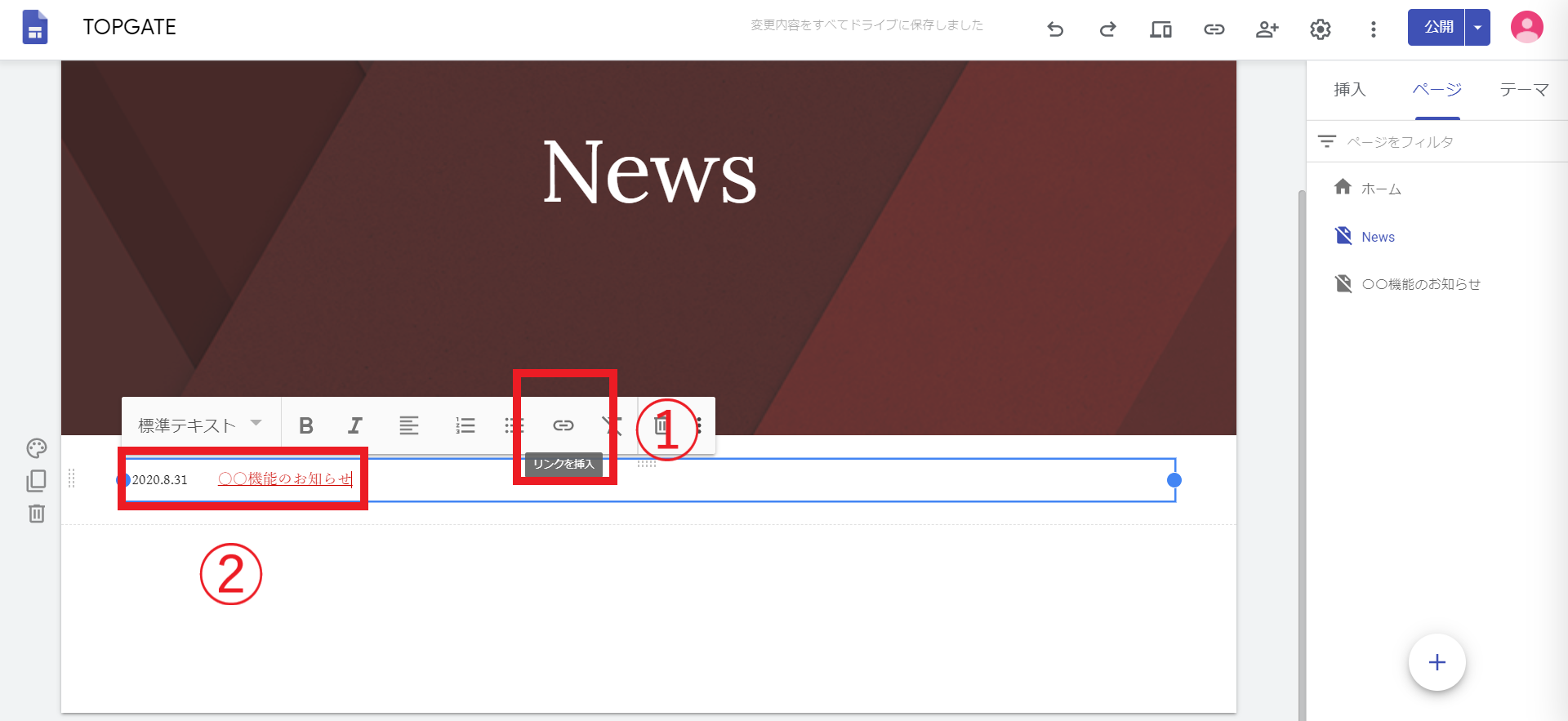
ここまで行ったら右側のページをクリックして「News」のページに戻ります。赤枠「①」のリンクボタンをクリックして、さきほど作成したページを選択すれば、赤枠「②」のようにリンクが適用されます。
ここまで行えば、リンク先のページの作成は完了です。トップページから「News」に飛べるようにリンクを設定しないと作成したページを見れないので、設定を行いましょう。
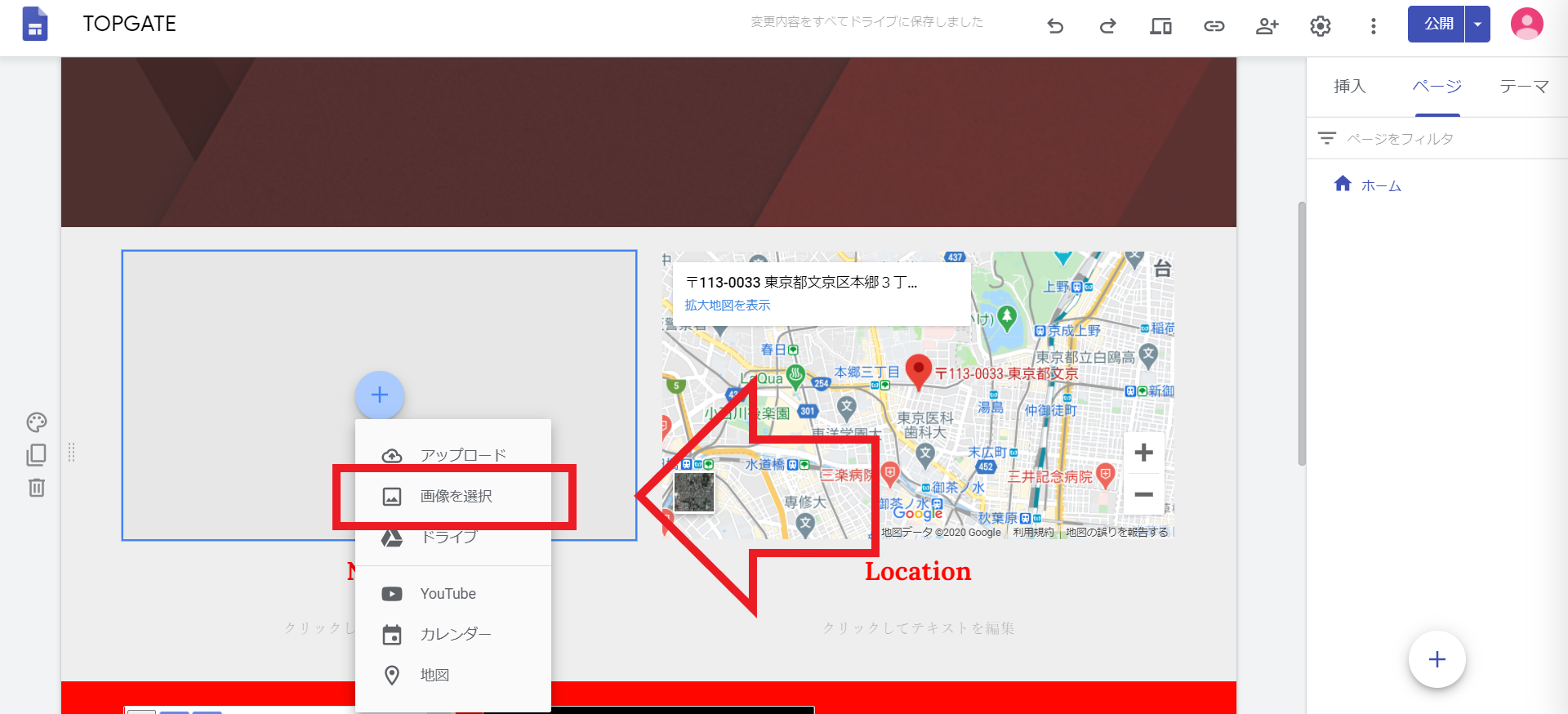
まずトップページに戻り、「News」のセクションを選択。「+」をクリックし、「News]セクションに貼る画像を選びます。
このときパソコン内にある画像を選択する場合は「アップロード」を選択し、Googleドライブ内に画像を保管しているなら「画像を選択」を選びます。
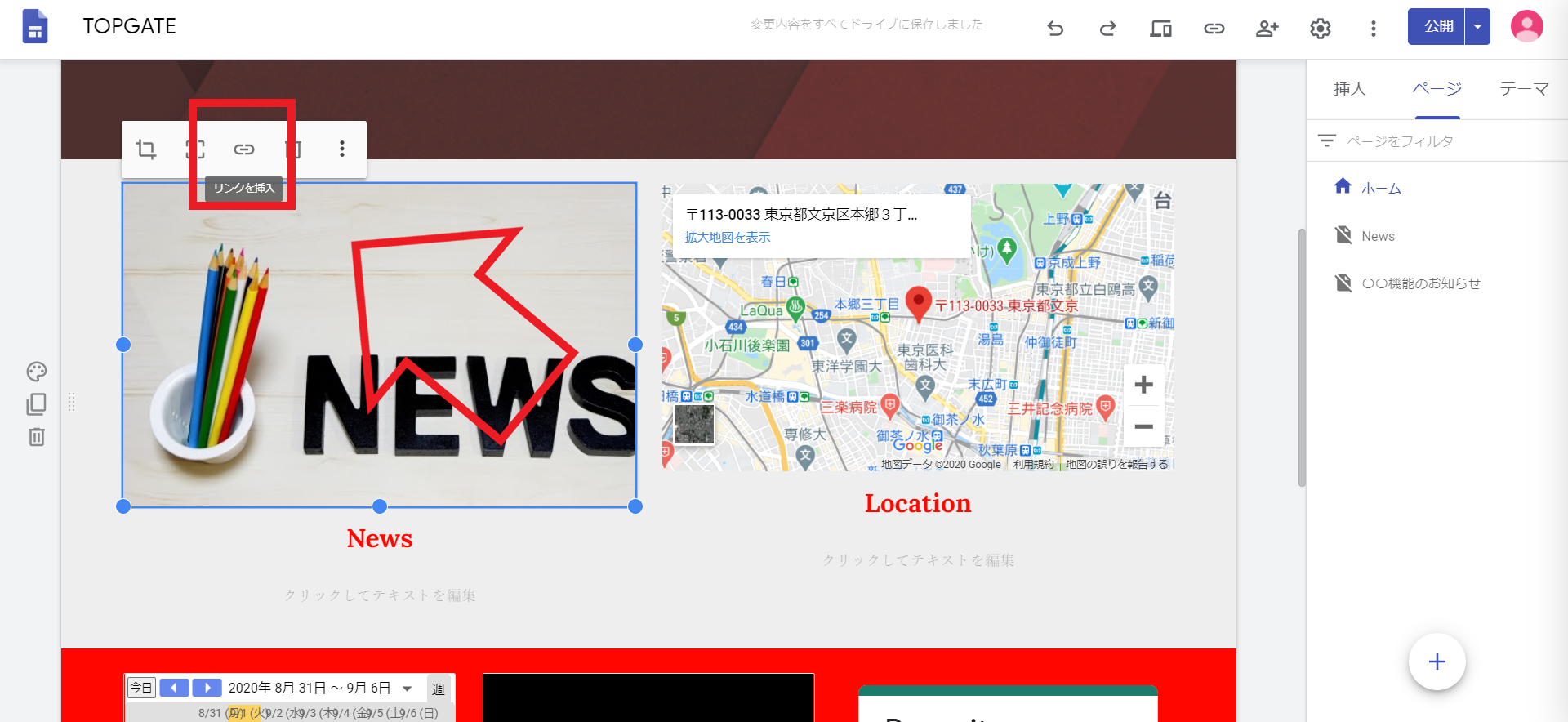
画像を貼り付けたら「リンクを挿入」をクリック。さきほど作成した「News」ページのリンクを選択して「適用」をクリックすればリンクが機能します。
公開
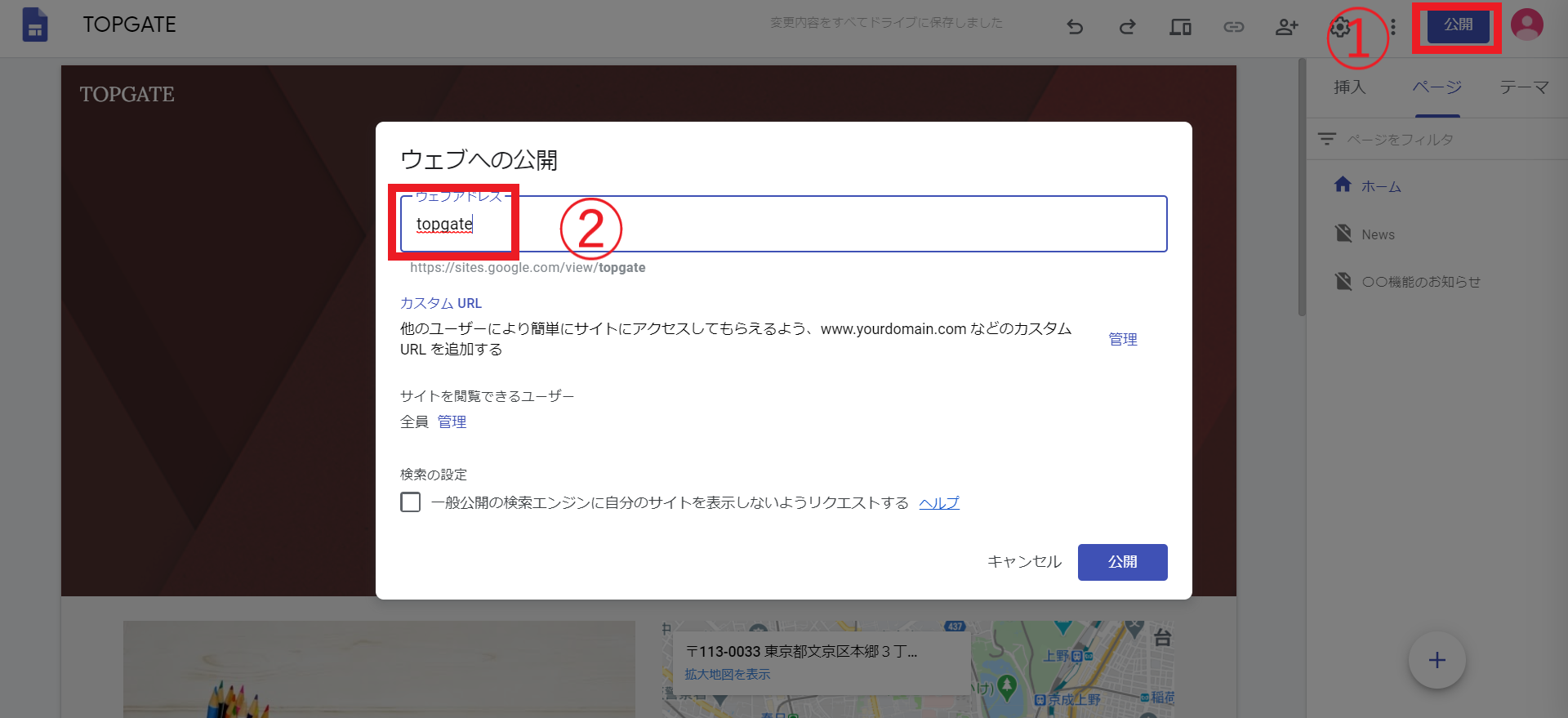
ここまで行えば、サイトを公開するだけ。赤枠「①」の「公開」をクリックします。
サイトのアドレスを作成したい場合は「ウェブアドレス」内にテキストを入力。
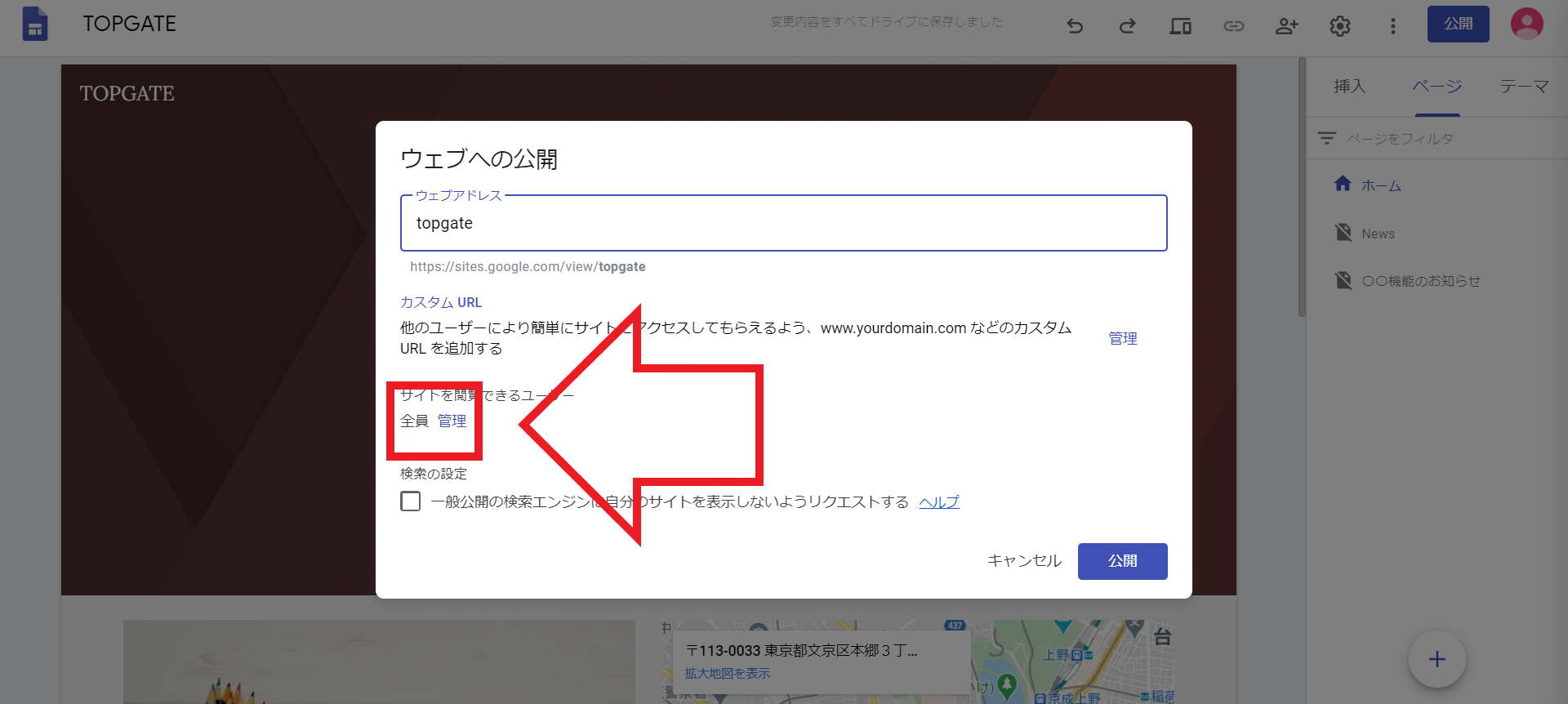
サイトの公開範囲を管理したい場合、「管理」をクリックして設定しましょう。
ここまで行えば右下にある「公開」ボタンをクリックしてサイトを公開します。
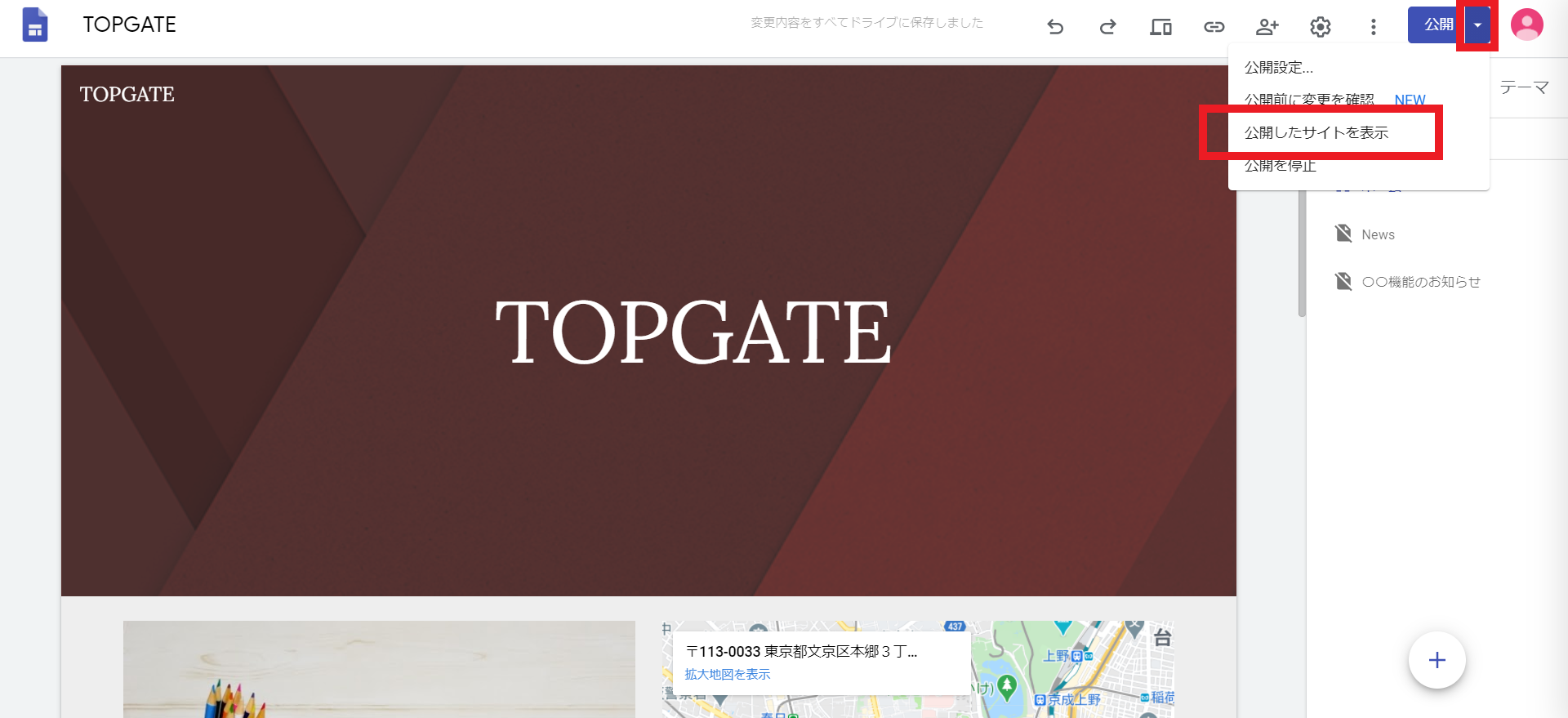
公開したサイトを確認したい場合、右上にある「公開」の横にある「▼(公開オプション)」をクリックし「公開したサイトを表示」をクリックします。
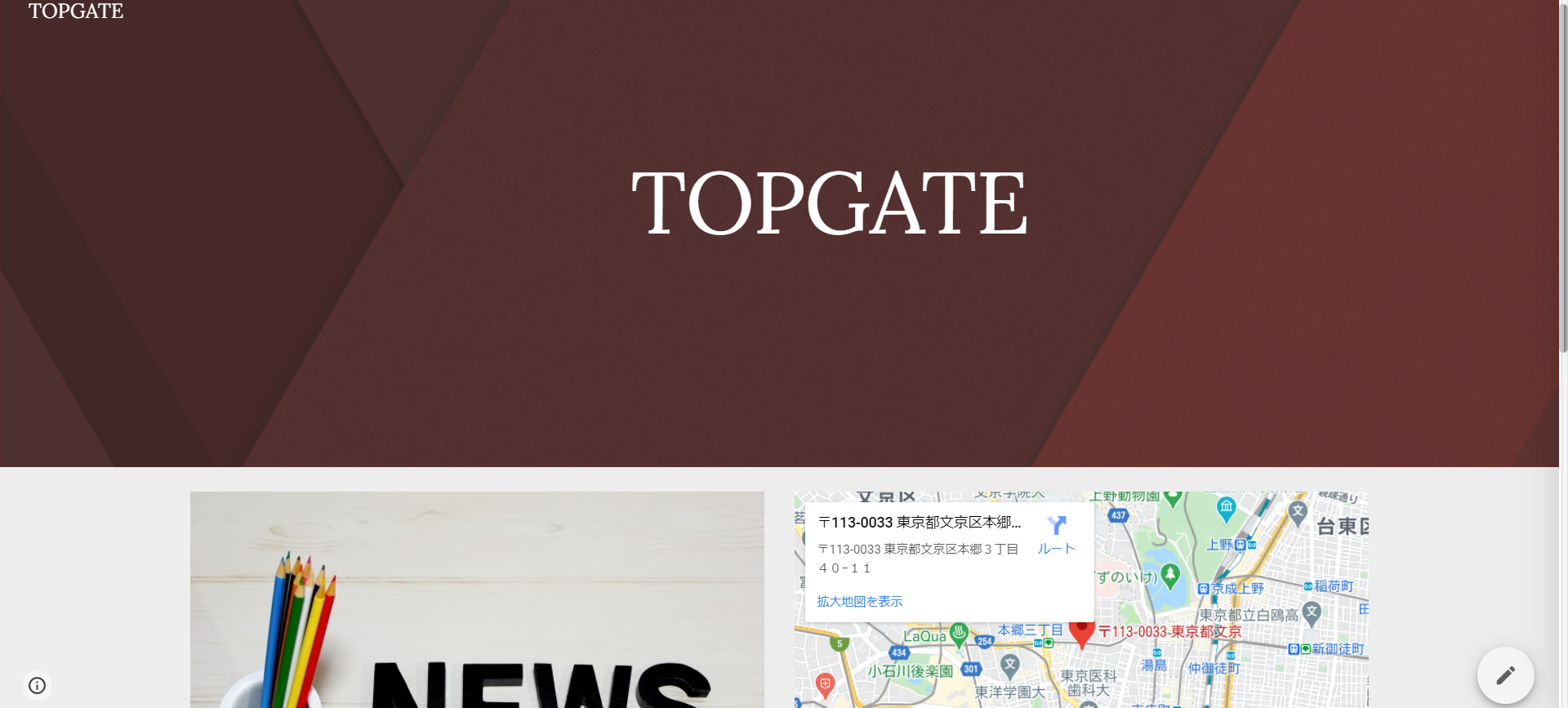
作成したサイトを見れるので、ぜひ確認してみてください。
Googleサイトに関するQ&A
Googleサイトに関するQ&Aをまとめてみました。Googleサイトを利用するなかで疑問に感じることがあったら、この見出しをご覧ください。
独自ドメイン設定はできますか?
独自ドメインを設定できます。独自ドメインを取得したい場合お名前.comなどドメイン提供をしてくれている会社から年間単位で契約することができます。(事業者によっては、半年から契約できる会社もあったりします。)
サイト内に検索欄を作れますか?
Googleサイト内に検索欄を作成できますが、難易度が高くなります。カスタム検索エンジンにアクセスして、検索欄を作成しましょう。
まとめ
この記事では、Googleサイトの使い方について解説しました。フローな情報は、チャットツール、ストックしたい情報はGoogleサイトといった使い分けができるようになると、社内の情報共有が格段によくなり、チャットツールで情報を探す時間も削減できます。
さらに、G Suiteを活用すれば閲覧制限をかけられるので、セキュリティ面も安心。
ぜひこの機会に社内ポータルサイトを作成してみてはいかがでしょうか?
G-genは、Google Cloud のプレミアパートナーとして Google Cloud / Google Workspace の請求代行、システム構築から運用、生成 AI の導入に至るまで、企業のより良いクラウド活用に向けて伴走支援いたします。
自社に最適なG Suiteのプランを知りたい方におすすめ記事
G SuiteビギナーはまずG Suite Basicからで十分?機能からできることまで徹底解説!
G Suite BasicとBusinessの違いとは?プランの選び方をご紹介!
Contactお問い合わせ

Google Cloud / Google Workspace導入に関するお問い合わせ