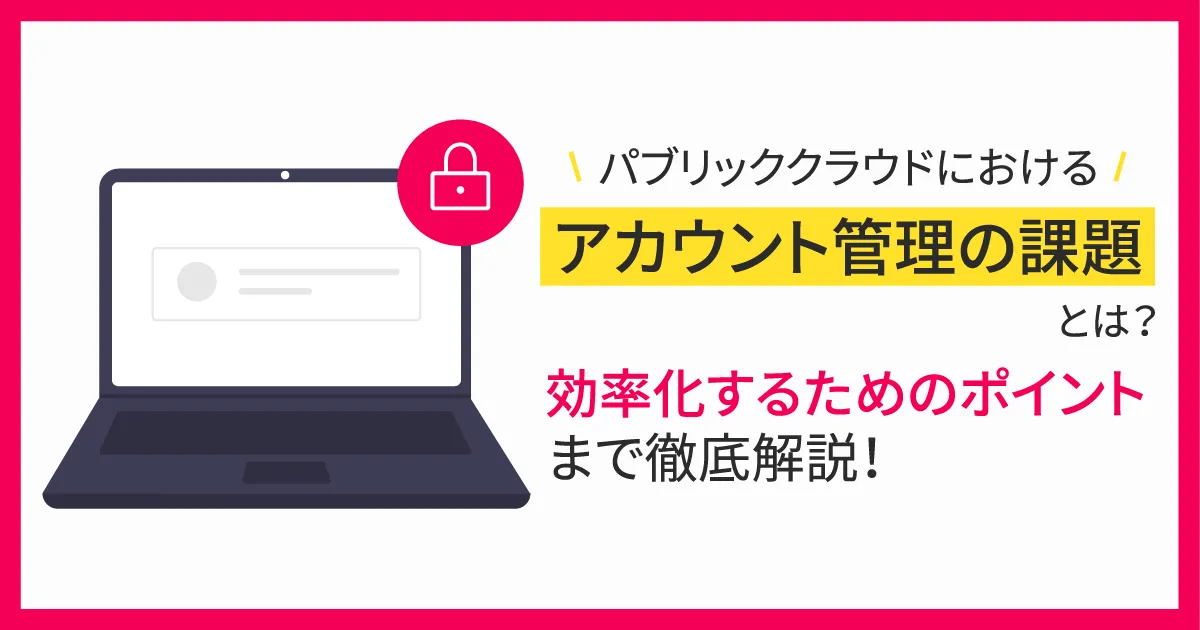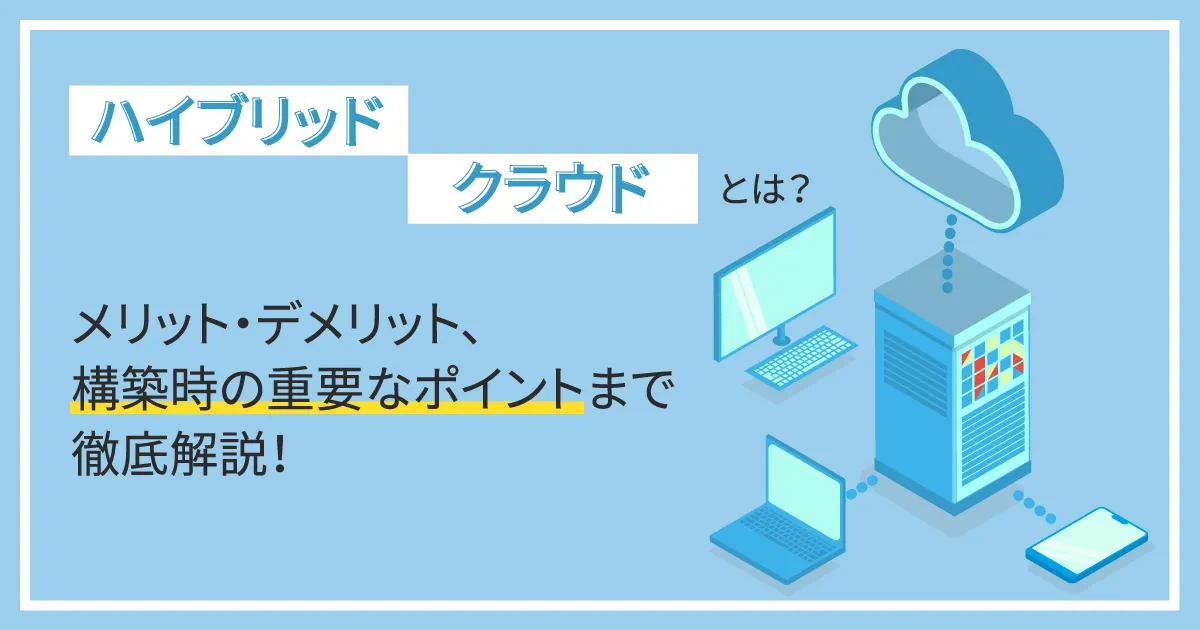- ホーム
- お役立ち
- Google Service
- 簡単!便利!GCPでWordPress環境を立ち上げてみよう!
簡単!便利!GCPでWordPress環境を立ち上げてみよう!
- Cloud
- GCE
- HTTPS
- SSL
- Wordpress

Googleが提供しているGoogle Cloud Platform(GCP)は、大規模なシステムや基幹業務を支えるアプリケーションなど、エンタープライズ環境での利用が非常に有名です。しかし、GCPの用途は大規模環境だけにとどまりません。個人向けのWebアプリケーションやCMSの運用など、小規模な環境で利用する場合にも最適です。
この記事では、小規模環境におけるGCPの利用を想定し、GCP上でWordPressの環境を立ち上げて利用するまでの手順を解説します。
小規模環境におけるGCPの利用
Webサーバーを1台立てる場合にも、レンタルサーバーの利用や、自社でサーバーを購入しての運用、クラウドサービスの活用等、様々な選択肢があると思います。GCPのようなクラウドサービスでIaaS環境を利用する場合、一般的には下記のような特徴があります。
- リソース(CPU、メモリ、ディスクなど)のサイズを自由に選択することができる
- 任意のミドルウェアやソフトウェアを導入することができる
- 負荷分散やマルチゾーン構成など、高い可用性を維持することができる
- クラウド上の他のサービス群と容易に連携することができる
- ネットワーク設計を自由に考慮することができる
環境を自由にカスタマイズして構成することができ、サービスの規模に合わせてシステムを拡張することができます。しかし、その自由度の高さゆえ構成の難易度が高く、価格も高くなる傾向にあると思われていることが多いと思います。
しかし、GCPで構築できるのは大規模システムに合わせた環境だけではありません。スモールスタートに最適な小規模環境を簡単に実現することのできるサービスが数多く提供されており、価格も低コストで利用し始めることができます。
WordPress環境の構築
小規模環境の代表的な例として、WordPressの環境をGCP上で実現し、その手順とコストを確認していきます。
1. Google アカウントの作成
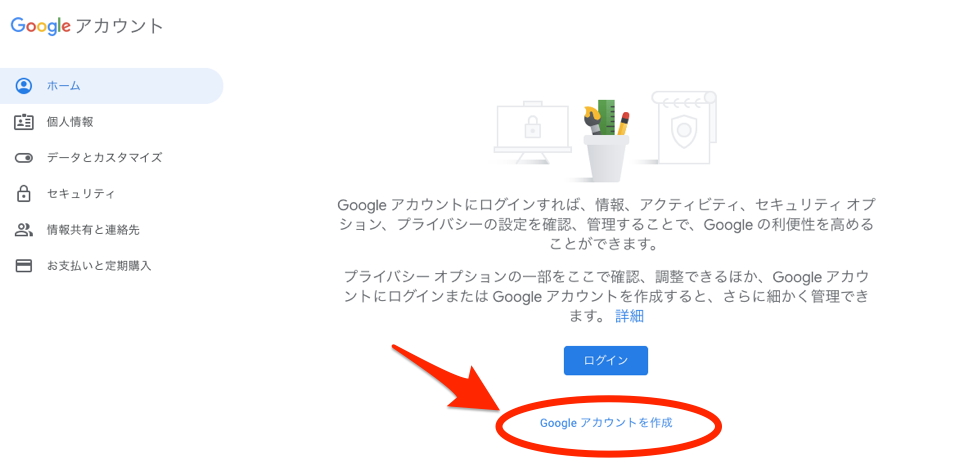
GCPを利用するにはGoogleアカウントが必要です。まずはこちらのページからGoogleアカウントを作成します。
2. Google Cloud MarketplaceからWordPressをデプロイする
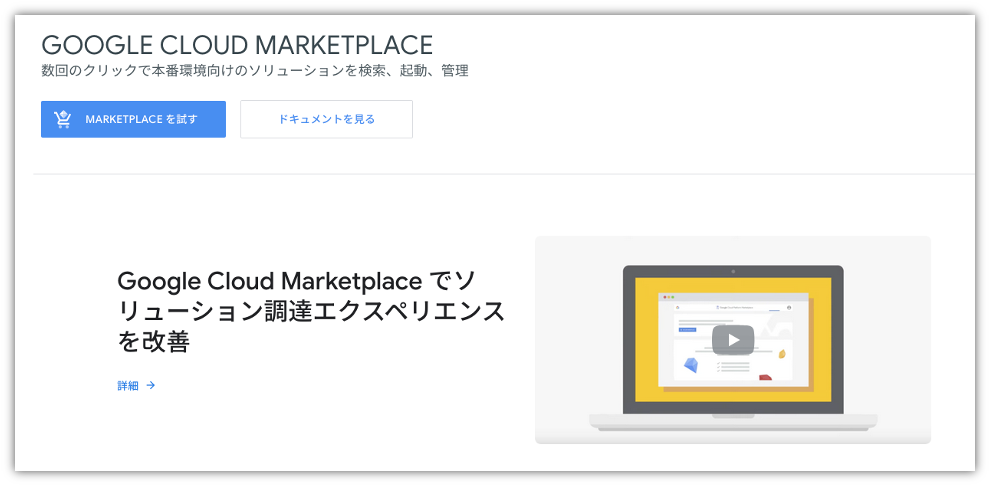
Google Cloud Marketplaceとは、Google Cloudで利用できるソフトウェアパッケージをワンクリックでデプロイすることのできるカタログサービスです。仮想マシンやストレージ、ネットワーク、ミドルウェア、ソフトウェアといった各コンポーネントを手動で導入する必要はなく、すぐに利用を開始することが可能です。このMarketplaceを利用してWordPressの環境を立ち上げます。
まずはGCPのコンソールにログインし、画面左上のナビゲーションメニューから「Marketplace」を選択します。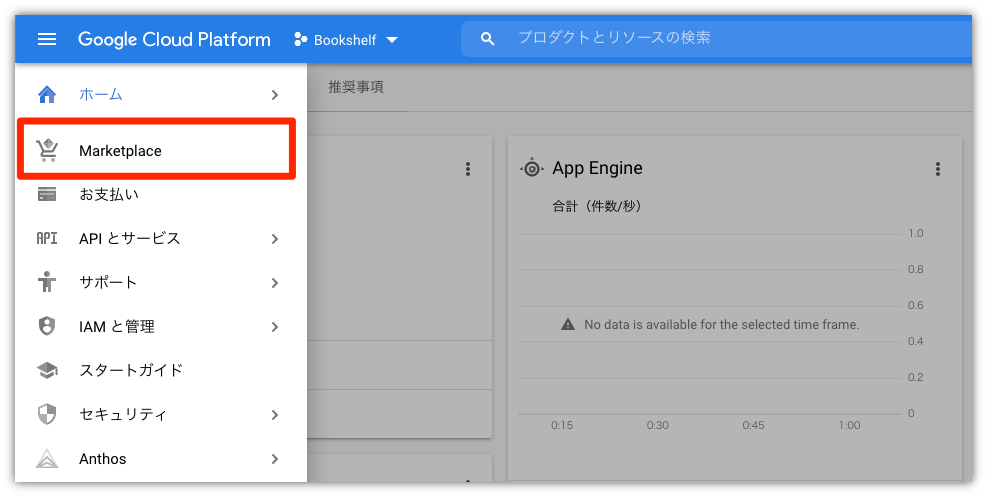
多くのソリューションが表示されます。検索窓に「WordPress」と入力します。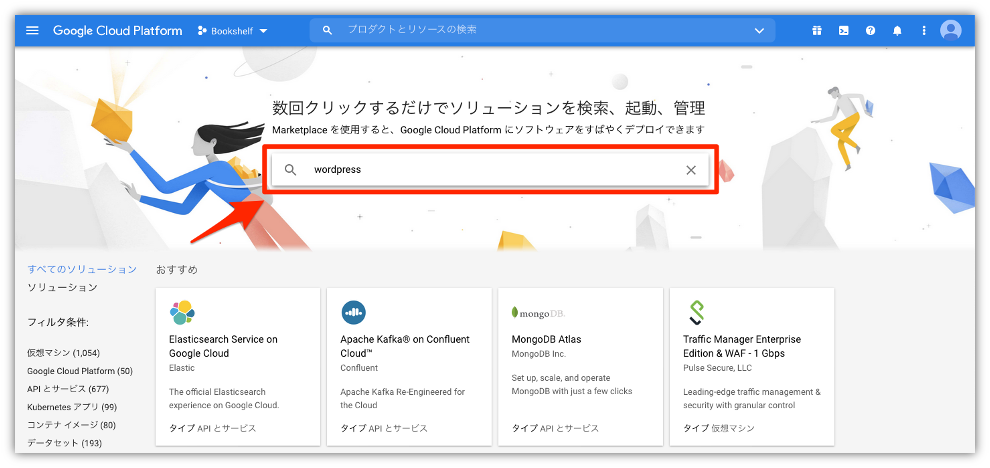
WordPressのソリューションの中で、「Google Click to Deploy」「仮想マシン」となっているものを選択します。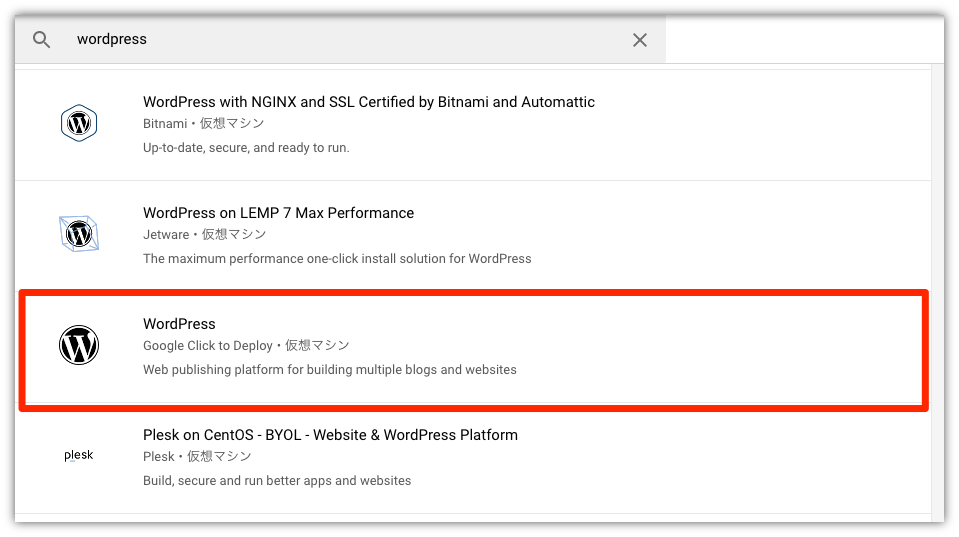
ちなみにMarketplaceでは、マルチサイトに展開されるものやNGINXやSSL証明書が含まれているもの、コンテナ上で稼働するものなど様々なWordPressのパッケージが提供されています。要件に合わせて最適なソリューションを選択してください。
デプロイする前にソリューションの内容について確認します。デフォルトで含まれているパッケージや初期構成における月々の価格などが記載されています。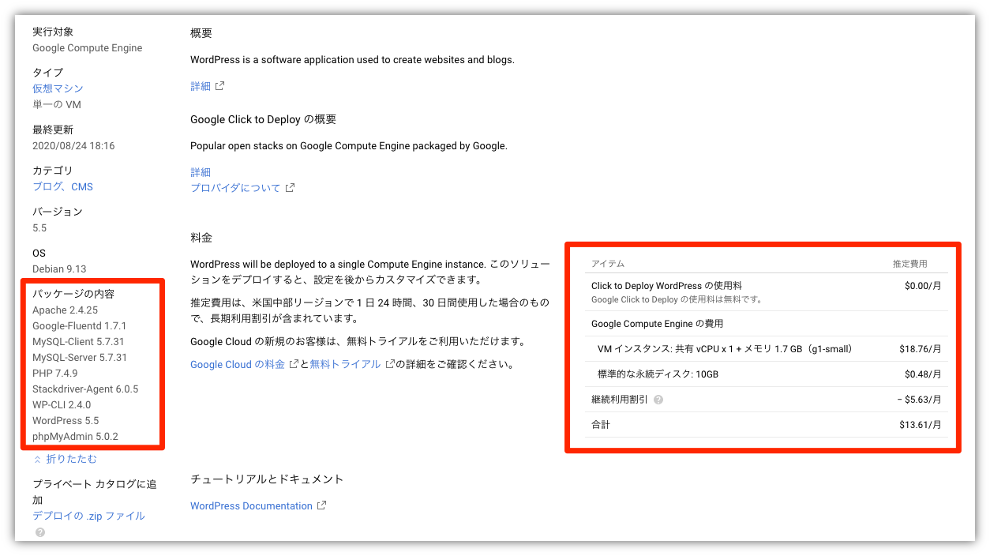
内容が確認できたら「運用開始」をクリックして構成を開始します。
サーバーリソースのサイズやWordPressの設定などを行い、「デプロイ」をクリックすると構成が開始されます。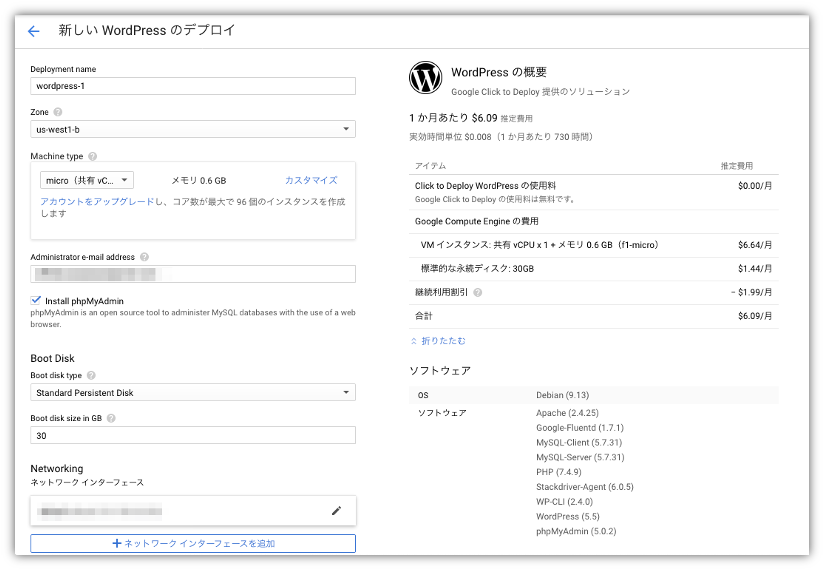
ちなみに、GCPにはAlways Freeという無料枠が設けられているプロダクトがあります。このAlways Freeの範囲内であれば、期間に関わらず完全に無料でプロダクトを利用することができます。今回はGoogle Compute Engine(GCE)という仮想マシンのサービスを利用しますが、無料枠が下記のように設定されており、月ごとの使用量が下記の範囲に収まっている場合、無料で環境を構築可能です。詳細や最新情報についてはこちらのページをご確認ください。
| インスタンス | f1-micro |
|---|---|
| リージョン | us-east4を除く米国リージョンのみ |
| ディスク容量 | 30 GB(HDD) |
| スナップショット | 5 GB |
| ネットワーク利用量 | 1 GB(中国とオーストラリアを除く) |
しばらく待てばデプロイは完了です。これでWordPress環境がGCP上に立ち上がりました。初期値として、画面右側に記載されているIPアドレスやID、パスワードが設定されています。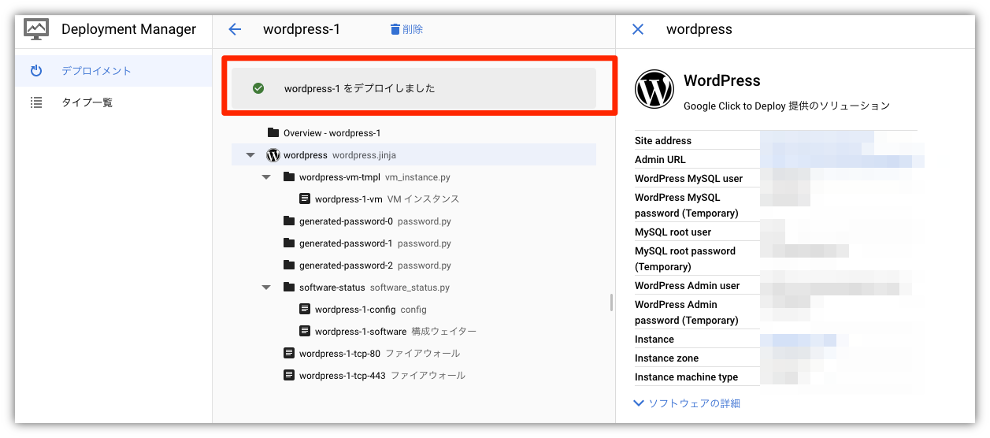
「Site Address」に記載されているIPアドレスにアクセスすると、WordPressが構築され、外部に公開されていることを確認することができます。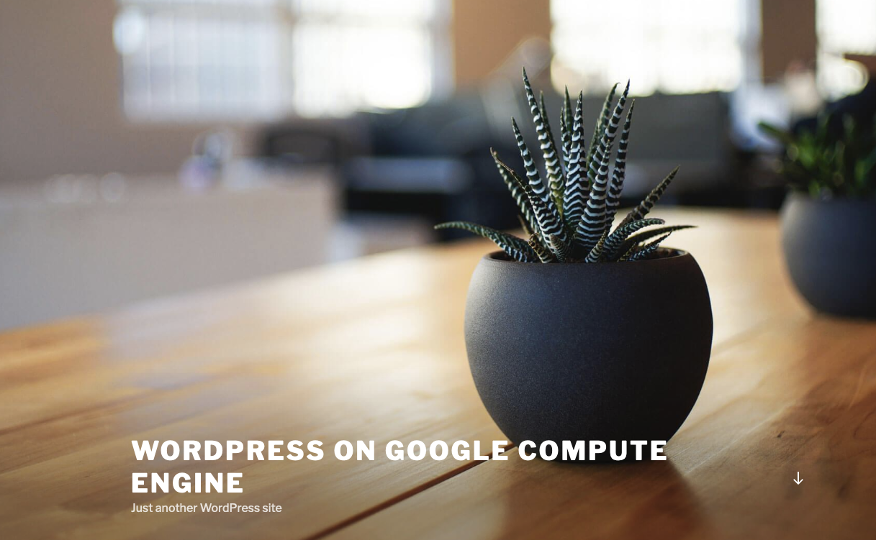
これでWordPress自体の構築は完了です。IaaSサービスでありながらも、様々なソフトウェアがプレインスト―ルされている環境を迅速に立ち上げることができ、すぐに利用を開始することができることがわかります。
【関連記事】
図解でわかる!SaaS、PaaS、IaaSの違いとクラウドサービスとの関係性について
3. 静的外部IPアドレスの利用
非常に迅速にWordPressの環境が構築できることが確認できました。ここからは実際に運用していくにあたって必要となる手順についてご紹介します。まずはIPアドレスについてです。
先程構築した仮想マシンに割り当てられているIPアドレスは、「エフェメラル外部IPアドレス」です。エフェメラルIPアドレスは、リソースに一時的に割り当てられるもので、インスタンスが停止した際にはそのIPアドレスも開放され、再起動時に別のIPアドレスが割り当てられます。WordPressのように外部公開用のサーバーでIPアドレスを固定して運用したい場合、「静的外部IPアドレス」を利用して実現することが可能です。今回は、一時的に割り当てられたエフェメラルIPアドレスをそのまま静的IPアドレスに昇格させます。
ナビゲーションメニューから「VPCネットワーク」->「外部IPアドレス」を選択します。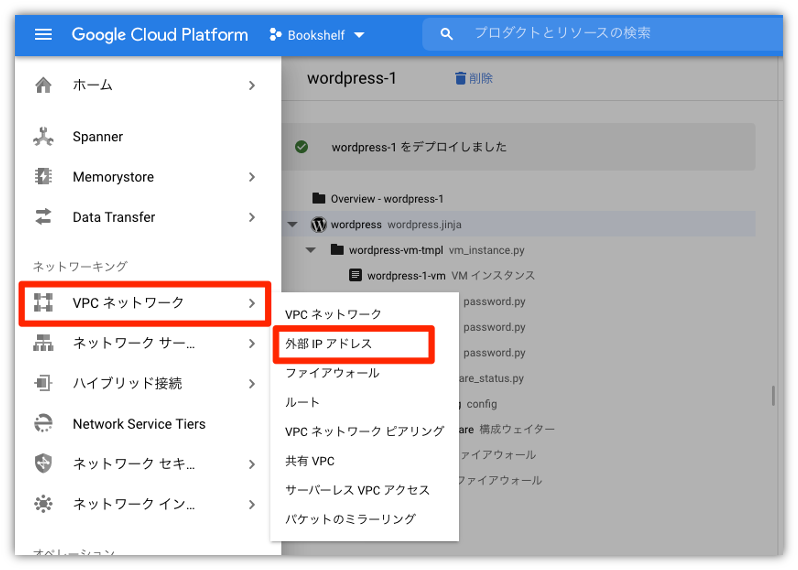
WordPressに設定されている対象のIPアドレスでタイプを「エフェメラル」から「静的」に変更します。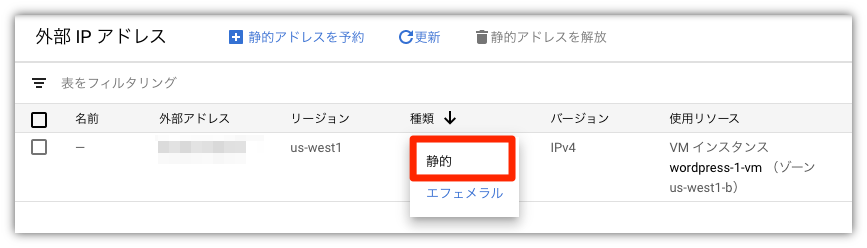
必要な情報を入力し、静的IPアドレスを予約します。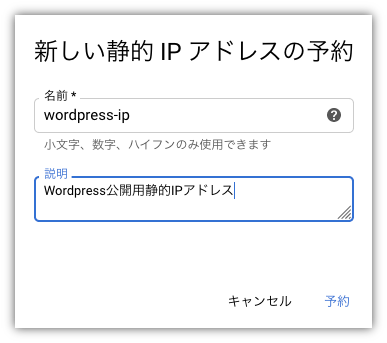
これでIPアドレスの固定化が完了しました。静的IP外部アドレスには課金が発生します。価格の最新情報についてはこちらをご確認ください。
4. DNSへのドメイン登録
Webサービスを外部に公開する場合、IPアドレスをそのまま公開することは少なく、ドメインを取得し、ドメイン名でアクセスできるようにすることが多いと思います。それにはドメインを取得し、DNSにドメインを登録する必要があります。GCPでは、DNSサービスとして「Cloud DNS」を提供しており、取得したドメインを管理することができます。
事前にドメインを取得しておきます。GoogleではGoogle Domainsというドメイン取得サービスがあります。また、検証用であれば無料のドメインでも良いでしょう。
ナビゲーションメニューから「ネットワークサービス」->「Cloud DNS」を選択します。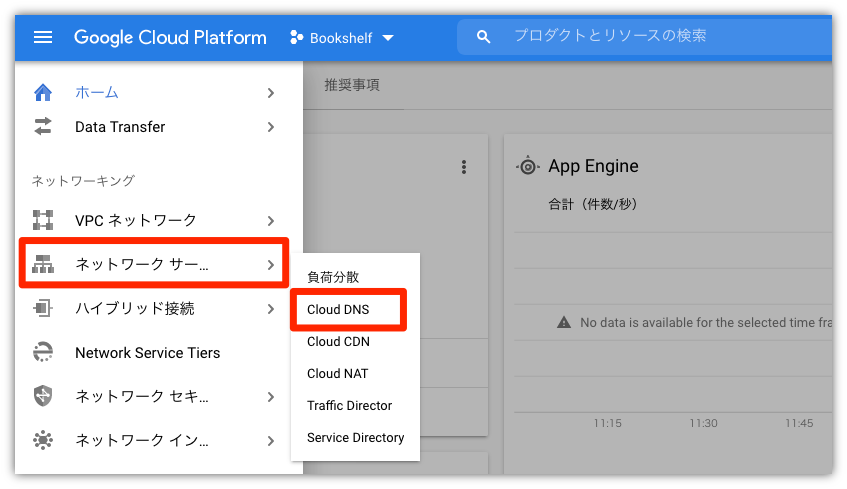
「ゾーンを作成」をクリックします。ゾーンとはドメインごとに作成する、DNSレコードを格納する箱のようなものです。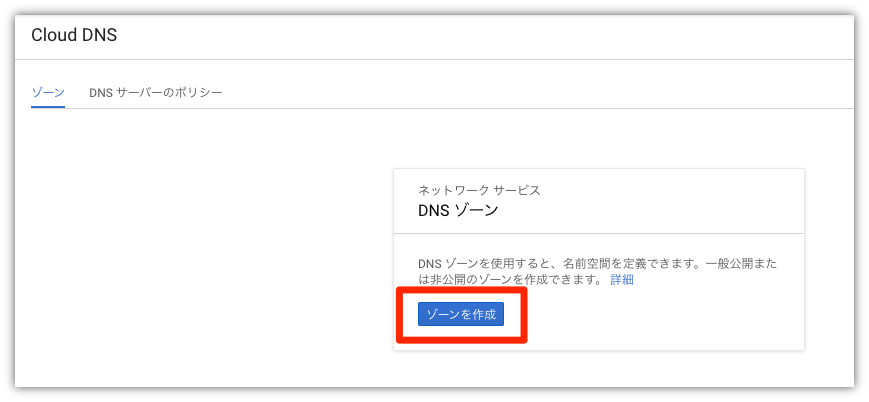
必要な情報を入力します。「DNS名」の箇所に自身が取得したドメインを入力しましょう。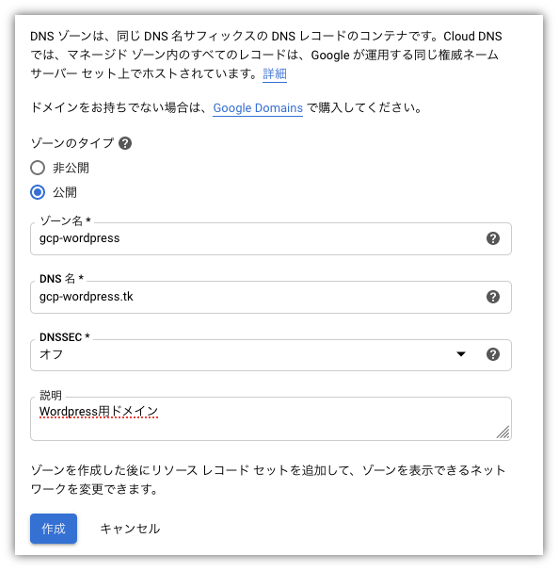
ゾーンが作成されたら、レジストラを自身が取得したドメインのネームサーバーとして設定します。下記の4種類のネームサーバーを登録してください。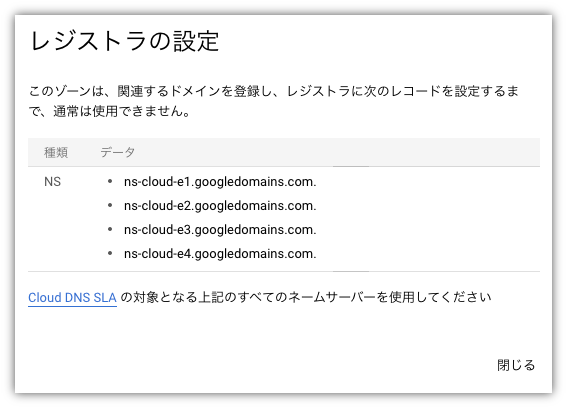
DNSレコードを作成します。「レコードセットを追加」をクリックします。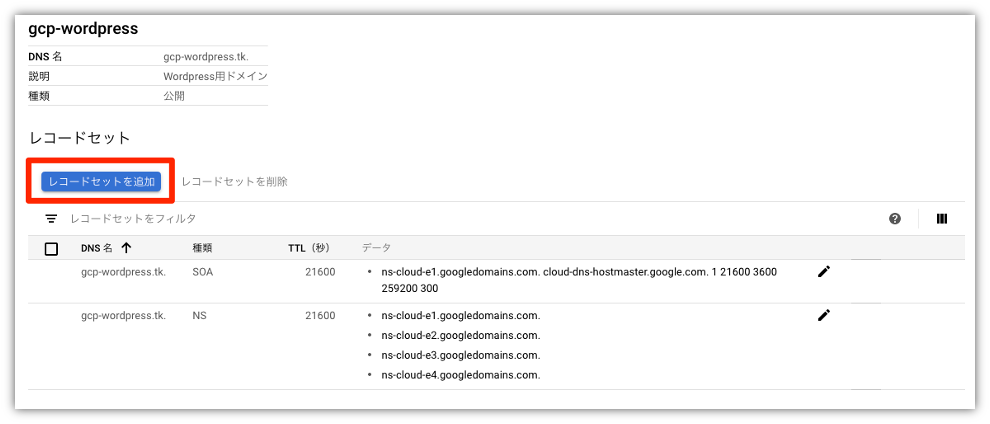
Aレコードを選択し、IPv4アドレスとして先程固定した静的外部IPアドレスを入力します。「作成」をクリックしてレコードを作成します。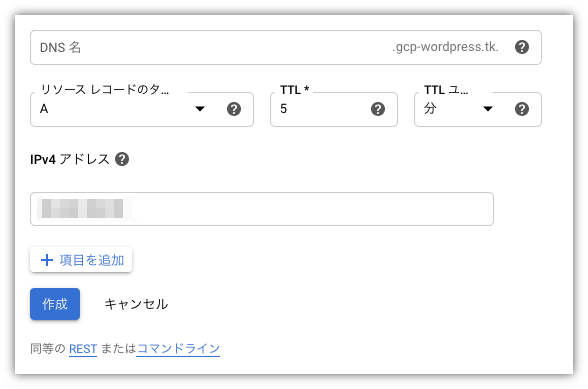
DNSに正常にレコードが登録されていることを確認します。通常反映には少し時間がかかります。ブラウザでドメイン名を入力し、WordPressのWebサーバーに名前解決されることを確認しましょう。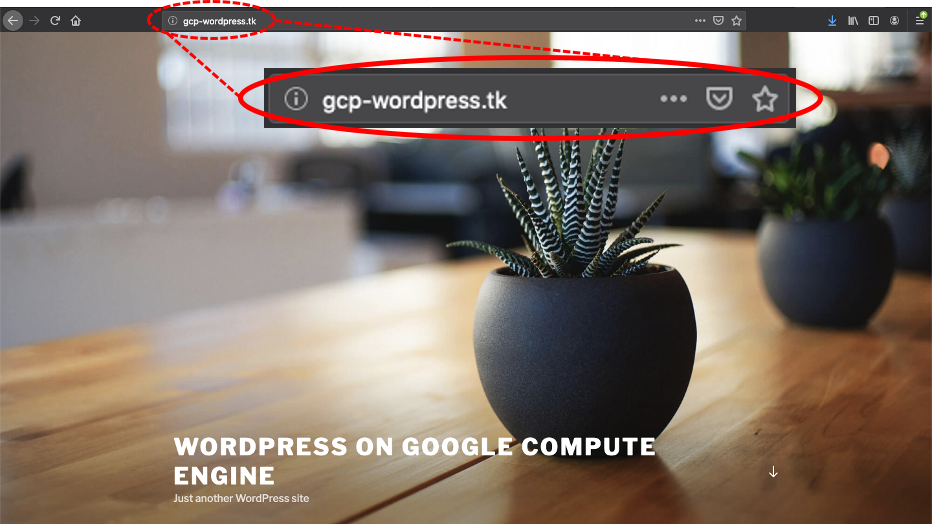
5. WebサイトのSSL化
セキュリティの観点から、WebサイトではHTTPSを利用した暗号化通信が推奨されています。SSL証明書を取得してSSL化を行うことで、利用者が安全にWebサイトを閲覧することが可能となります。
SSL証明書の導入方法は各サービスによって異なりますが、ここではLet's Encryptを利用する例を簡単にご紹介します。
まずはWordPressがインストールされている仮想マシンにSSHで接続します。ナビゲーションメニューの「Compute Engine」->「VMインスタンス」からVMを選択し、「SSH」をクリックすることでブラウザでSSH接続を行うことができます。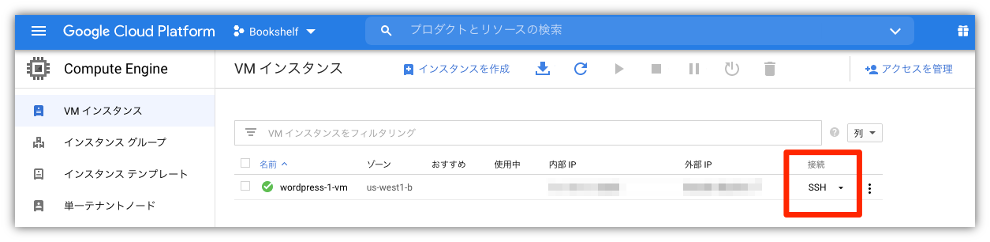
Certbotと呼ばれるツールを導入することで、証明書の発行やインストールを自動化して行うことができます。コンソールで下記コマンドを入力し、Certbotをインストールします。
ちなみに、コマンドは環境によって異なるため、こちらから利用しているWebサーバーとOSを入力し、自身の環境に最適なコマンドを確認してください。sudo apt-get install certbot python-certbot-apache
次に、証明書を導入し、利用しているWebサーバーに設定を行います。sudo certbot --apache
必要な情報を入力することで、様々な設定を自動で実施してくれます。
まずはWebサーバーを管理するメールアドレスを入力します。
規約を読み、同意します。
登録メールアドレス宛に広告を配信して良いか確認されます。
ドメイン名の入力を求められます。自身で取得したドメイン名を登録しましょう。
最後に、HTTPのアクセスをHTTPSにリダイレクトするかどうかの設定を行います。HTTPを利用することは基本的に推奨されないため、リダイレクトを行います。
これで証明書の導入とWebサーバー周りの設定が完了します。
最後にWordPress側でURLの変更を行います。http://[仮想マシンの外部IPアドレス]/wp-adminからWordPressの管理画面にログインします。ログイン情報はVMインスタンスの詳細から確認することができます。ちなみに、パスワードは初期値としてGCP側で設定されているため、変更しておくことをおすすめします。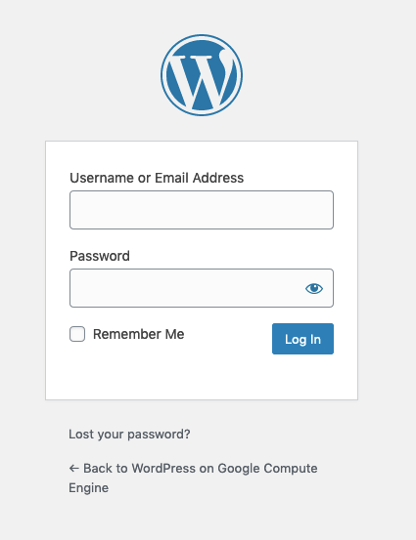
「Settings」->「General」からWordPress AddressとSite AddressをHTTPSに変更します。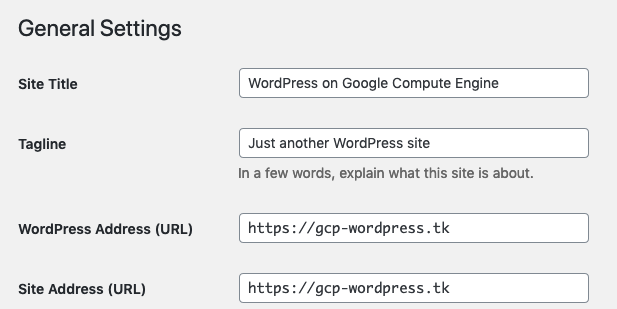
これでSSL化は完了です。Webサイトにアクセスし、HTTPSで接続できることを確認します。暗号化された証拠として、URLの横に鍵マークが表示されています。また、HTTPでアクセスした場合もHTTPSにリダイレクトされる設定になっています。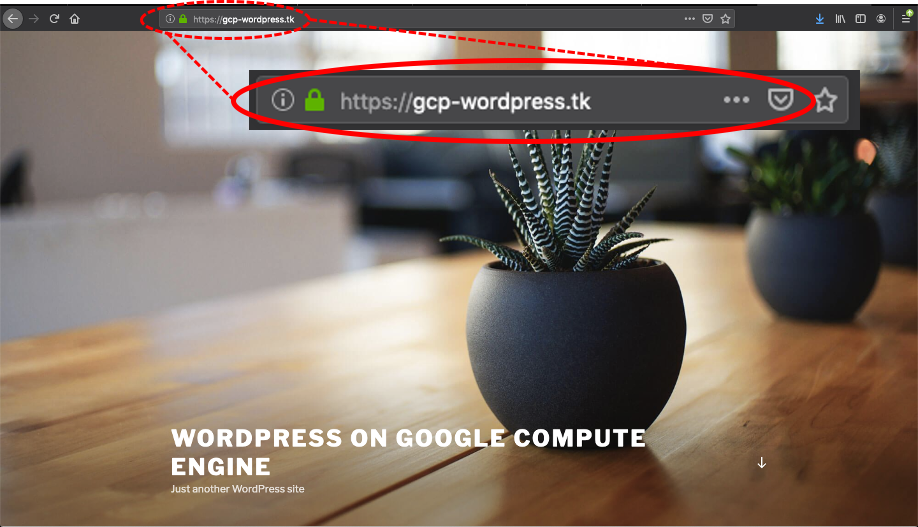
まとめ
この記事ではGCP上でWordPressを立ち上げ、本番の環境として運用できるまでの手順について解説しました。GCPではMarketplaceを利用してワンクリックで様々なパッケージがプレインストールされた環境を構築することができるだけでなく、様々なサービスと連携し、環境を容易に拡張することが可能です。小規模の環境でも是非利用してみてください。
G-genは、Google Cloud のプレミアパートナーとして Google Cloud / Google Workspace の請求代行、システム構築から運用、生成 AI の導入に至るまで、企業のより良いクラウド活用に向けて伴走支援いたします。
GCPに関するおすすめ記事
初めてでも簡単!本番環境でも安心!GCPでアプリケーションを開発してみよう!
超高速でデータ分析できる!専門知識なしで扱えるGoogle BigQueryがとにかくスゴイ!
Contactお問い合わせ

Google Cloud / Google Workspace導入に関するお問い合わせ