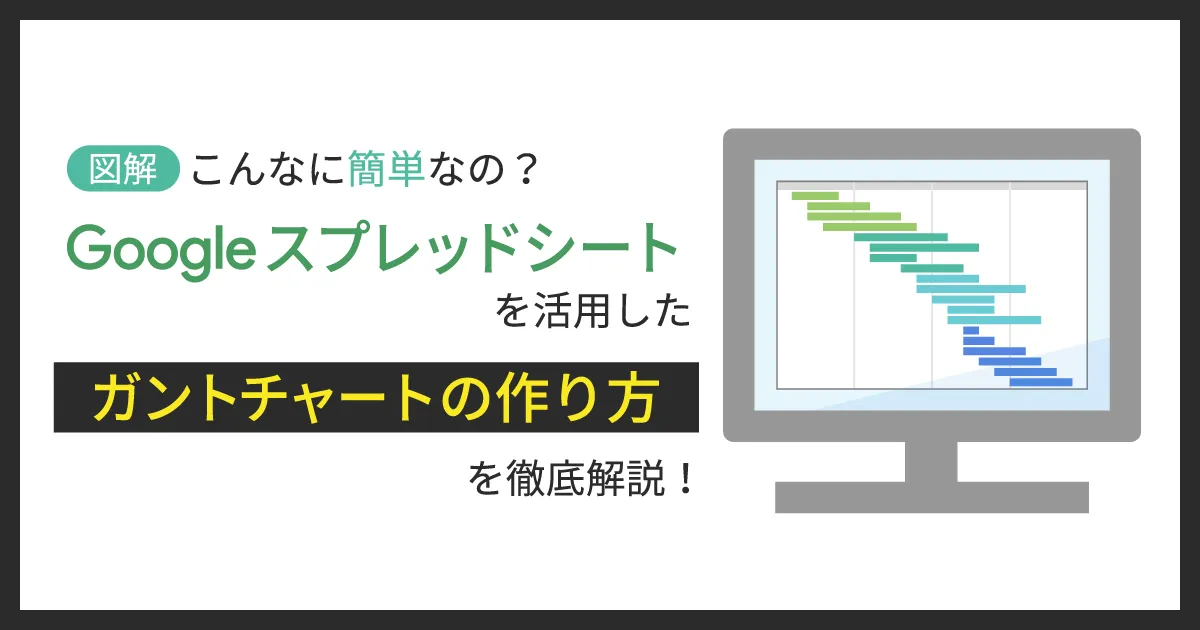- ホーム
- お役立ち
- Google Service
- グラフを自動で作成する!GoogleスプレッドシートのAI機能「データ探索」とは?
グラフを自動で作成する!GoogleスプレッドシートのAI機能「データ探索」とは?
- Googleスプレッドシート
- グラフ
- スプレッドシート
- データ探索
- 作成

※この記事でご紹介しているGoogleスプレッドシートの「データ探索」機能は、2024年1月30日をもって提供を終了いたしました。現在はこの機能をご利用いただけませんので、ご了承ください。
Googleが提供する表計算ツール「Googleスプレッドシート」。
Googleスプレッドシートでは表計算を行えるだけでなく、「データ分析」や「グラフ作成」を自動で行うことができます。
この記事では、Googleスプレッドシート搭載のAIアシスタント機能「データ探索」を用いて、グラフを自動で作成する方法を解説します。
「データ探索機能とは?」、「グラフを簡単に作る方法はあるの?」と気になる方は、ぜひ参考にしてください。
Google スプレッドシートのAI機能「データ探索」
Google社が提供する表計算ツール「Googleスプレッドシート」には、AIアシスタント機能「データ探索」と呼ばれる機能が搭載されており、データの分析・解析を自動で行うことができます。
データ探索機能は、Googleの様々なサービスで利用することができます。「Googleドキュメント」や「Googleスライド」でも利用可能です。今回は「Googleスプレッドシート」におけるデータ探索の機能について、使い方や活用例を詳しく解説していきます。
グラフを自動で作成する方法
データ探索を使えば、グラフを自動で作成することができます。ここからは、グラフを自動で作成する方法をご紹介します。
まずGoogleスプレッドシートを開き、白のセルにグラフ化させたいデータを入力していきます。
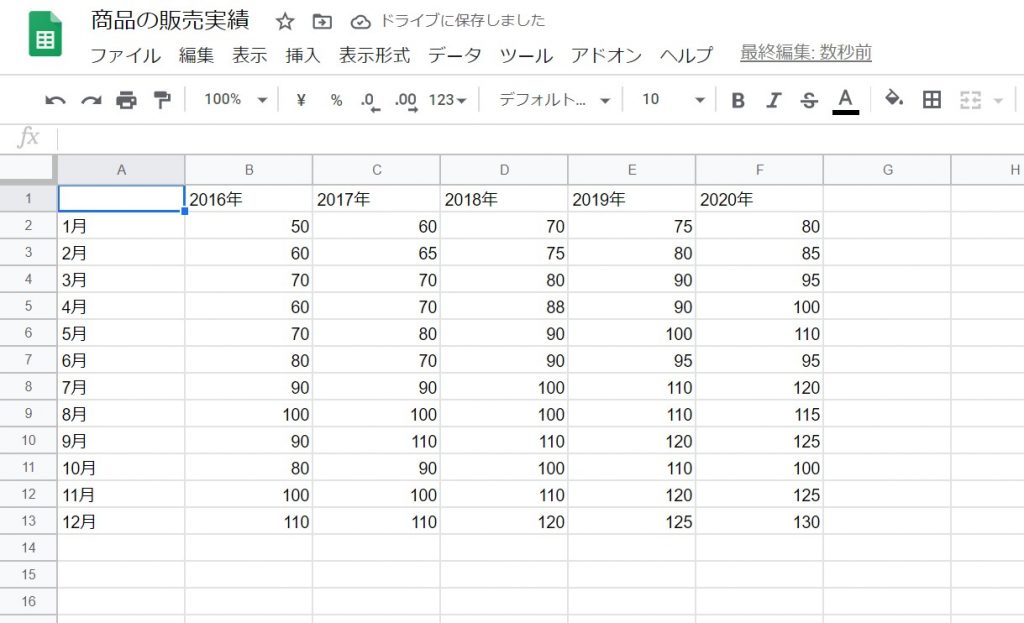
データを入力したら、Googleスプレッドシート画面右下にある「データ探索」をクリック。データ探索は「Alt+Shift+X」から開くことも可能です。
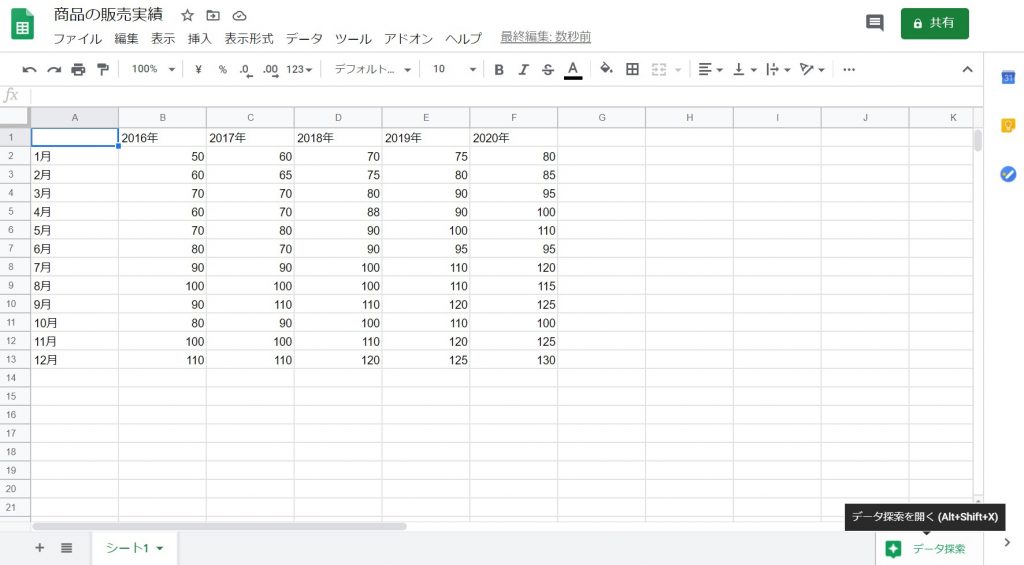
データ探索をクリックすると、画面右側に「データ探索」と記載されたセグメントが表示されます。これらのデータは、データ探索で分析された解析結果です。
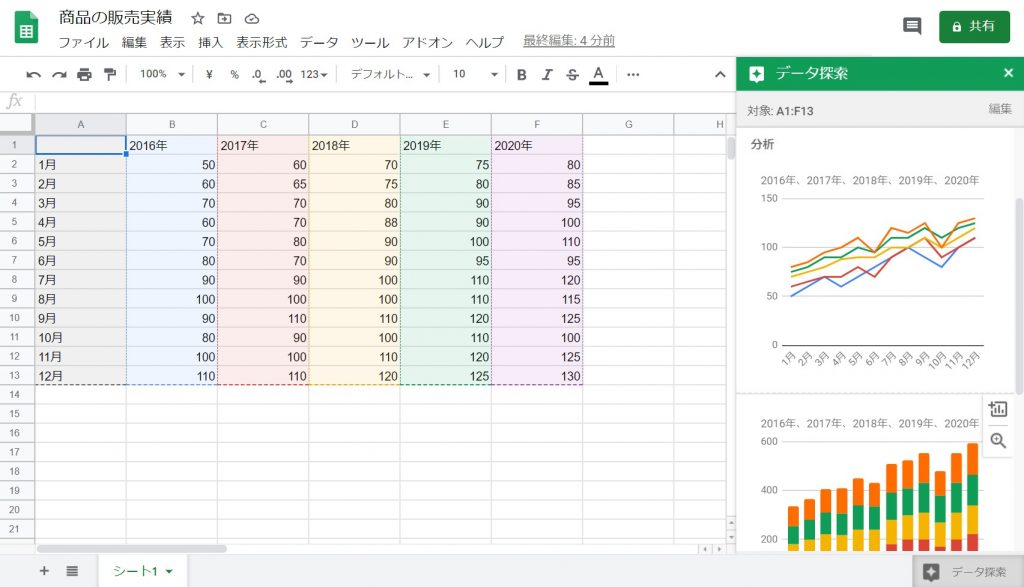
データ探索の解析結果から、グラフ化させたいものを「ドラッグ&ドロップ」します。グラフがデータ探索結果の外に移動していれば完了です。
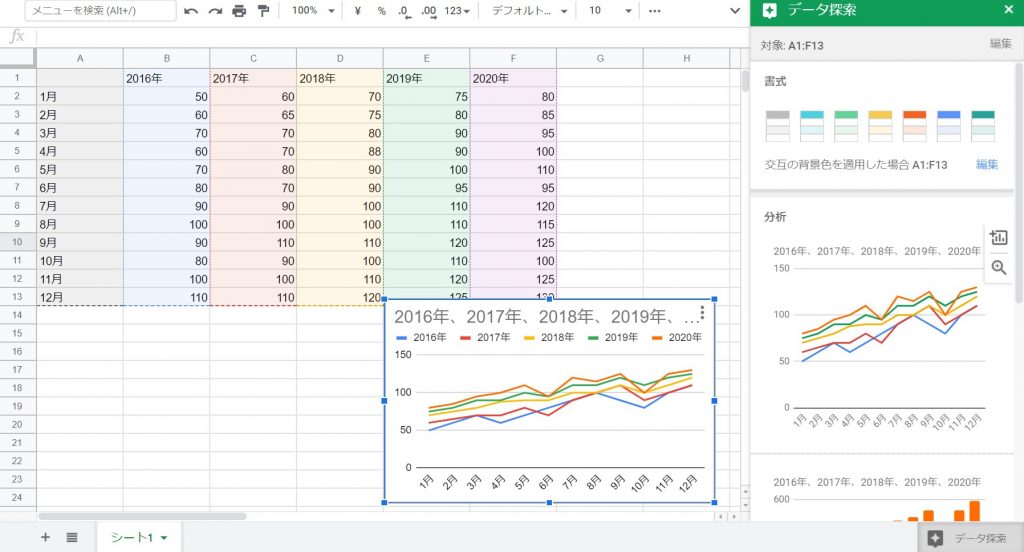
このように、データ探索を使えばグラフを自動で作成できるため、仕事の効率が高まります。次の章では、より詳しい「データ探索の活用法」をご紹介していますので、ぜひ参考にしてください。
「データ探索」機能の活用法3つ
ここからは「データ探索」機能の活用法をご紹介します。解説する内容は、以下の3つです。
活用法1.書式を色分けする
Googleスプレッドシートでデータを入力し、背景が白の場合、メリハリが無く見えづらい印象を受けてしまいます。
そこでデータ探索機能の「書式」を使えば、背景色を交互に色分けすることができるので便利です。視覚的にも見やすくなり、作業効率アップにも繋がります。
書式の背景を色付けするやり方
データ探索機能の「書式」の使い方をみていきましょう。
以下の画像は、Google スプレッドシートにデータを入力したものです。この時点では、全ての背景色が白色なので区別されていません。
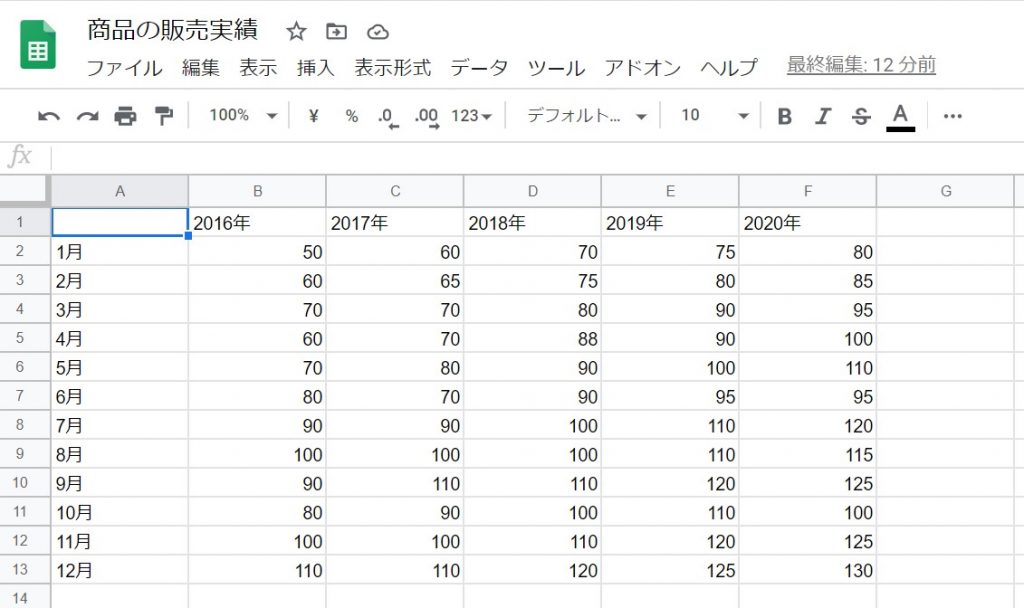
画面右下の「データ探索」をクリックし、表示されたセグメントから「書式」を選択します。様々なカラーが表示されるので、背景色の色を選択すれば完了です。
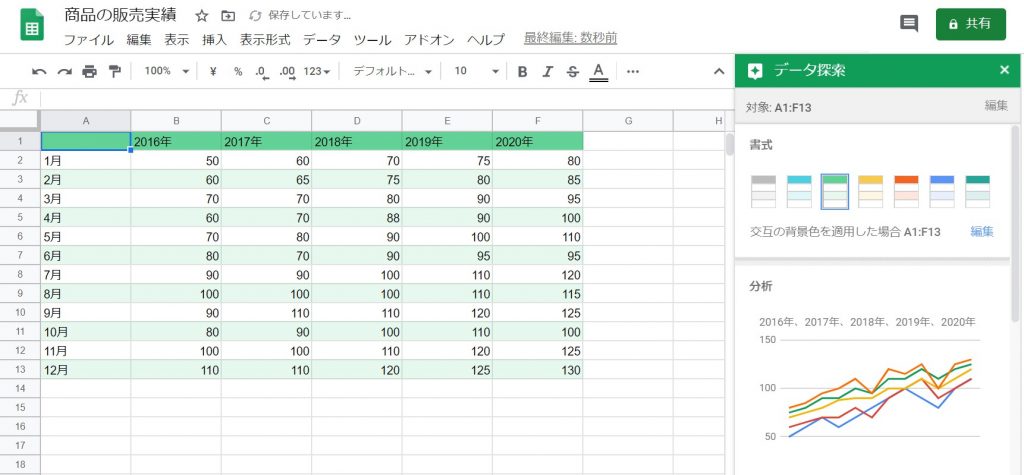
書式の背景色を細かく設定するやり方
さらに細かく背景色をカスタマイズしたい場合には、「書式」の『編集』から設定を行います。
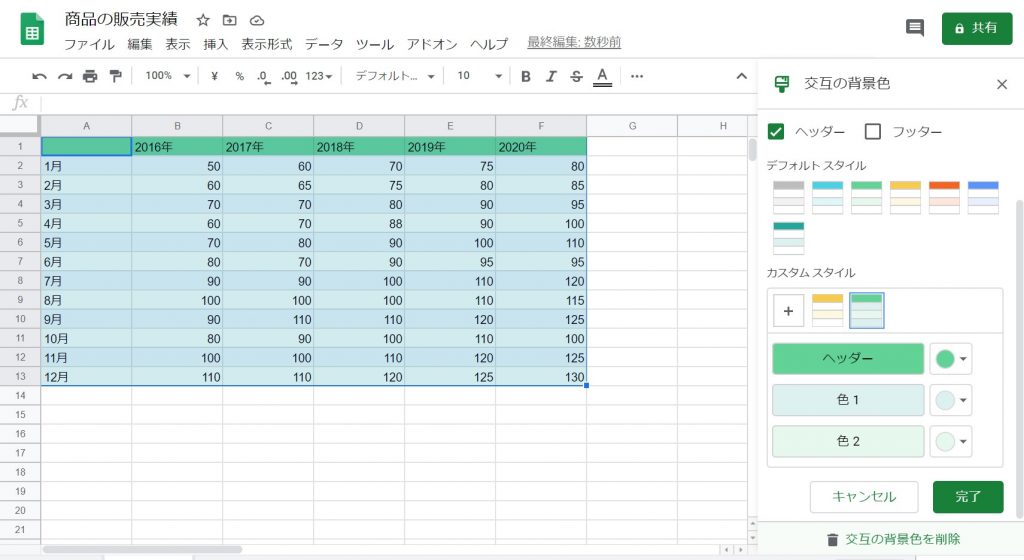
多様な色彩から、データに合ったカラーを選ぶことができます。複数名での共同編集や資料作成など、視覚的に見やすいレイアウトにしたい時におすすめの機能です。
活用法2.グラフを編集する
「グラフを自動で作成する」でもご紹介しましたが、データ探索機能を使用すれば、データを簡単にグラフ化させることができます。作成したグラフは、色、表記、文字のサイズ、種類など、細かい編集を行えます。
使い方は、右上の3点リーダーから「グラフを編集」を選択します。画面右側に「グラフエディタ」が表示されるので、ここから詳細を設定していきます。
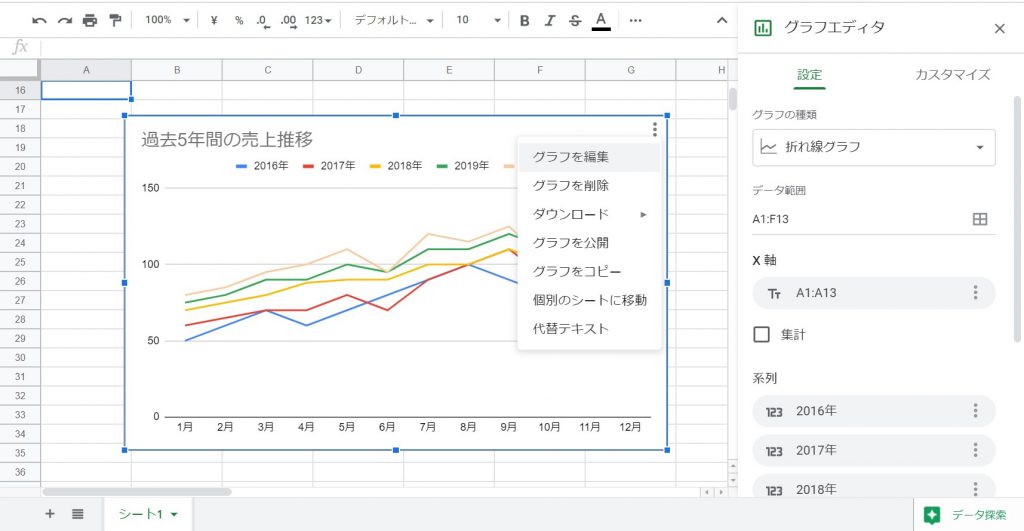
グラフの種類は様々ある
グラフの種類には、円グラフ、棒グラフ、折れ線グラフ、散布図など様々あります。
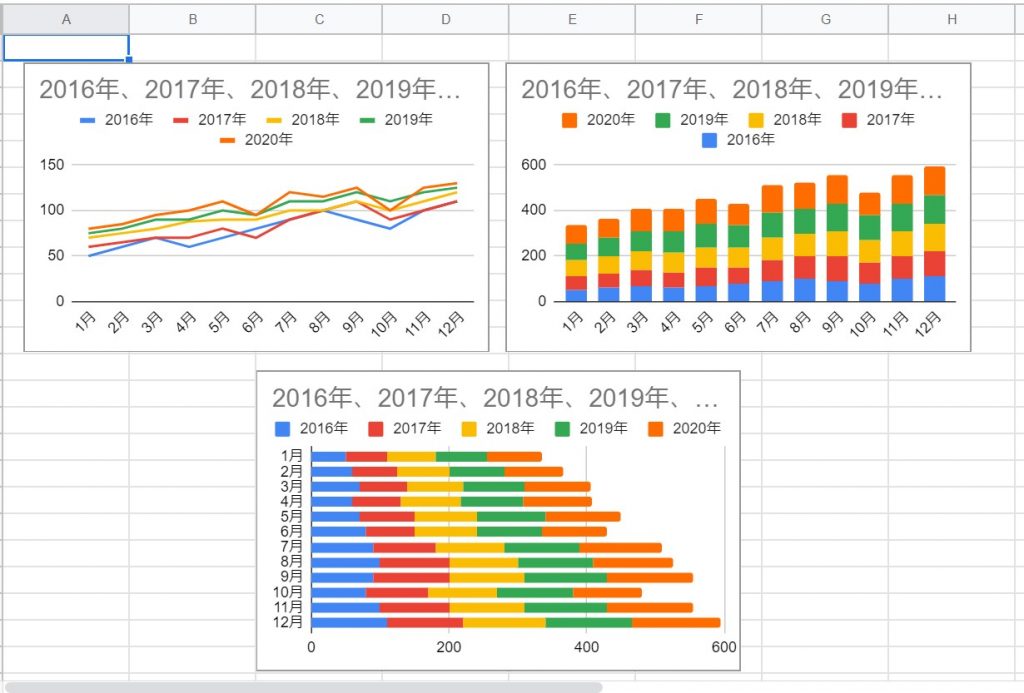
用途によって使い分けられるので、表現の幅が広がります。また、自分でグラフを作る必要はありません。カラーや大きさなどの細かい設定を行いたい時は、デフォルトのグラフを編集することで、効率よくイメージ通りのグラフ作成を行えるので便利です。
活用法3.グラフを他のツールと連携させる
Googleスプレッドシートのデータ探索で作成したグラフは、他のGoogleサービスと連携させることができます。「Google ドキュメント」や「Google スライド」などの作業効率化ツールと共有すれば、スムーズな資料作成に役立ちます。
連携方法は、グラフ右上の3点リーダーから「グラフをコピー」をクリックします。
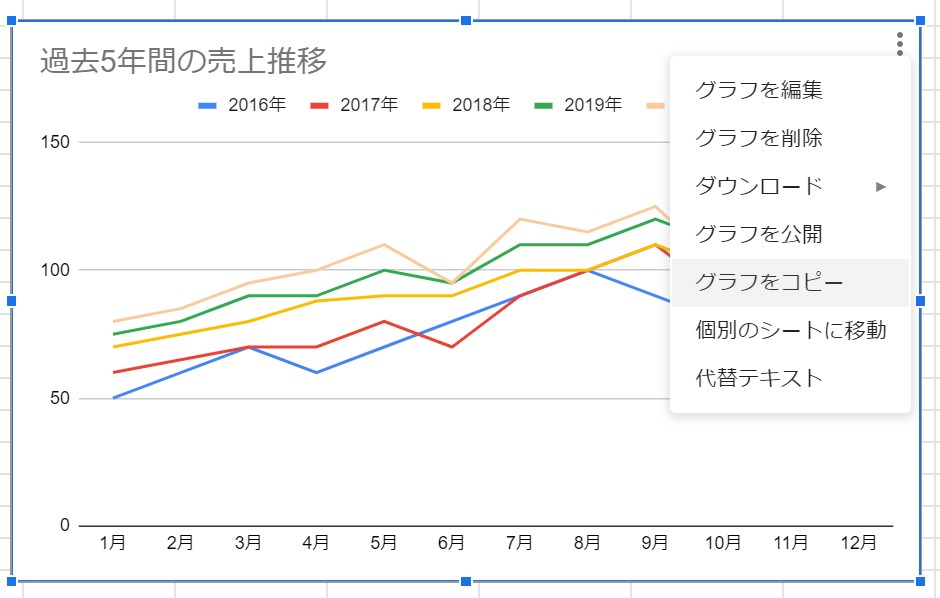
次に、データを貼り付けたいツールを開き、画面上部の「編集」から「貼り付け」を選択します。画面にグラフが表示されていれば完了です。
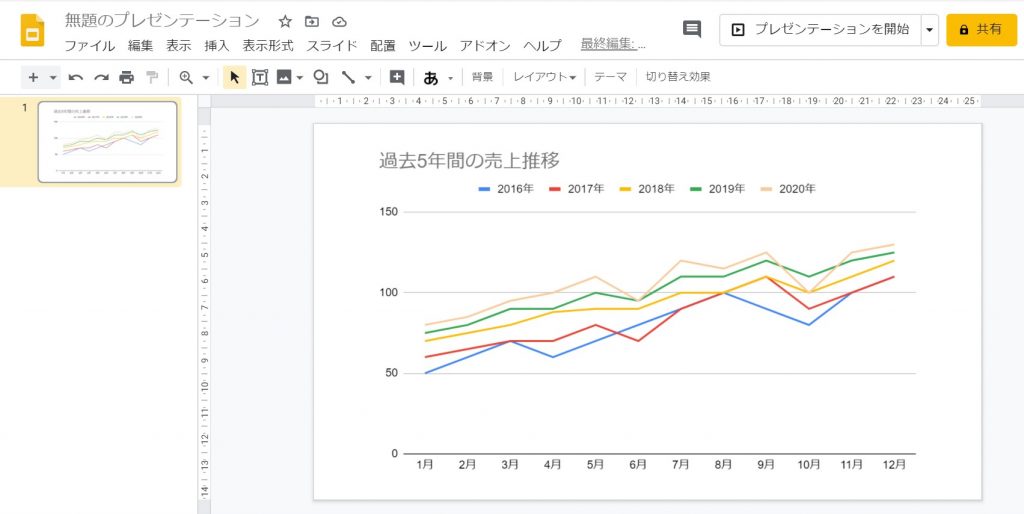
まとめ
いかがでしたでしょうか?今まで苦労していた、グラフ作成の難易度が格段に下がったのではないでしょうか?
Googleスプレッドシートには、表計算ソフトとしての利用法だけに留まらず、タスク管理や業務進行管理などでも大活躍します。その他にも様々な便利な機能がたくさん備わっております。ぜひ、以下の記事も併せてご覧ください。
【参考記事】
作業効率が10倍UP!Googleスプレッドシートの活用方法3選
今更聞けないGoogleスプレッドシートの6つ活用法!Excel(エクセル)でできない機能まで解説!
Googleスプレッドシート以外にも、Googleが提供しているツールは様々あります。基本的にWeb上のアプリケーションでインストールは不要です。更に、提供サービス間の連携もスムーズで、データ共有もURL一つでできるのが魅力の一つです。
ぜひこの機会に、利用したことがないツールについて理解を深めてみませんか?
| 機能 | 該当記事 |
|---|---|
| ビデオ会議ツール | Google Meet(旧ハングアウト)を活用する5つのメリット!基礎的な使い方も解説 |
| クラウドストレージ | Googleサービス「G Suite」の機能Googleドライブとは?便利な活用法6選! |
| ドキュメントツール | 今更聞けないGoogleドキュメントの活用法5選!Wordとの違いも解説 |
| プレゼンテーション(資料作成)ツール | 今更聞けないGoogleスライドの活用法6選!PowerPointとの違いも解説 |
| アンケート機能 | 最強アンケート?Googleフォームの利用メリットから活用方法まで徹底解説 |
| メモツール | Google Keepで生産性が高まる!文字起こし・メモ機能の使い方を解説 |
| 情報収集ツール | 新着情報を効率よくチェック! Google アラートを使って情報収集しよう! |
| サイト制作ツール | 【簡単】Googleサイトの使い方!社内ポータルサイト作成で情報共有もスムーズに |
安全性と効率性を高めるなら、ビジネス向けの「Google Workspace(G Suite)」がおすすめ
以上でご紹介したGoogleサービスは、個人向けの無料アプリケーションです。企業やチーム、個人のビジネスで有益に働く機能にグレードアップしたものが「Google Workspace(G Suite)」というものが存在します。
「Google Workspace(G Suite)」を利用する最大のメリットは、「セキュリティ」と「効率性」を高められること。
Google Workspace(G Suite)利用のメリットは、以下の通りです。
- Google Workspace(G Suite)管理者なら、ユーザーの閲覧・編集・共有権限を設定可能
- オンラインストレージツール「Google ドライブ」では、データ紛失防止や閲覧権限の設定が行えるため、デジタルデータをセキュアに共有できる
- 「Googleカレンダー」を使えば、同僚の予定を共有し1つの画面にまとめて表示したり、MTGの設定・招待をカレンダー上で簡単に行える
- ビデオ会議ツール「Google Meet」の情報は通信が暗号化される上、不正防止機能がデフォルトで設定されているため、情報漏洩やハッキングを防げる
- Googleのサポートは、24時間365日問い合わせることができる
上記の通り、Google Workspace(G Suite)には無料版にはないセキュリティ対策と効率を高める機能が多数備わっています。
本記事でご紹介した「Google スプレッドシート」の機能においても、Google Workspace(G Suite)の管理者ならユーザーの利用権限を細かく設定できたり、Googleドライブで安全かつ効率的にデータ共有を行えます。
安全性と効率性の高いビジネス向きのツールを利用求めるなら、Google Workspace(G Suite)をぜひ活用されてみてはいかがでしょうか?
【関連記事】
G Suiteでテレワークを生産的に!機能や使い方・安全性を徹底解説
G-genは、Google Cloud のプレミアパートナーとして Google Cloud / Google Workspace の請求代行、システム構築から運用、生成 AI の導入に至るまで、企業のより良いクラウド活用に向けて伴走支援いたします。
Contactお問い合わせ

Google Cloud / Google Workspace導入に関するお問い合わせ