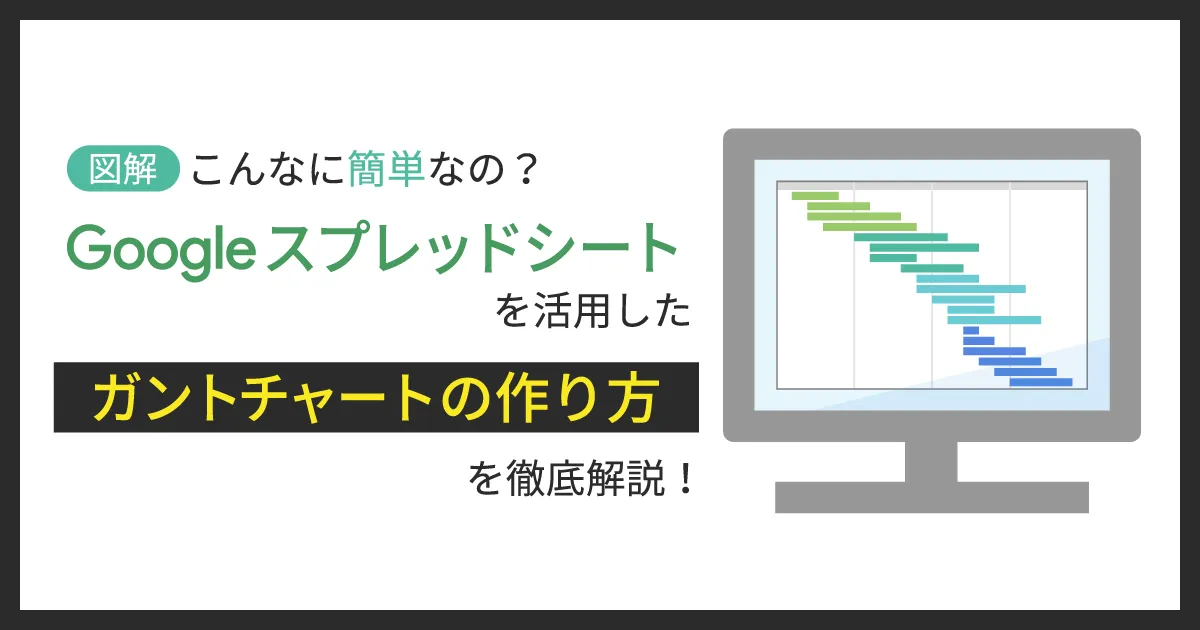- ホーム
- お役立ち
- Google Service
- 作業効率が10倍UP!Googleスプレッドシートの活用方法3選
作業効率が10倍UP!Googleスプレッドシートの活用方法3選
- Googleスプレッドシート
- ガントチャート
- チェックボックス
- プルダウンリスト
- 作り方

Googleが提供する表計算ツール「Googleスプレッドシート」。
タスク管理や工数管理などのビジネスで役立つツールを多数備えているのが特徴で、重宝されるツールの一つです。また、Web上のアプリケーションでインストールは不要なため、スムーズに導入することができます。
それが故に愛用ユーザーが多く、ある意味では必須ビジネススキルと言っても良いかもしれませんね。
ただ、初めて利用する場合、どのような機能があるのか気になりますよね?
そこでこの記事では、作業効率を高める機能や使い方、活用法などをご紹介していきます。
本記事は、活用法に特化した内容になっておりますので、Googleスプレッドシートの基本的なことを知りたい方は以下の記事がおすすめです。
今更聞けないGoogleスプレッドシートの6つ活用法!Excel(エクセル)でできない機能まで解説!
Googleが提供する表計算ツール「Googleスプレッドシート」
Googleが提供する表計算ツール「Googleスプレッドシート」。Microsoftの「Excel」のように、イベントの計画やチャートの作成を行うことができます。
Googleスプレッドシートには無償版があるため、Googleアカウントを保有している方なら無料で利用できるのがメリットです。
また、Web上のアプリケーションなのでインストールの作業が不要です。インターネット環境があれば、リアルタイムに複数名同時に編集を行うことも可能。パソコンだけでなく、スマートフォンやタブレットからも接続可能なため、いつでもどこでも利用できるのが特徴です。
作業効率が上がる!Googleスプレッドシートの機能3つ
複雑な「タスク管理」や「工数管理」などを手動で行うと、時間や手間がかかりますよね。そこでGoogleスプレッドシートなら、タスク管理を効率よく進めるための機能が備わっているのでおすすめです。
本記事では、以下の機能の作成方法をご紹介していきます。
- タスク管理を行う「チェックボックス」
- 作業計画を視覚的にまとめる「ガントチャート」
- 選択項目を設定する「プルダウンリスト」
活用法や利用のメリットは、「Googleスプレッドシートの活用法」で解説しています。気になる方はぜひ先に読み進めてください。
それでは、それぞれの機能の使い方を画像付きで見ていきましょう。
チェックボックスの作成方法
チェックを入れることができる正方形の「チェックボックス」。ToDoリストの作成に役立つ機能です。
チェックボックスの作り方は、主に2つの方法があります。
- 「チェックボックス」から作る
- 「データの入力規則」から作る
「チェックボックス」から作る
まず、チェックボックスを設置したいセルを選択します。
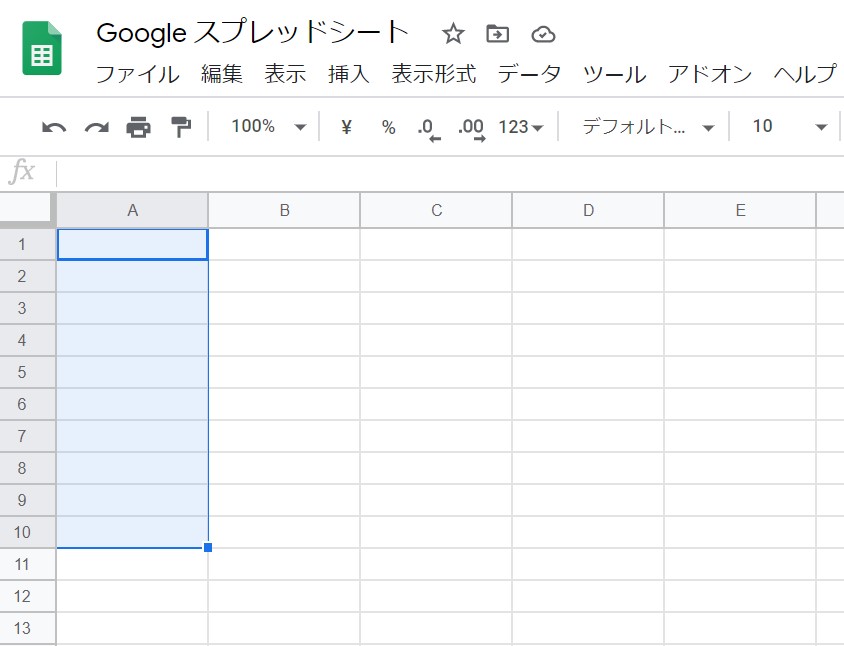
画面上部のメニューリスト「挿入」から『チェックボックス』をクリックします。
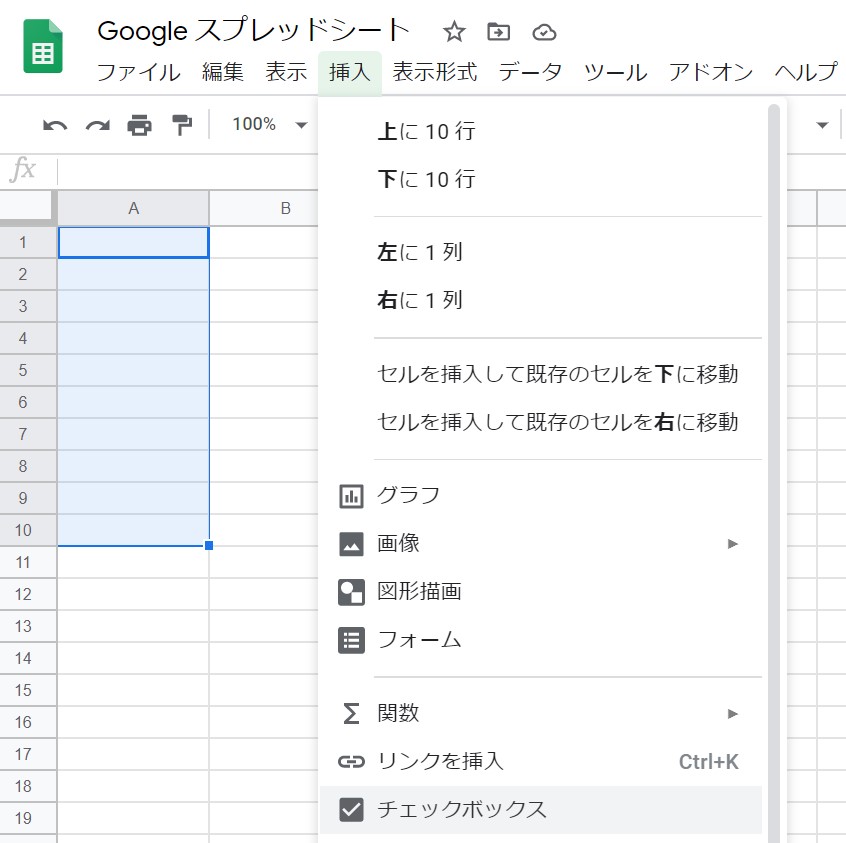
指定のセルにチェックボックスが表示されれば、作業は完成です。
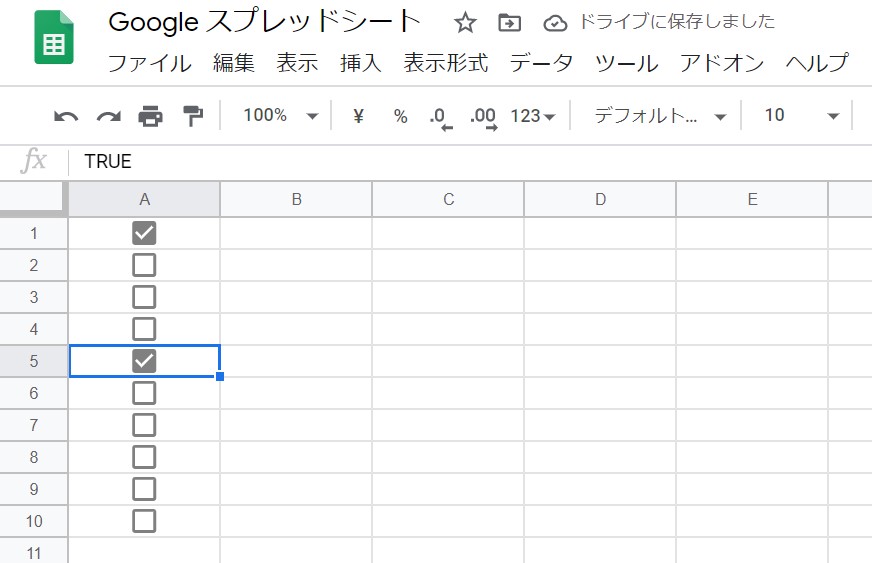
「データの入力規則」から作る
データを入力規則し、チェックボックスを作ることも可能です。入力規則を行えば、人為的な入力ミスの防止に役立ちます。
作り方は、スプレッドシートのメニュー「データ」から『データの入力規則』を選択します。
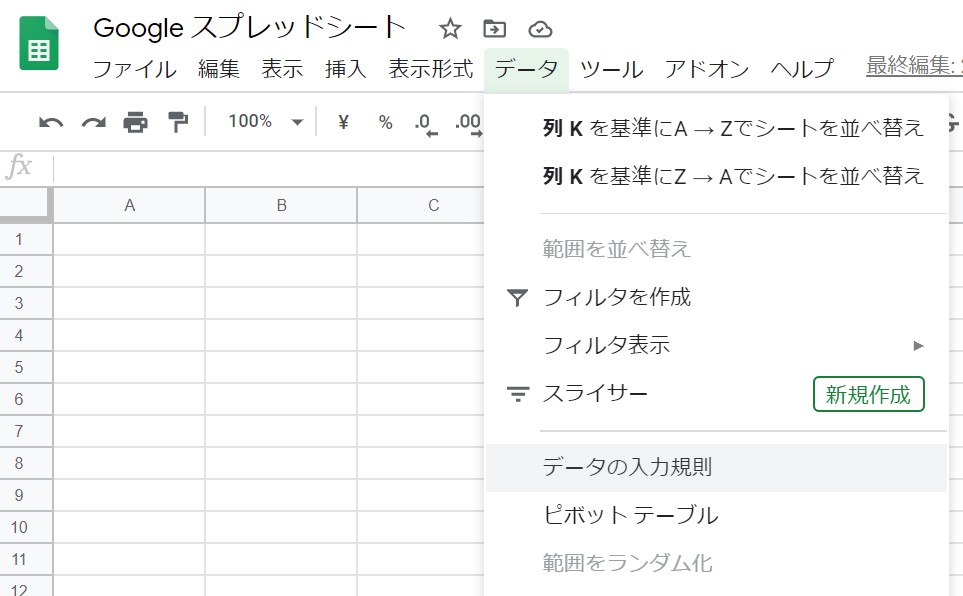
「セル範囲」にチェックボックスを設置したいセルを入力します。「条件」の項目を『チェックボックス』に設定し、「保存」を行えば完了です。
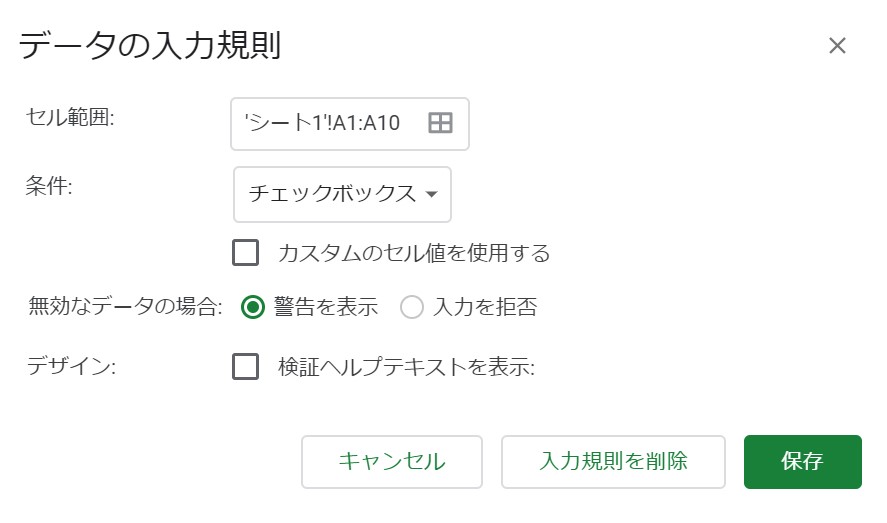
ガントチャートの作成方法
ガントチャートとは、タスク管理やプロジェクト管理、スケジュール管理、生産管理などの工程管理に用いられる表を指します。
Googleスプレッドシートでガントチャートを作成するには、様々な方法があります。1から作成する方法もありますが、手間と時間がかかるため慣れていない方にはおすすめできません。そこで今回は、簡単にガントチャートを作成できる以下の2つの方法をご紹介します。
- テンプレートを用いる
- アドオン(拡張機能)を活用する
テンプレートを用いる
Googleスプレッドシートには、ガントチャートのスプレッドシートがデフォルトで用意されています。
まず、スプレッドシート左上の「スプレッドシートホーム」をクリックし「テンプレート」を表示させます。
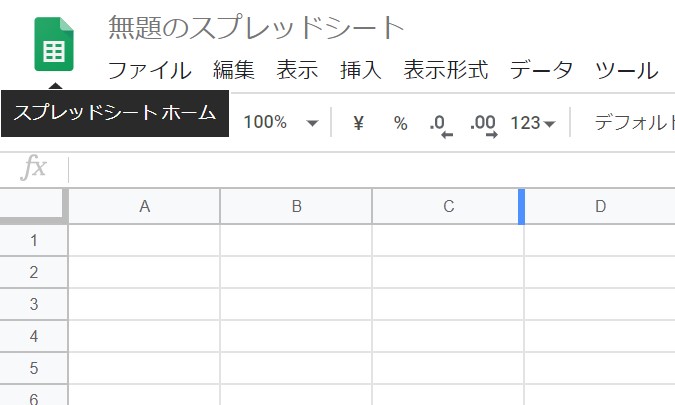
数あるテンプレートの中から、「ガントチャート」を選択します。
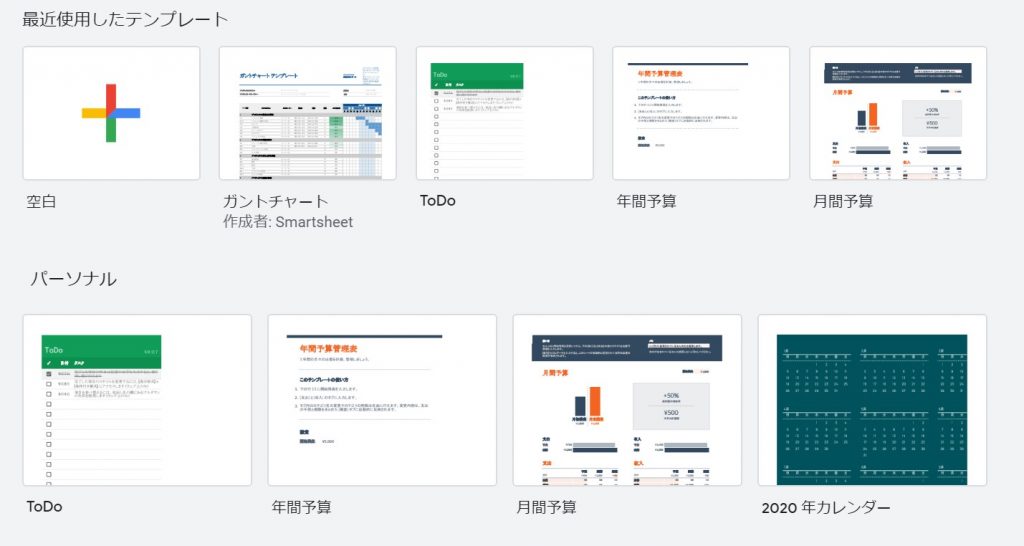
「ガントチャートテンプレート」と言うテンプレートが表示されれば完了です。
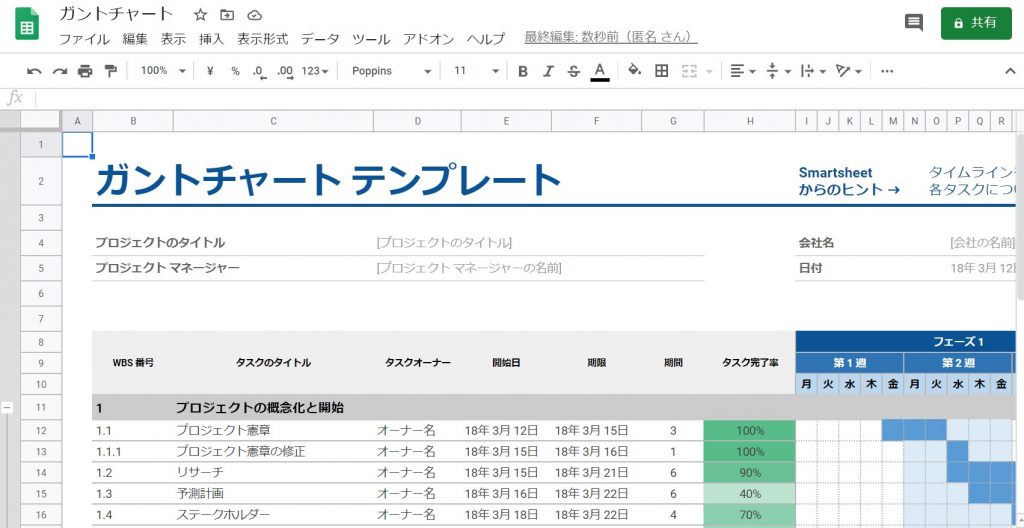
アドオン(拡張機能)を活用する
Googleスプレッドシートでは、標準搭載されている機能を拡張することもできます。拡張機能は「Projectsheet Planning」を利用します。
作り方は、画面上部のメニュー「アドオン」から『アドオンを取得』をクリックします。
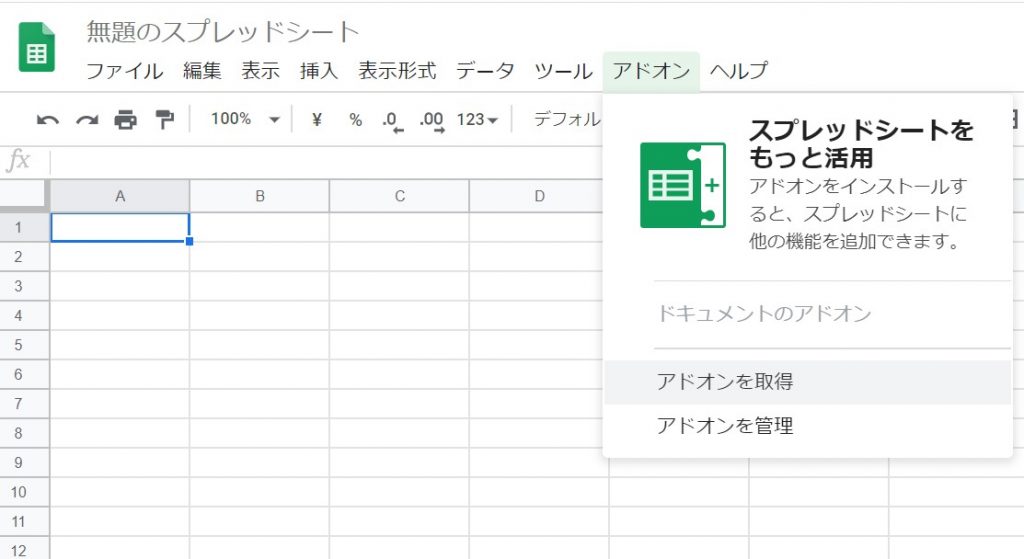
右上の検索入力の部分に、拡張機能の名前「Projectsheet Planning」を入力。
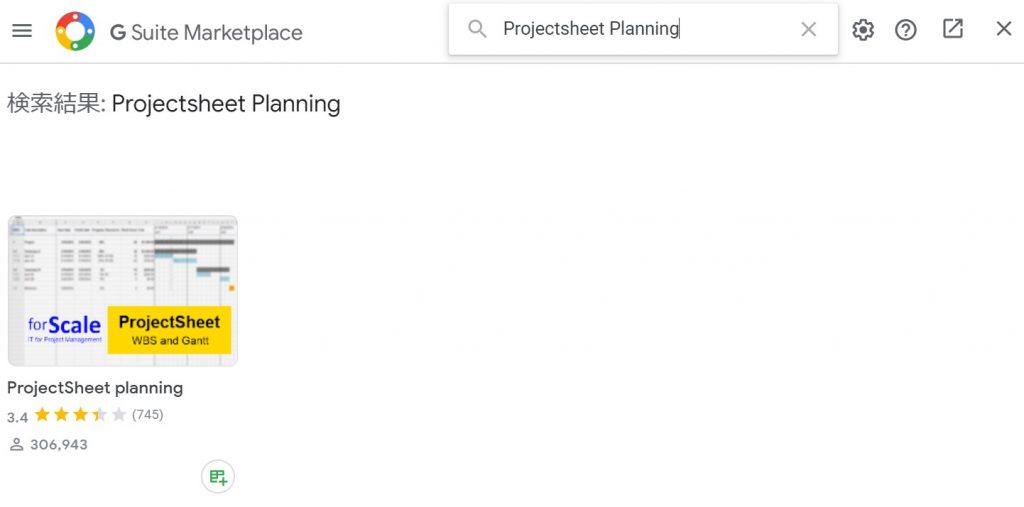
「Projectsheet Planning」をクリックし、「インストール」を行います。
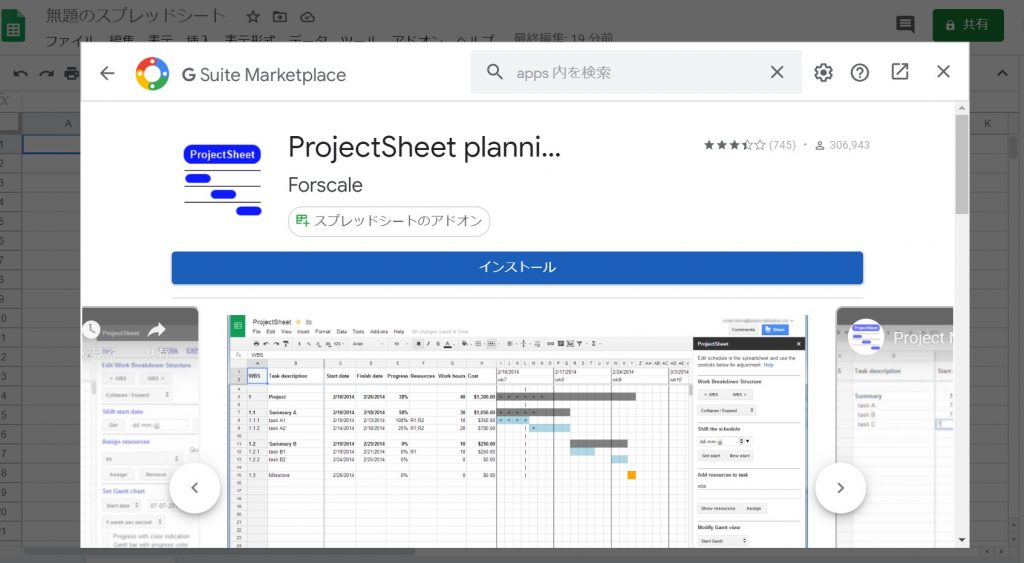
メニュー「アドオン」⇒「Projectsheet Planning」⇒「Add Project Sheet」の流れでクリックを行い、ガントチャートが表示されれば利用可能となります。
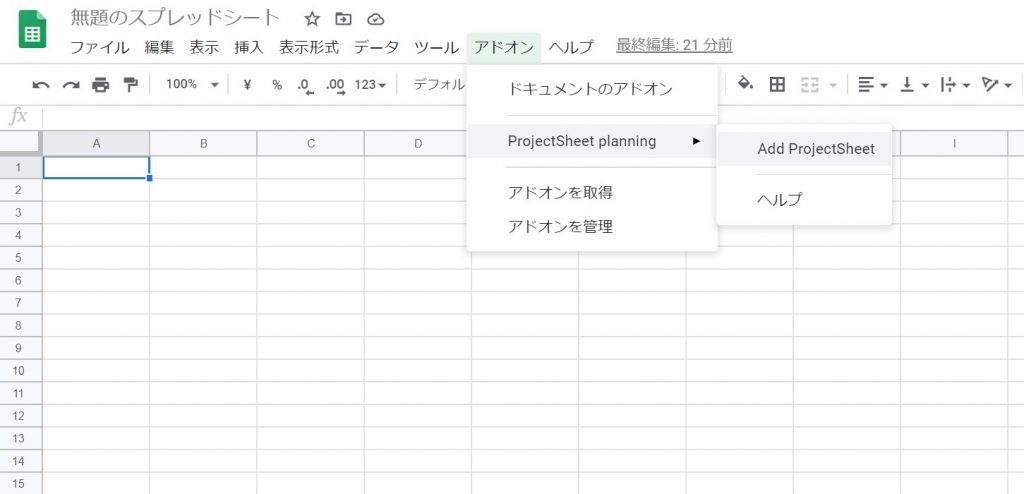
デフォルトで英語表示となっていますが、日本語への翻訳も可能です。画面右の「翻訳」にチェックを入れれば、日本語に翻訳されます。
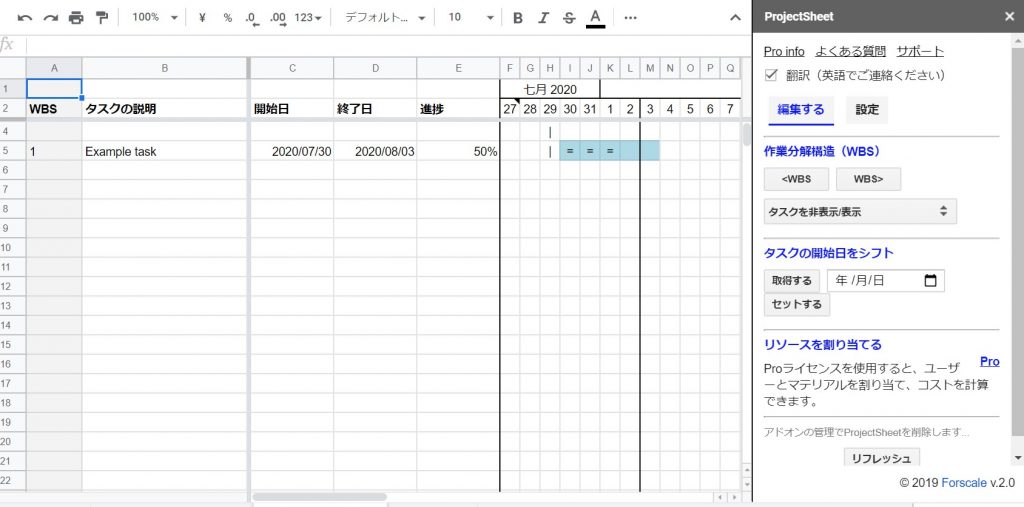
プルダウンリストの作成方法
クリックすると項目が現れ、選択することができる仕組み「プルダウンリスト」。正式名称はドロップダウンリストとも呼ばれています。
プルダウンリストの主な作り方は以下の2つです。
- リストを範囲で指定する
- リストを直接入力する
リストを範囲で指定する
プルダウンリストに反映させる内容を適当なセルに入力します。この時に、リストを反映させたいセルと重複してしまうと、プルダウンリストが表示されませんので注意してください。
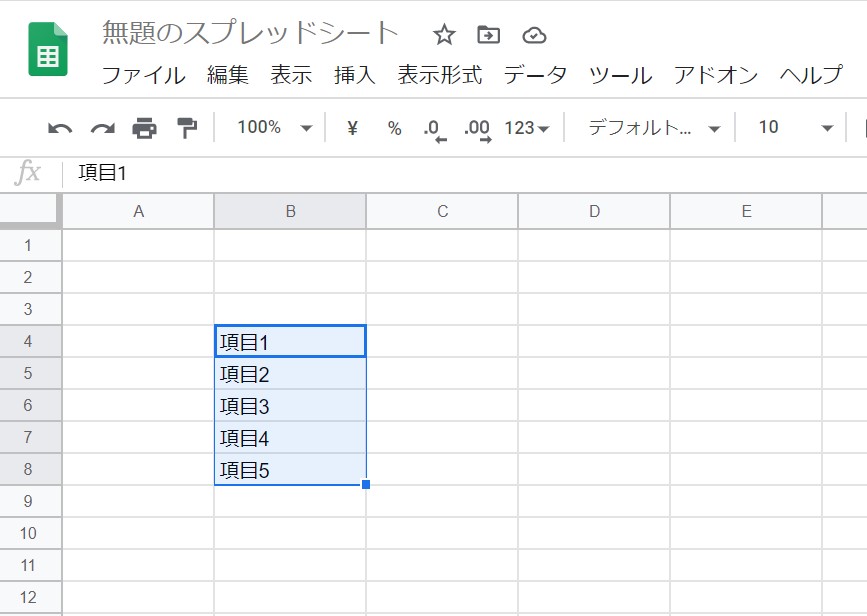
メニューの「データ」から『データの入力規則』をクリックします。
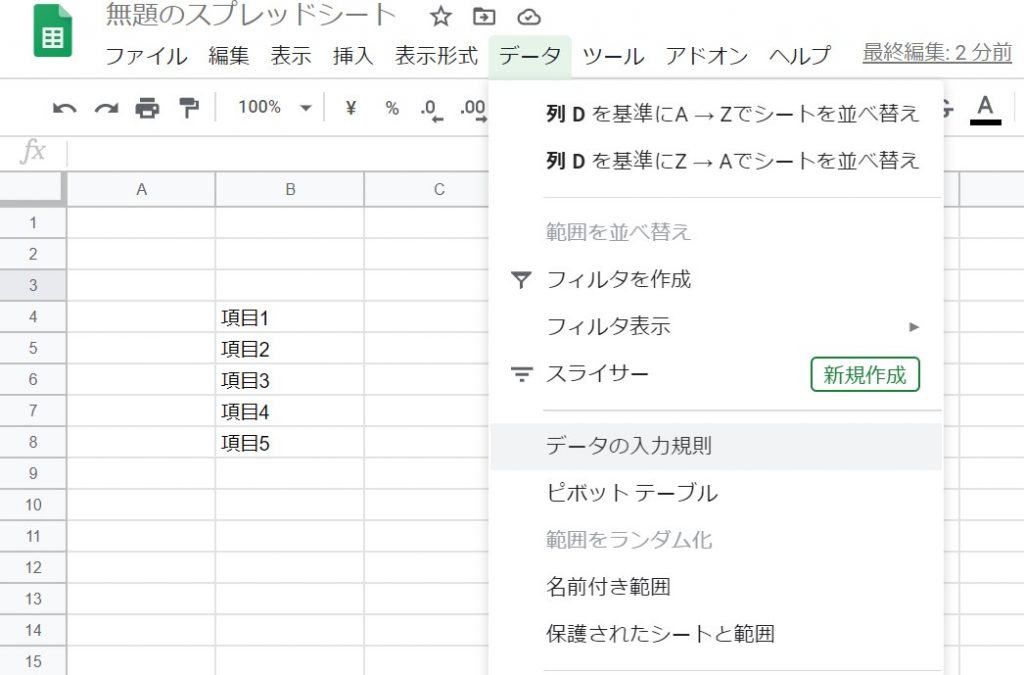
「データの入力規則」を設定していきます。
「セル範囲」にプルダウンリストを表示させたいセルの範囲を入力。「条件』は『リストを範囲で指定』を選択し、その右に先ほど記入したリストの内容が書かれているセル範囲を入力⇒「保存」します。
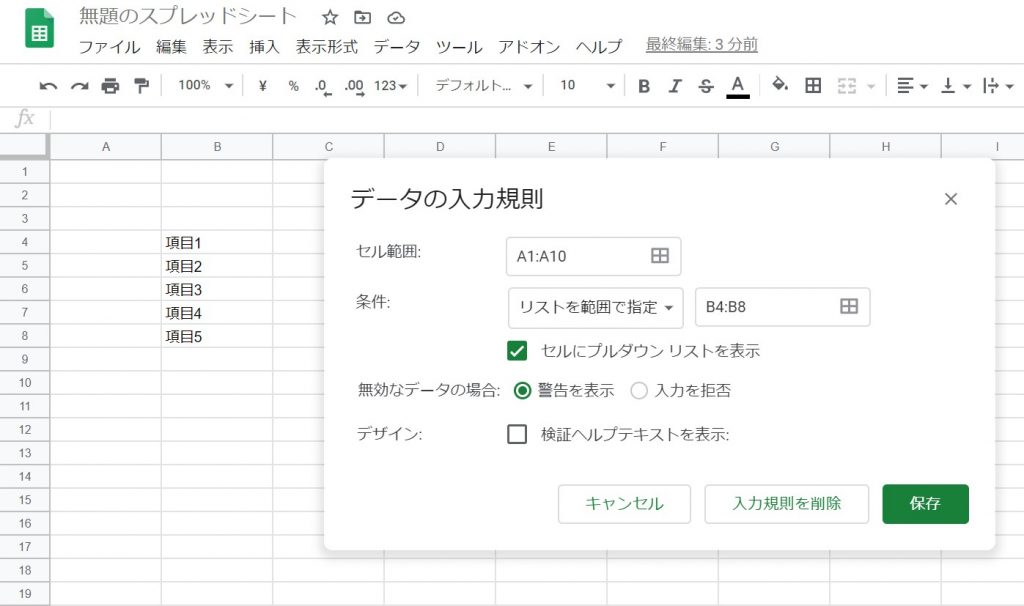
指定したセルの範囲に、プルダウンリストが表示されていれば完了です。
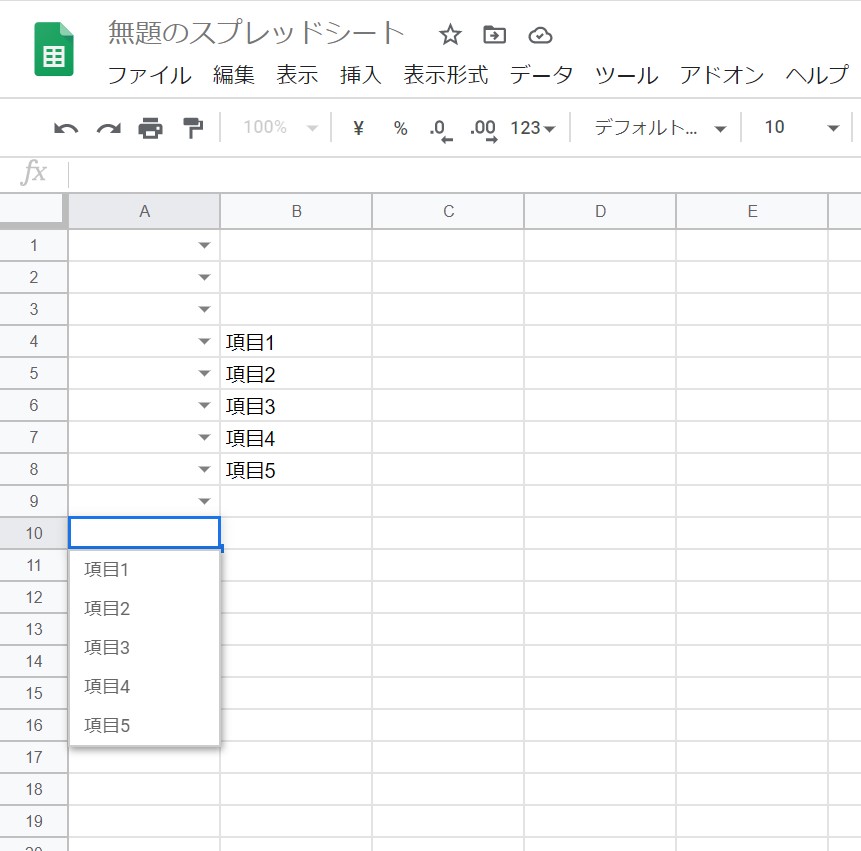
【補足】「セルにプルダウンリストを表示」の有無の違い
補足ですが、「データの入力規則」の際に『セルにプルダウンリストを表示』にチェックをいれれば、▼マークが表示されます。チェックを外せば▼は表示されず、セル上でダブルクリックにより、リストを呼び出すことが可能です。
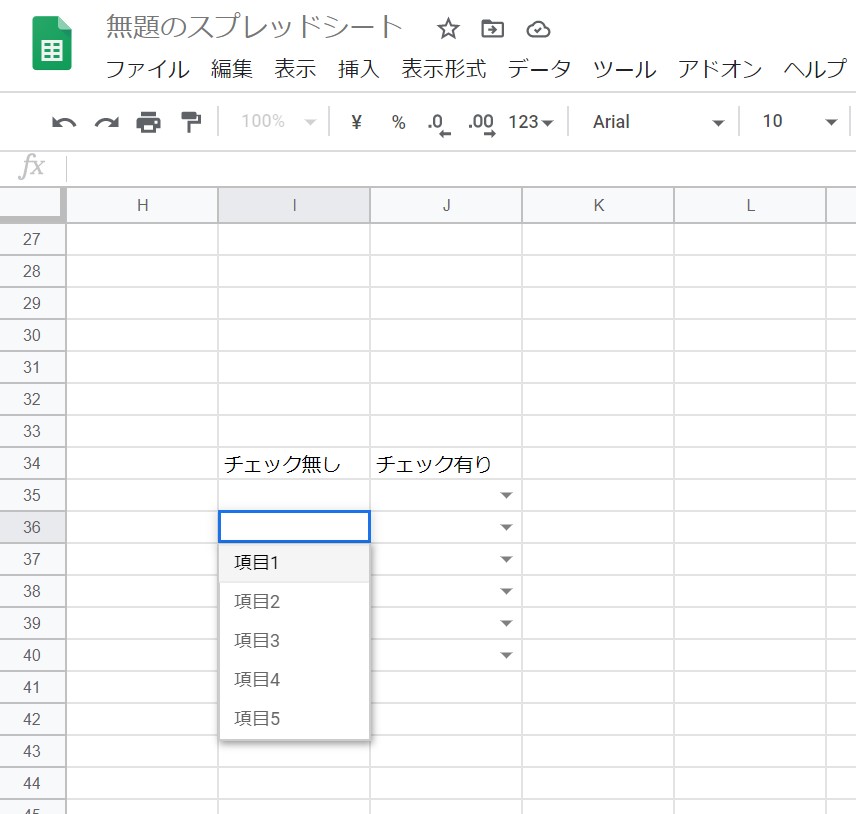
リストを直接入力する
メニューリストの「データ」から『データの入力規則』を選択します。
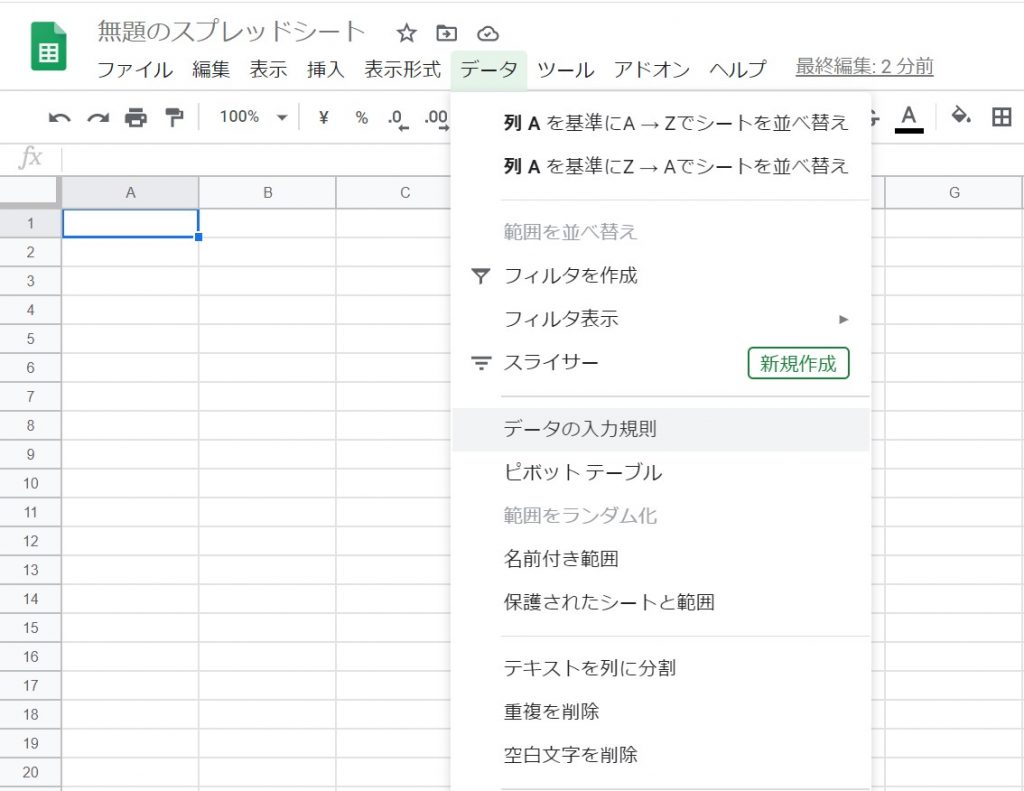
「セル範囲」ではプルダウンリストを反映させたいセルを設定します。「条件」は『リストを直接指定』を選択し、右の空欄にプルダウンリストの内容を入力。それぞれのリスト名は、カンマで区切ります。
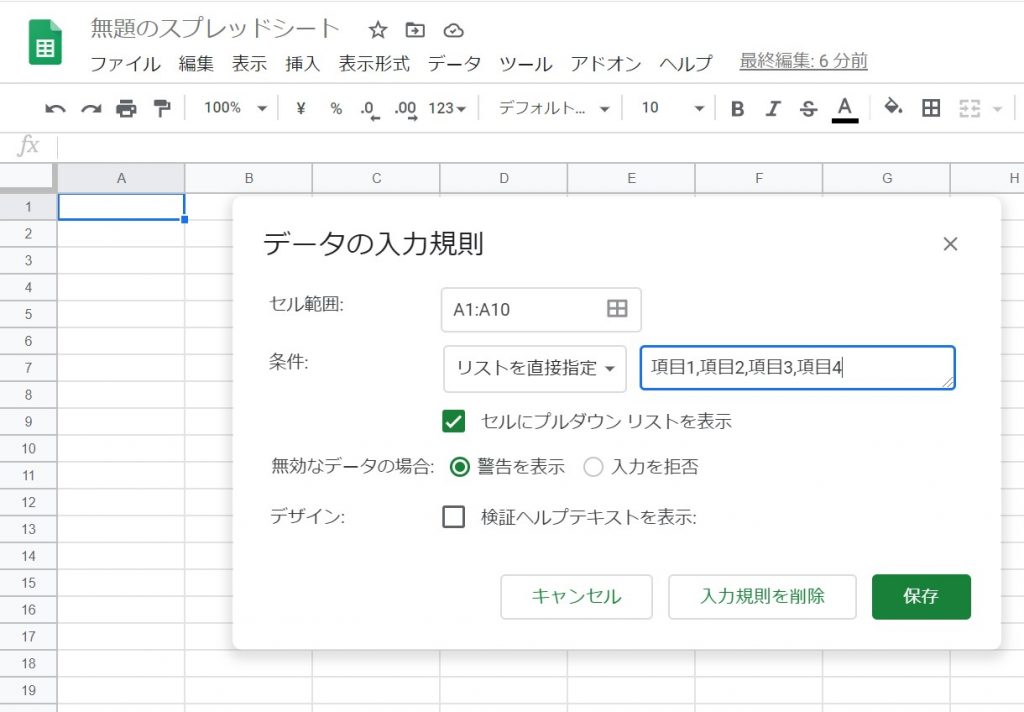
保存を押し、指定の範囲にプルダウンリストが設定されていれば完了です。
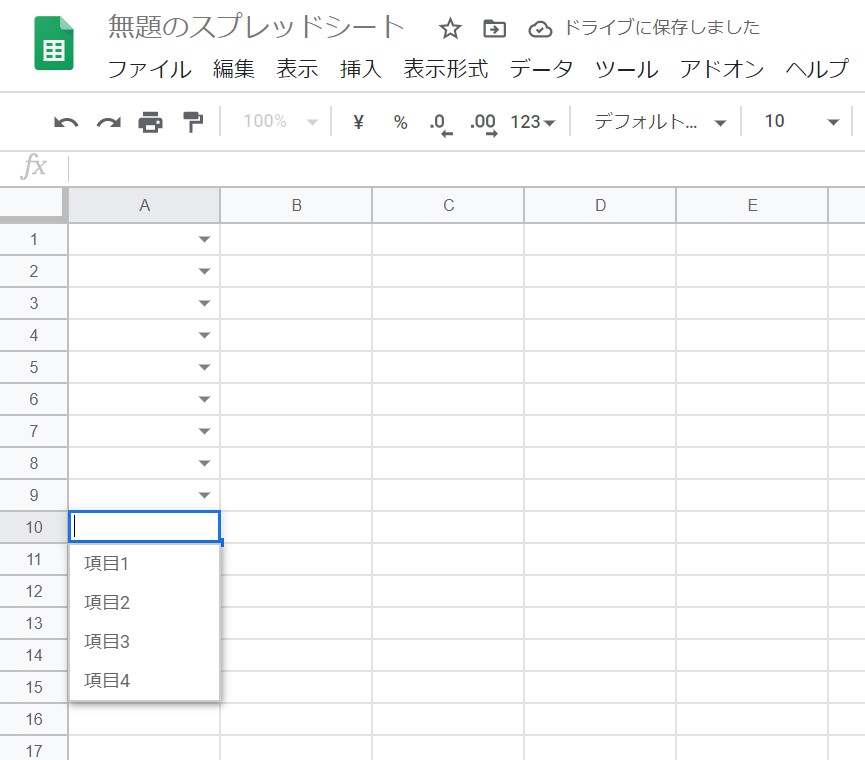
【機能別】Googleスプレッドシートの活用法
Googleスプレッドシートの使い方だけでなく、活用例も気になりますよね。
そこでここでは、Googleスプレッドシートの活用シーンやおすすめの使い方を機能別に解説していきます。
チェックボックスの活用法
チェックボックスは、関数と連動することができるので、アンケート調査や社員の出席状況などを集計するのに活用できます。
以下の写真のように、チェックボックスで回答した情報を、グラフに置き換えることが可能です。
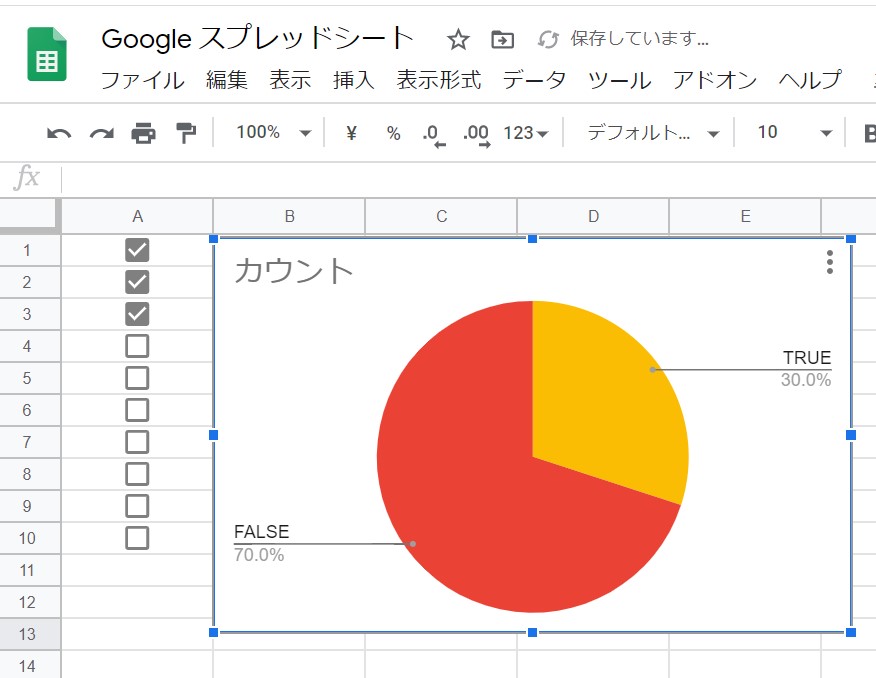
また、タスク管理やToDoリストのチェックリストなど、複数人の共同作業にも便利です。
ガントチャートの活用法
ガントチャートは、メンバー内のスケジュール管理に役立ちます。タスク管理やプロジェクト管理、スケジュール管理、生産管理などの管理業務に活用することができます。作業計画が視覚的にまとめられるため、複数人における共同作業の効率を高めてくれます。
ディレクター職やプロジェクトマネージャー(通称PM)などの管理職は、是非とも活用したいですね。
プルダウンリストの活用法
プルダウンリストは、あらかじめ選択する項目を設定できるので、入力ミスを防ぐ効果があります。
また、繰り返し作業であってもプルダウンリストを設定していれば入力の手間が省けます。特に、経費清算書などの予め入力項目が確定しているタスクに有益に働きます。
Googleサービスを使いこなしてビジネスを加速させよう!
Googleが提供しているツールは、基本的にWeb上のアプリケーションでインストールは不要です。更に、提供サービス間の連携もスムーズで、データ共有もURL一つでできるのが魅力の一つです。
そのため、スマートで利便性が高く時間が貴重なビジネスパーソンの愛用者が多いです。ぜひこの機会に、利用したことがないツールについて理解を深めてみませんか?
| 機能 | 該当記事 |
|---|---|
| ビデオ会議ツール | Google Meet(旧ハングアウト)を活用する5つのメリット!基礎的な使い方も解説 |
| クラウドストレージ | Googleサービス「G Suite」の機能Googleドライブとは?便利な活用法6選! |
| ドキュメントツール | 今更聞けないGoogleドキュメントの活用法5選!Wordとの違いも解説 |
| プレゼンテーション(資料作成)ツール | 今更聞けないGoogleスライドの活用法6選!PowerPointとの違いも解説 |
| アンケート機能 | 最強アンケート?Googleフォームの利用メリットから活用方法まで徹底解説 |
| メモツール | Google Keepで生産性が高まる!文字起こし・メモ機能の使い方を解説 |
| 情報収集ツール | 新着情報を効率よくチェック! Google アラートを使って情報収集しよう! |
| サイト制作ツール | 【簡単】Googleサイトの使い方!社内ポータルサイト作成で情報共有もスムーズに |
G Suiteを導入して生産性を向上させませんか?
Googleがビジネス用に提供しているグループウェア「G Suite」。組織内の情報をセキュアに保持してくれるだけではなく、提供されている様々なツールが自動連携することで生産性を向上させることができます。
ぜひ合わせてご覧ください。
G Suiteって何?Gmailとの違いは?ビジネスツール「G Suite」導入のメリット4選
G Suiteでテレワークを生産的に!機能や使い方・安全性を徹底解説
トップゲートがG Suiteをオススメする理由とは?社内の担当者にインタビューしてみた!
まとめ
Googleが提供する表計算ツール「Googleスプレッドシート」。無料で利用することができる上、タスク管理の主要な機能が揃うツールです。本記事でもご紹介した「チェックボックス」「ガントチャート」「プルダウンリスト」などの機能が含まれており、複数名での同時作業におすすめです。
使い方はシンプルなので、初めて利用する方でも簡単に利用できるのもメリットです。Googleスプレッドシートのテンプレートやアドオン(拡張機能)を使えば、「ガントチャート」のようなフォーマットが必要な使い方であっても、自分で作る手間を省くことができます。
「プロジェクト管理を円滑に行いたい」「作業効率を高めたい」という方は、ぜひGoogleスプレッドシートを活用されてみてください。
G-genは、Google Cloud のプレミアパートナーとして Google Cloud / Google Workspace の請求代行、システム構築から運用、生成 AI の導入に至るまで、企業のより良いクラウド活用に向けて伴走支援いたします。
Contactお問い合わせ

Google Cloud / Google Workspace導入に関するお問い合わせ