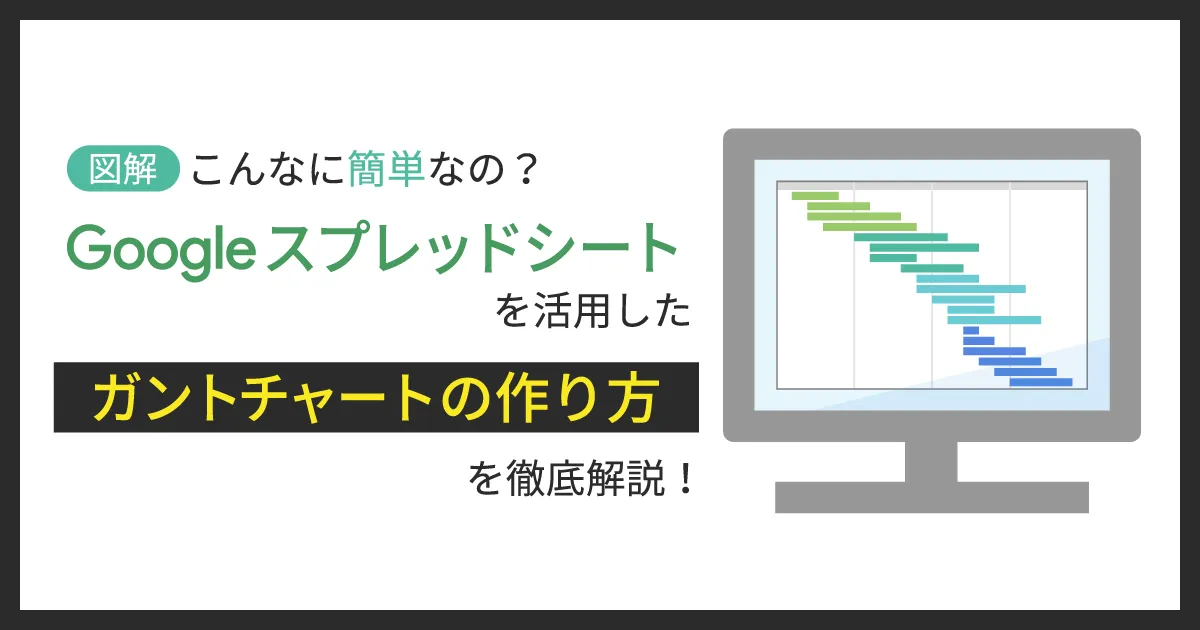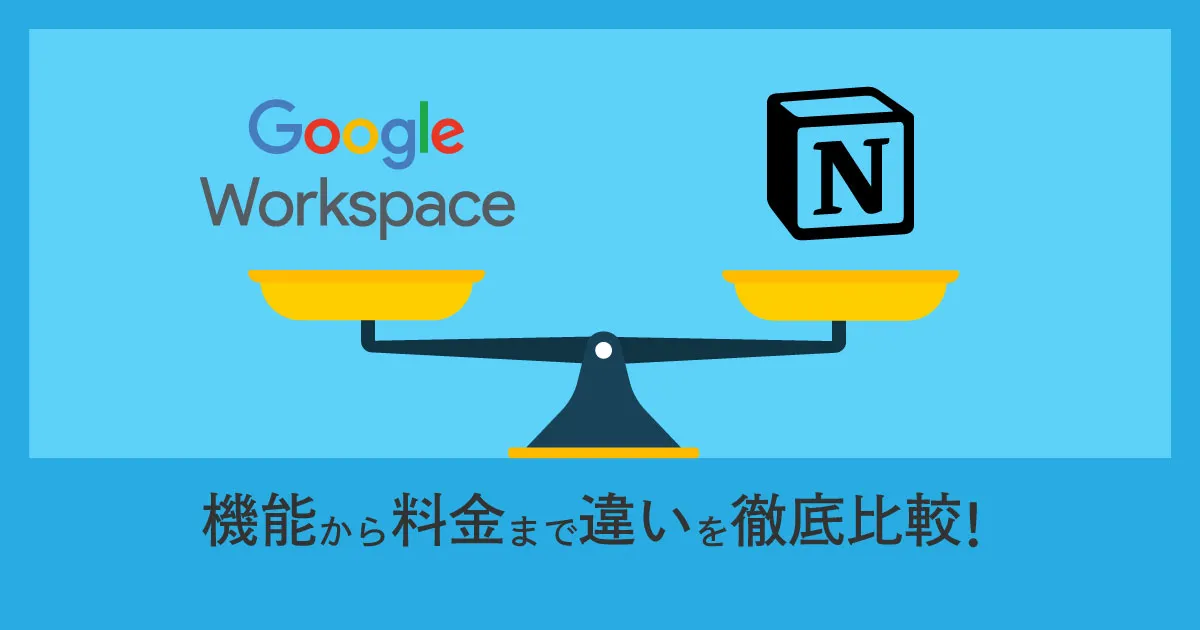- ホーム
- お役立ち
- Google Service
- Google Keepで生産性が高まる!文字起こし・メモ機能の使い方を解説
Google Keepで生産性が高まる!文字起こし・メモ機能の使い方を解説
- Google Keep
- Google Workspace
- メモアプリ
- 使い方
- 文字起こし

G Suiteアカウントで利用可能なメモアプリ「Google Keep」。
シンプルなインタフェースなので、初心者の方でも簡単にメモ機能を利用できるのがメリットです。
そんなGoogle Keepについて、この記事では主な特徴や使い方を写真付きで解説しています。
生産性向上に繋がるG Suiteのアプリケーションについて詳しく知ることができますので、ぜひ参考にしてください。
目次
Google Keep(グーグル キープ)はGoogleが提供するメモアプリ
Googleが提供するメモを取るためのアプリケーション「Google Keep」。主に、メモの記録・編集・管理・共有を行うことができます。パソコンだけでなく、スマートフォンやタブレットでも使用できるので、場所を問わずいつでもメモを残せます。
Google Keepの優れている点は、シンプルなインターフェースなので初心者でも使いやすいことです。機能は最小限に抑えられているため、ノートの新規作成からキーワード検索まで、簡単に行うことができます。
Google Keepのメモ機能5つ
ここでは、Google Keepの基本的な機能について解説します。Google Keepの主なメモ機能には、以下の5つがあります。
【Google Keepのメモ機能】
- 文章で記録する
- チェックリストを作る
- 音声でメモを残す
- ディスプレイに手書きで書き込む
- 画像にコメントを入力する
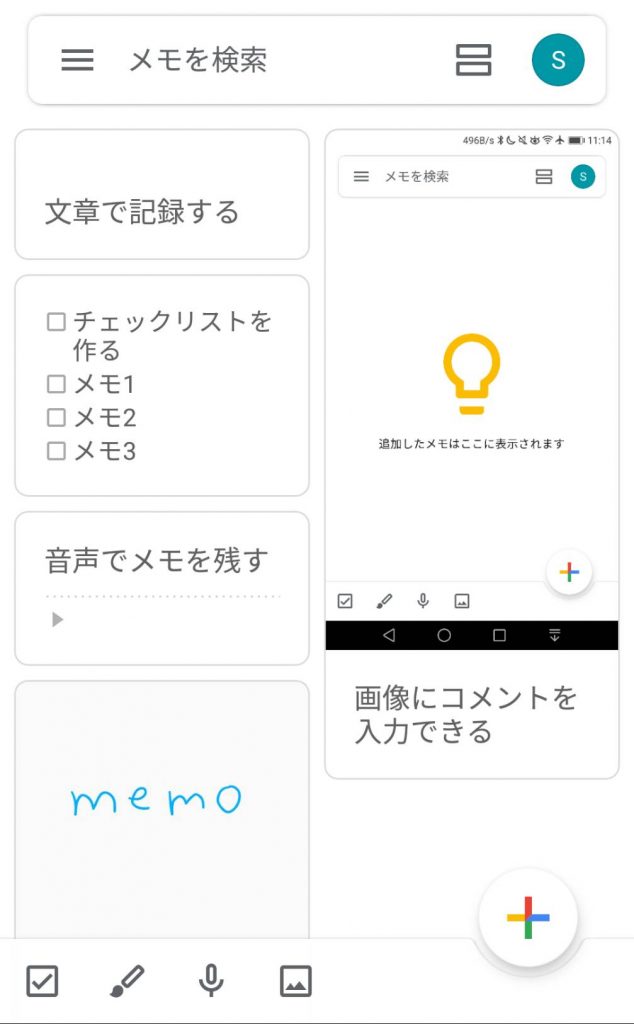
Google Keepなら、文章でメモを残すだけでなく、チェックリスト型のメモ機能や、画像にコメントを残すことで必要な情報を効率よく記録することができます。
またチェックリスト機能では、完了したタスクにチェックを入れればリスト下部へと移動するため、必要な項目を判別する作業にも役立ちます。
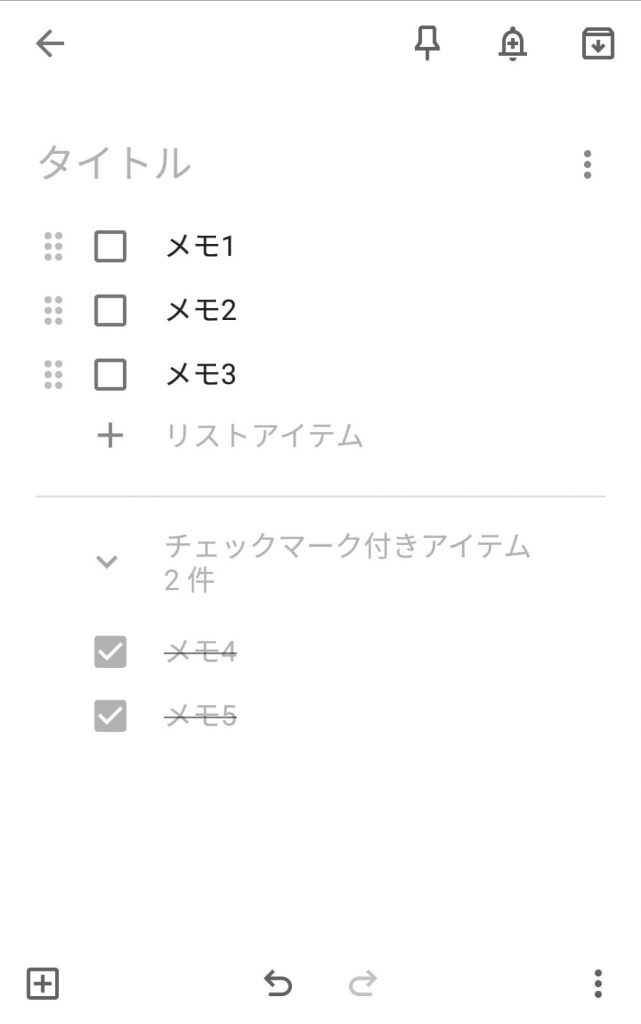
さらに、音声でメモを残す録音機能もあります。録音機能ならメモを入力する手間を省いてくれるので、アイディアを瞬時に記録することが可能です。
後述しますが、メモを複数作成し整理させたい場合には、特定のメモをアーカイブしたり、固定表示させることもできます。このようにGoogle Keepでは情報を記録するための様々な機能が備わっているのです。
Google Keepなら画像から文字起こしできる
Google Keepの魅力は、先述したメモ機能だけではありません。Google Keepでは、撮影した写真から文章を判別し、テキスト化することもできるのです。
テキスト化が適用される画像は、取扱説明書のような細かな文章や、道路標識・看板などの風景写真など、多様な映像に対応しています。
画像からテキストデータを作成できれば、ビジネスシーンにおいて以下のようなメリットが得られます。
- 文章入力の手間が省けるので、生産性が向上する
- デジタルデータ化するため、ペーパーレスに繋がる
- データをスプレッドシートやドキュメントに変換し、編集することができる
以上の通り、Google Keepの文字起こし機能を使えば、幅広いビジネスシーンで役立てることが可能です。次に手順を紹介していますので、ぜひ参考にしてください。
Google Keepで画像を文字起こしする方法
ここからは、Google Keepで文字起こしする方法をご紹介します。
「スマートフォン」と「パソコン」のそれぞれの操作方法を載せています。
Google Keepでは多様なデバイスで文字起こしすることが可能なので、ぜひ用途に合わせて使い分けてみてください。
【スマートフォン版】Google Keep文字起こしのやり方
1. Google Keepで新規作成を開く
まず、Google Keepの右下にある「+」のマーク、またはページ下部にある「写真マーク」から新規作成を行います。

2. 写真を用意する
テキスト化したい写真を用意しましょう。写真は、「撮影」または「スクリーンショット」のどちらでも構いません。
撮影をする場合は「写真を撮影」、画像フォルダから写真を選択する場合は「画像を追加」を選びます。
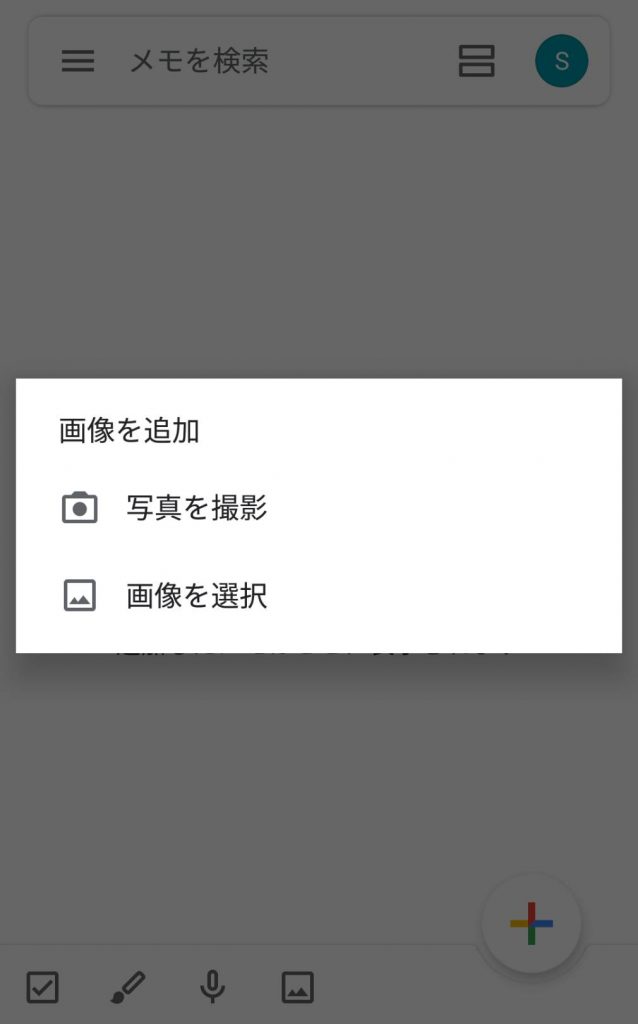
3. 「画像のテキスト抽出」を選択する
画像を設定したら、3点リーダー「⋮」をタップし、「画像のテキスト抽出」を選択します。この作業で、画像のテキスト化が適応されます。
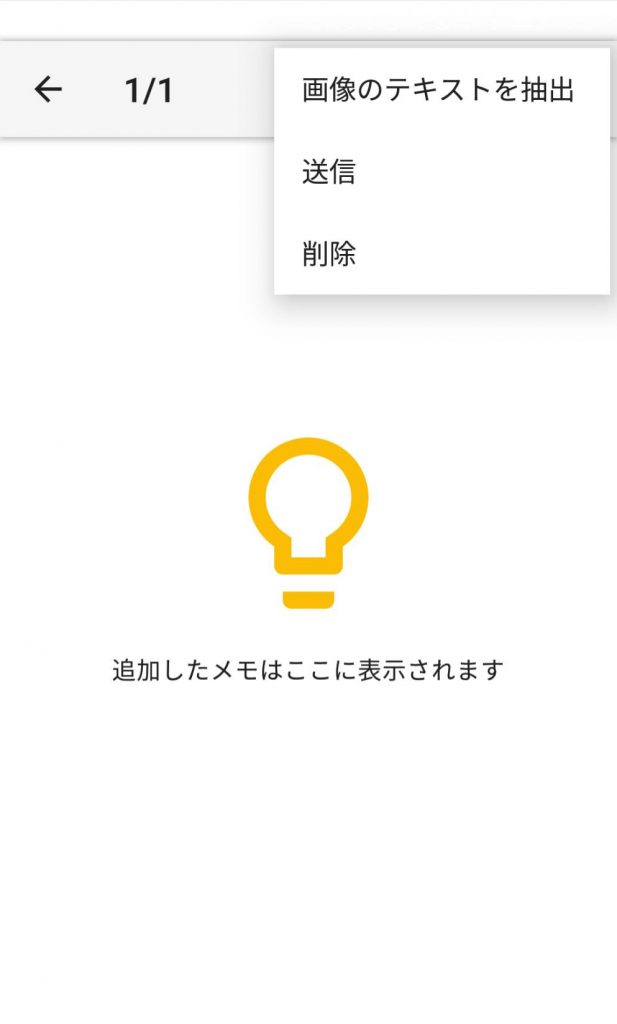
【パソコン版】Google Keep文字起こしのやり方
1.写真のマークをクリック
メインメニュー右上の「写真マーク(画像付きの新しいメモ)」をクリックします。
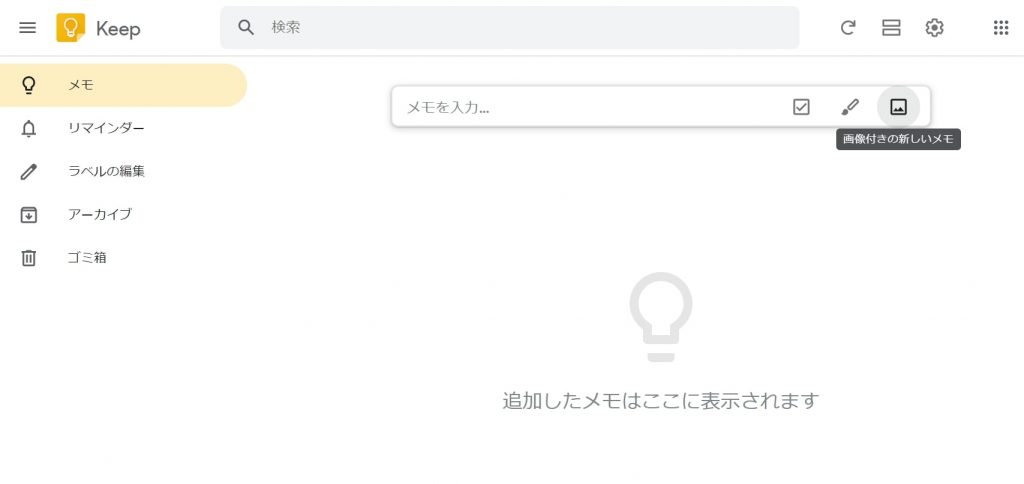
2.写真を用意する
文字起こしする写真をフォルダ内から選択し、開きます。
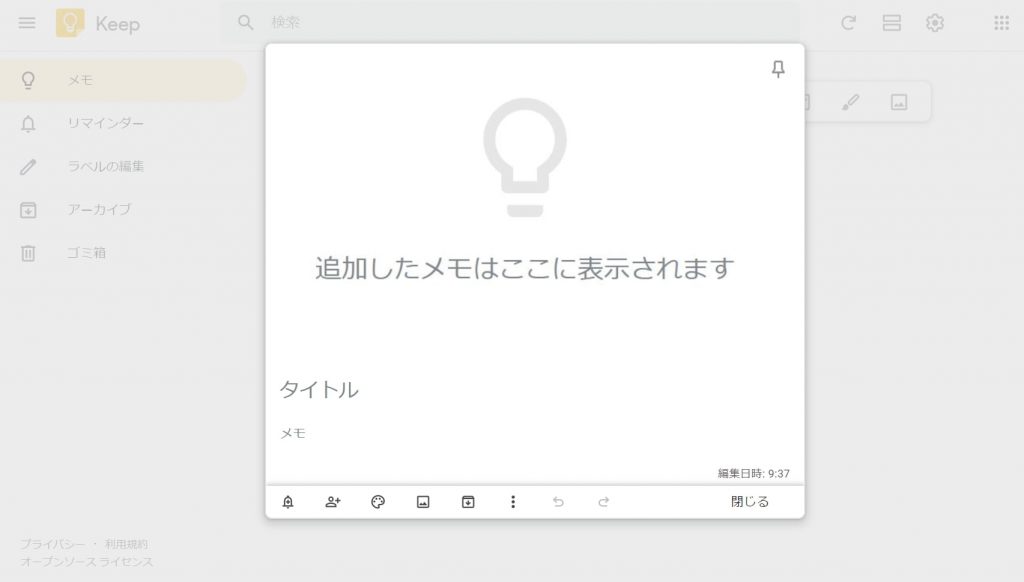
3.テキスト抽出を選択する
メモ下部の3点リーダー「⋮」から「画像のテキスト抽出」を選択します。
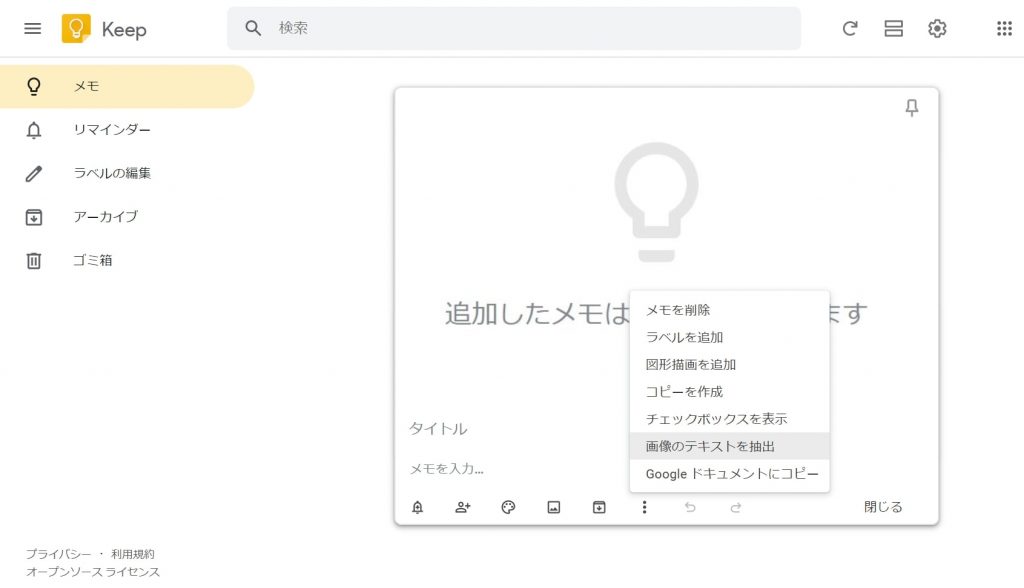
これで操作は完了です。
「テキストを認識できません」のエラーが出た時の対処法
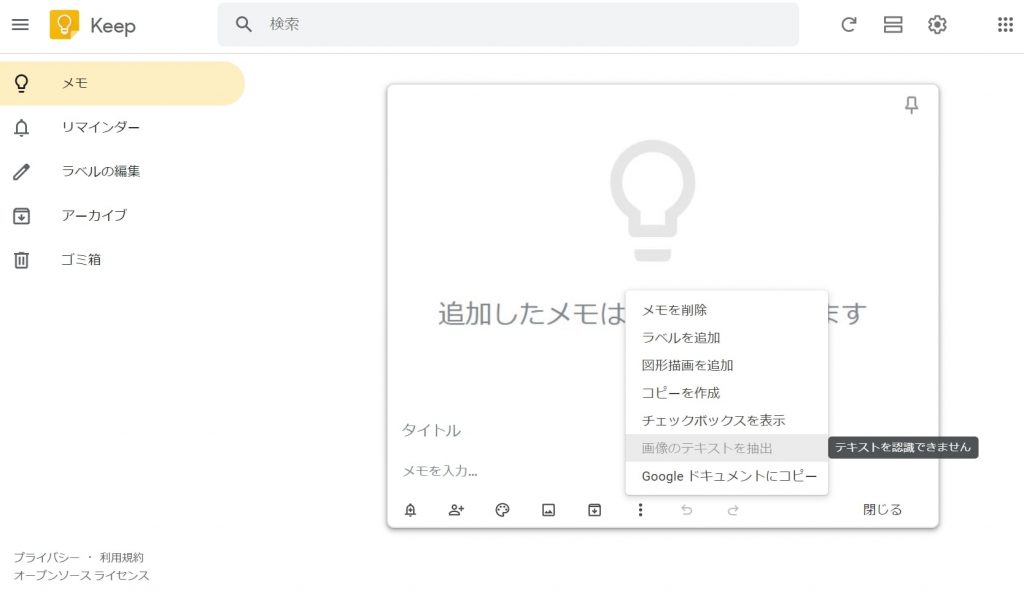
「テキスト抽出」ボタンが反応しない場合は、時間を空けてから3点リーダーを再度選択してみてください。
画像の読み取りが完了次第「テキストを認識できません」の表示が消え、テキスト抽出ボタンを選択できるようになります。
【補足】知っておきたい!Google Keepの便利な使い方3選
Google Keepはメモ機能の他にも、ビジネスシーンで活用できる機能を備えています。ここからは、メモ機能以外にフォーカスをしたGoogle Keepの便利な使い方をご紹介します。
解説する内容は、以下の3つです。
- 複数人で共同作業を行う
- ラベルを作成し、分類&整理する
- リマインダーを設定する
①複数人で共同作業を行う
Google Keepのメモは、他者と共有することが可能です。共有された相手は、データの閲覧・編集・コメントを行うことができます。
この共有機能は、同僚やチームのメンバーと情報交換を行う際に役立ちます。インターネット環境があればリアルタイムな情報交換が可能となるため、アイディアを出し合ったり、タスクを管理したりと、作業効率が高まるでしょう。
先述しましたが、Google Keepはスマートフォンだけでなく、タブレッドやパソコンからも利用できます。そのため、外出先でもメンバーとすぐに情報共有できることがメリットです。
②ラベルを作成し、分類&整理する
データベースとして保存していたメモでも、その数が増えると必要な情報を探し出すのに苦労しますよね。そこでGoogle Keepなら、メモの分類や整理に役立つ以下の機能を利用することができます。
- メモに色を設定する
- メモを上部に固定する
- メモにラベルを付ける
色の設定と固定機能のイメージは、以下の通りです。
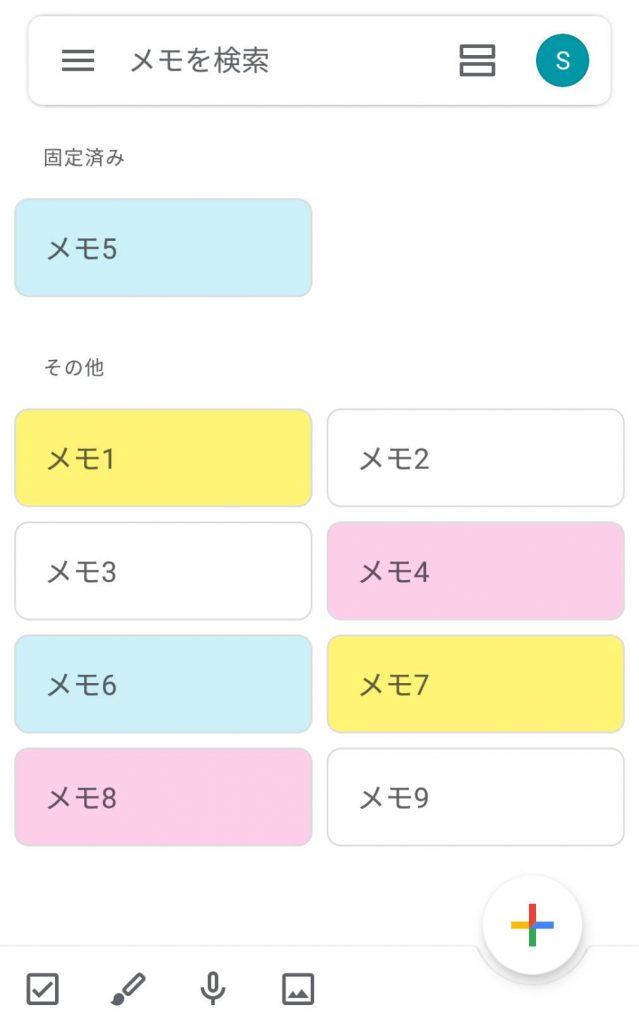
固定したメモは、ページの最上部に移動します。また、メモの色を個別に設定することで、必要な情報を目立たせることも可能です。色の設定は12種類となっており、視覚的にメモを分類することができます。
③リマインダーを設定する
取引先とのアポイントや会社の打ち合わせなど、忘れないためにメモを残しておくことは大切です。ただし、メモに残してもうっかり予定を忘れてしまうケースもあるでしょう。
そこでGoogle Keepでは、それぞれのメモにリマインダーの設定が行えます。リマインダーの設定項目は、以下の通りです。
- 日付
- 時間
- 場所
- リマインドする期間
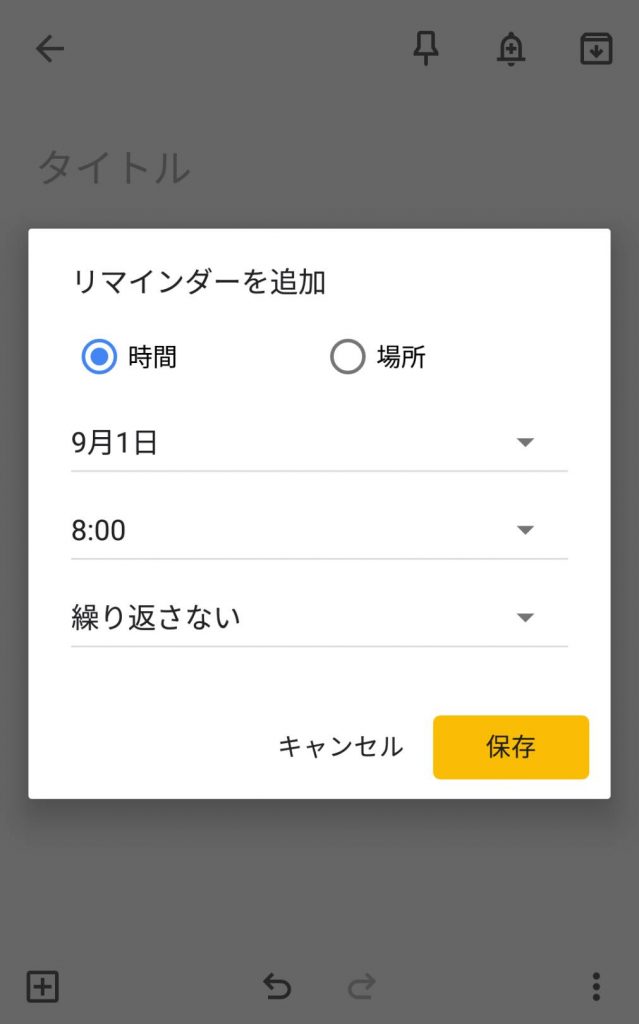
重要なアポイントでも、Google Keepのリマインド機能を使えば簡単に通知設定が行えます。また、繰り返し行われるイベントでも、自分で通知期間の設定が行えるので、何度でも繰り返し教えてくれるのです。
まとめ
Google Keepは、Googleが提供するメモアプリです。メモ機能には、文章・音声・画像・手書き・コメントの5つの種類があります。複数の記録方法があるため、忙しい時でも効率よくメモを残すことが可能です。
また、メモ機能だけでなく「文字起こし」の機能も備わっています。本記事では、撮影した画像から文章を読み取り、テキスト化させるまでのやり方を写真付きでご紹介しました。
さらに、メモをリマインドしてくれる機能や、メモの整理・管理に役立つ機能が備わっていることもGoogle Keepのメリットです。同僚やチームメンバーとの共有も可能なため、仕事の生産性がアップします。ビジネス向けのメモツールの導入を検討している場合は、ぜひGoogle Keepを利用をしてみてください。
G-genは、Google Cloud のプレミアパートナーとして Google Cloud / Google Workspace の請求代行、システム構築から運用、生成 AI の導入に至るまで、企業のより良いクラウド活用に向けて伴走支援いたします。
Contactお問い合わせ

Google Cloud / Google Workspace導入に関するお問い合わせ